Lỗi 'Location is not available' là thông báo bạn thường thấy khi không thể truy cập vào ổ cứng, dù là ổ cứng ngoài hay trong. Điều này khiến bạn không thể thay đổi hoặc truy cập các tệp trên ổ, ảnh hưởng đến công việc. Bài viết này sẽ giúp bạn hiểu nguyên nhân và cách xử lý lỗi 'Location is not available' hiệu quả. Cùng theo dõi!
Lỗi 'Location is not available' là gì?
Trước tiên, chúng ta cần hiểu rõ khái niệm lỗi 'Location is not available' để nắm bắt được toàn cảnh. Đây là một lỗi mà người dùng Windows thường gặp phải khi sử dụng máy tính hàng ngày. Thông báo này có nghĩa là hệ điều hành không thể tìm thấy hoặc truy cập vào dữ liệu mà bạn yêu cầu.
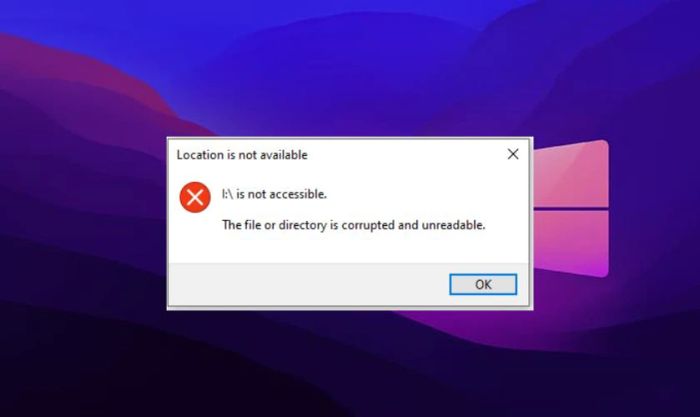
Lỗi 'Location is not available' xảy ra khi bạn cố mở một tập tin, thư mục hoặc ổ đĩa nào đó. Hệ thống sẽ thông báo lỗi này, có nghĩa là bạn không thể truy cập hoặc thao tác với các dữ liệu đó.
Lỗi này thường đi kèm với các thông báo chi tiết, giúp bạn hiểu rõ hơn về sự cố. Ví dụ, thông báo 'The file or directory is corrupted' có nghĩa là tập tin hoặc thư mục đã bị hỏng.
Nguyên nhân gây ra lỗi 'Location is not available' là gì?
Dưới đây là các nguyên nhân thường gặp nhất gây ra lỗi 'Location is not available':
Lỗi 'Location is not available' do ổ đĩa không được cắm đúng cách
Một nguyên nhân đơn giản nhưng rất hay gặp là vấn đề kết nối giữa ổ đĩa và máy tính. Nếu cáp kết nối bị lỏng, ổ đĩa sẽ không được nhận diện, dẫn đến lỗi 'Location is not available'. Đặc biệt với ổ cứng di động, khi người dùng thường xuyên tháo lắp, nguy cơ cáp bị lỏng sẽ cao hơn.

Để sửa lỗi, bạn cần kiểm tra kỹ kết nối, đảm bảo cáp được cắm chắc chắn vào cả hai đầu. Ngoài ra, thử thay cổng kết nối khác hoặc thay cáp mới để loại trừ khả năng hư hỏng cổng kết nối hoặc cáp.
Lỗi 'Location is not available' do hệ thống tệp NTFS, FAT bị lỗi
Hệ thống tệp tin (NTFS, FAT) bị lỗi là nguyên nhân phổ biến khác gây ra lỗi 'Location is not available'. Lỗi này có thể xảy ra do máy tính tắt đột ngột, virus tấn công hoặc lỗi phần mềm. Khi hệ thống tệp bị lỗi, máy tính sẽ không thể đọc và ghi dữ liệu chính xác.
Lỗi 'Location is not available' do ổ cứng bị mất nguồn điện
Khi ổ cứng mất nguồn đột ngột trong lúc hoạt động, lỗi 'Location is not available' có thể xuất hiện. Tình trạng này xảy ra thường xuyên khi mất điện hoặc khi người dùng rút nóng ổ cứng di động. Việc ngắt nguồn đột ngột sẽ làm gián đoạn quá trình đọc/ghi dữ liệu, gây hỏng ổ đĩa.
Để tránh lỗi này, người dùng nên trang bị bộ lưu điện (UPS) cho máy tính và ổ cứng. Cần tắt máy tính đúng cách và tránh việc rút nóng ổ cứng di động trong khi đang hoạt động. Nếu gặp phải tình trạng mất nguồn, hãy thử khởi động lại máy tính và kiểm tra lại kết nối ổ cứng.
Lỗi 'Location is not available' do tập tin bị mã hóa
Khi một tập tin được mã hóa để bảo mật, bạn cần phải giải mã nó trước khi có thể sử dụng. Nếu không thể giải mã, lỗi 'Location is not available' sẽ xuất hiện do tập tin vẫn đang trong trạng thái mã hóa. Điều này thường xảy ra khi người dùng quên mật khẩu giải mã hoặc phần mềm không tương thích.
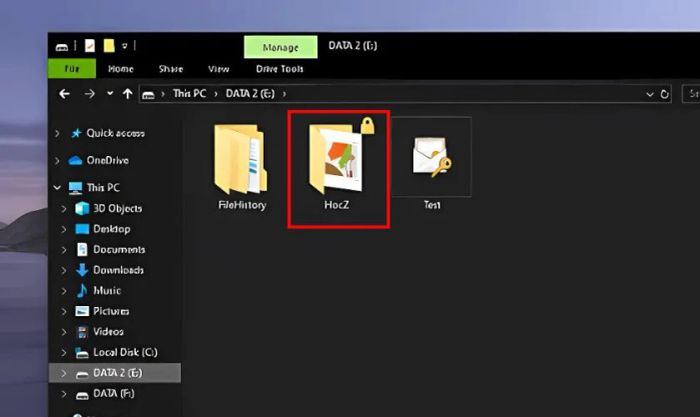
Để mở tập tin, bạn cần nhập chính xác mật khẩu mà bạn đã dùng để mã hóa nó. Hãy chắc chắn rằng bạn nhập đúng mật khẩu và sử dụng phần mềm mã hóa/giải mã tương thích.
Chúng ta đã tìm hiểu qua những nguyên nhân chính gây ra lỗi 'Location is not available'. Hiểu rõ các nguyên nhân này sẽ giúp bạn nhanh chóng nhận diện và áp dụng biện pháp khắc phục phù hợp.
Cách khắc phục lỗi 'Location is not available' hiệu quả
Dưới đây là hướng dẫn chi tiết về các cách sửa lỗi 'Location is not available' hiệu quả nhất. Cùng theo dõi và thực hiện các biện pháp dưới đây để nhanh chóng giải quyết vấn đề này!
Thực hiện kết nối lại ổ đĩa di động với máy tính
Đây là phương pháp đơn giản nhưng hiệu quả ngay lập tức khi gặp lỗi 'Location is not available'. Bạn chỉ cần rút ổ đĩa di động ra và cắm lại vào cổng. Hãy chắc chắn rằng kết nối giữa ổ đĩa và máy tính được thực hiện chặt chẽ, không bị lỏng lẻo.

Ngoài ra, thử cắm ổ đĩa vào một cổng USB khác trên máy tính. Nếu vẫn không thành công, hãy thử thay thế cáp kết nối. Việc thay cáp thường giúp khắc phục sự cố liên quan đến kết nối yếu.
Khởi động lại quy trình Windows Explorer
Khởi động lại Windows Explorer là cách đơn giản và hiệu quả để sửa chữa nhiều vấn đề liên quan đến hệ thống. Để làm điều này, bạn nhấn tổ hợp phím Ctrl + Shift + Esc để mở Task Manager, sau đó tìm Windows Explorer. Nhấn chuột phải vào tiến trình này và chọn Restart, quy trình Windows Explorer sẽ được khởi động lại.
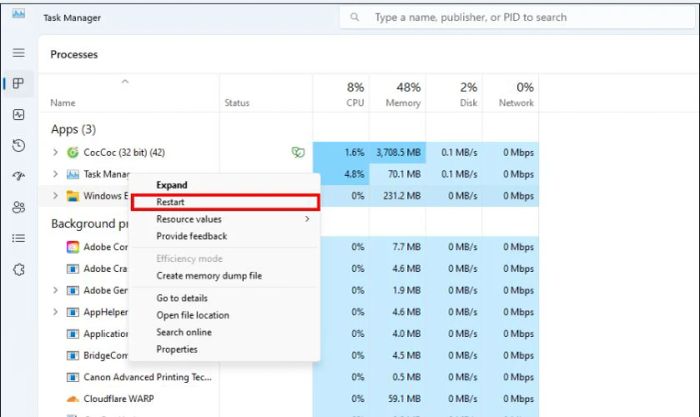
Quá trình này sẽ làm mới hệ thống tệp và giúp sửa chữa các lỗi tạm thời. Sau khi Windows Explorer khởi động lại, bạn hãy thử truy cập lại ổ đĩa hoặc thư mục bị lỗi. Thường thì cách này giúp bạn truy cập dữ liệu một cách nhanh chóng.
Cấp quyền kiểm soát hoàn toàn cho ổ đĩa
Lỗi 'Location is not available' có thể do thiếu quyền truy cập vào ổ đĩa. Để khắc phục điều này, bạn cần cấp quyền kiểm soát hoàn toàn (Full Control) cho ổ đĩa đó. Dưới đây là cách thực hiện:
Bước 1: Nhấp chuột phải vào ổ đĩa gặp lỗi, chọn Properties, sau đó chuyển sang tab Security và nhấn Edit.
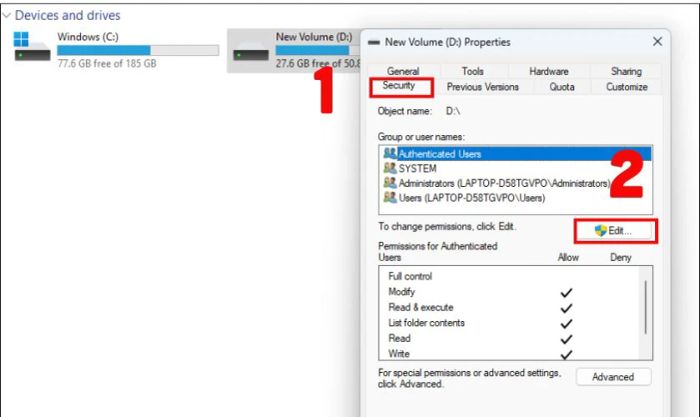
Bước 2: Tích vào ô Full control trong phần Allow và nhấn OK để lưu thay đổi.
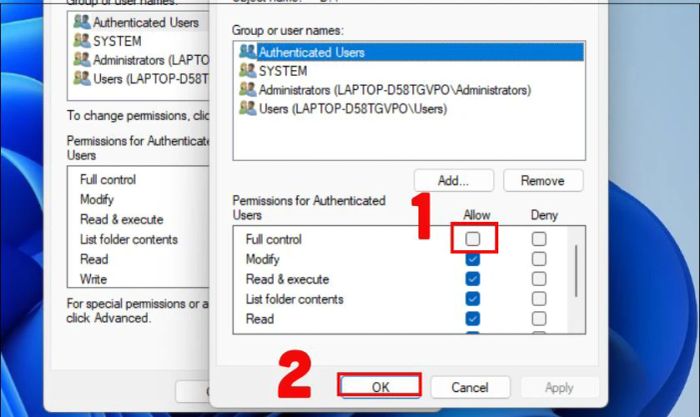
Việc này sẽ cấp toàn quyền truy cập và chỉnh sửa dữ liệu trên ổ đĩa cho tất cả người dùng.
Sử dụng công cụ Check Disk Utility để quét ổ đĩa
Check Disk Utility là công cụ tích hợp sẵn trên hệ điều hành Windows, giúp phát hiện và sửa chữa các lỗi ổ đĩa kịp thời. Nếu các phương pháp khác không hiệu quả, có thể ổ đĩa của bạn đang gặp vấn đề. Dùng Check Disk Utility để quét và sửa lỗi là một giải pháp đơn giản và hiệu quả.
Để sử dụng Check Disk Utility, trước tiên bạn nhấn tổ hợp phím Windows + E để mở File Explorer. Sau đó, làm theo các bước sau:
Bước 1: Tìm ổ đĩa đang gặp sự cố, nhấn chuột phải vào ổ đĩa đó, chọn Properties từ menu. Trong cửa sổ Properties, bạn chuyển sang tab Tools, tìm mục Error checking và nhấn Check để bắt đầu quét.
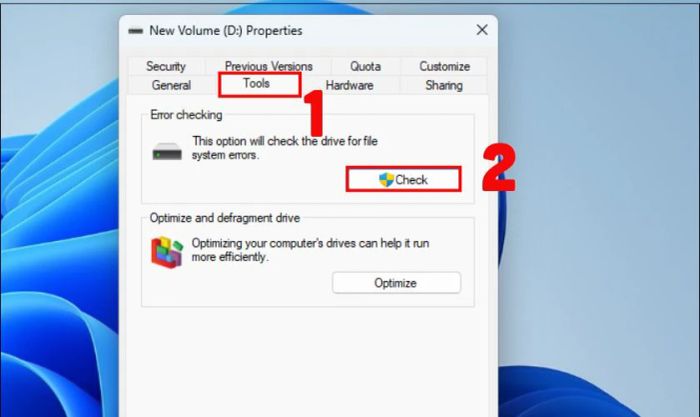
Bước 2: Nhấn chọn Scan drive để bắt đầu quá trình quét và tìm lỗi trên ổ đĩa mà bạn đã chọn.
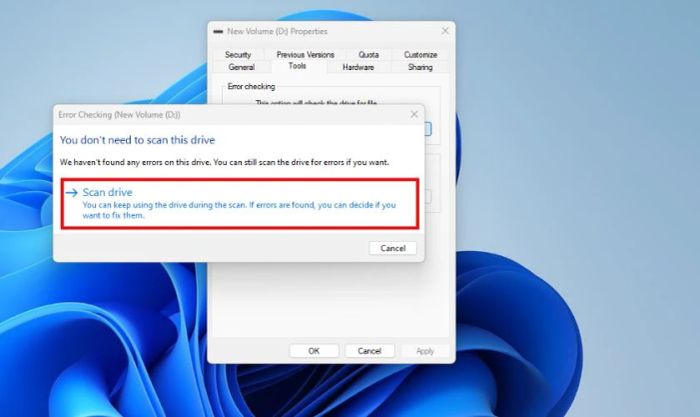
Quá trình quét có thể mất vài phút hoặc lâu hơn, tùy thuộc vào dung lượng, tốc độ và tình trạng của ổ đĩa. Check Disk Utility sẽ quét toàn bộ ổ đĩa, phát hiện các bad sectors và lỗi trong hệ thống tập tin.
Khi phát hiện lỗi, công cụ sẽ hiển thị thông báo và hướng dẫn bạn các bước tiếp theo để khắc phục. Bạn nên làm theo chỉ dẫn trên màn hình để sửa chữa và đảm bảo ổ đĩa hoạt động ổn định.
Thay đổi ký tự cho ổ đĩa gặp sự cố
Trong một số tình huống, thay đổi ký tự ổ đĩa có thể giúp khắc phục lỗi Location is not available. Dưới đây là cách thực hiện:
Bước 1: Nhấn tổ hợp phím Windows + X và chọn Disk Management từ menu xuất hiện.
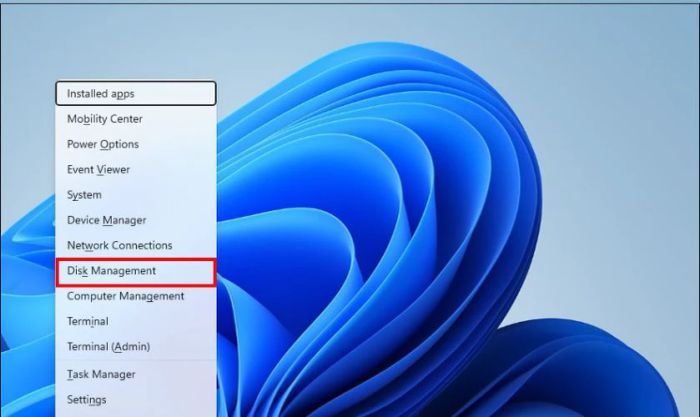
Bước 2: Nhấp chuột phải vào ổ đĩa gặp lỗi, chọn Change Drive Letter and Paths… để tiếp tục.
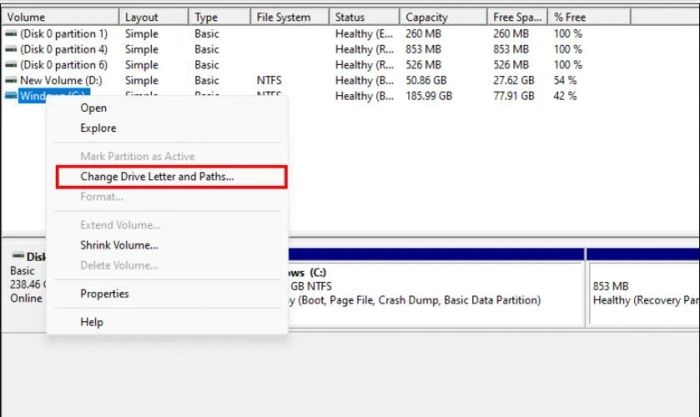
Bước 3: Nhấn Change để tiếp tục quá trình.
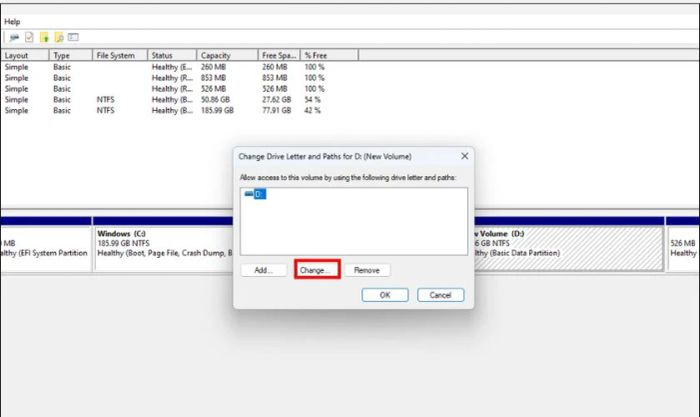
Bước 4: Chọn một ký tự ổ đĩa mới từ danh sách, sau đó nhấn OK để xác nhận và lưu thay đổi.
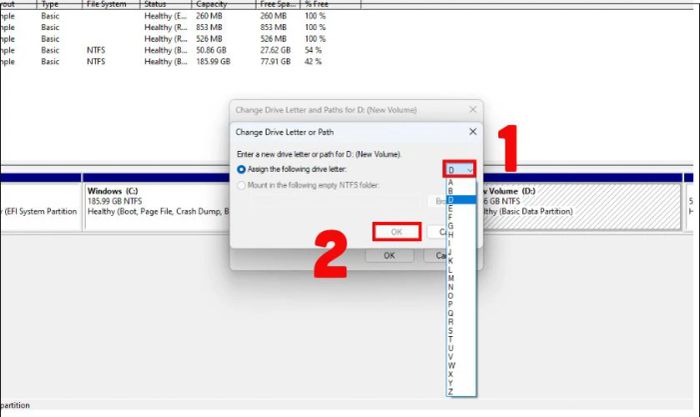
Việc thay đổi ký tự ổ đĩa có thể giúp máy tính nhận diện lại ổ đĩa và khắc phục lỗi. Tuy nhiên, bạn cần lưu ý rằng việc này có thể ảnh hưởng đến các đường dẫn đến tập tin và thư mục.
Sử dụng SFC và DISM để quét các tệp hệ thống bị lỗi
Nếu vẫn chưa thể giải quyết vấn đề, có thể các tệp hệ thống trên Windows của bạn đã bị hỏng. Để sửa chữa, bạn có thể sử dụng hai công cụ SFC (System File Checker) và DISM (Deployment Image Servicing). Những công cụ này sẽ quét và sửa chữa các tệp hệ thống bị lỗi, giúp hệ thống hoạt động ổn định trở lại.
Dưới đây là các bước chi tiết để sử dụng hai công cụ này một cách hiệu quả:
Bước 1: Nhấn chuột phải vào nút Start (biểu tượng Windows) ở góc dưới bên trái màn hình, chọn Terminal (Admin) từ danh sách hiện ra.
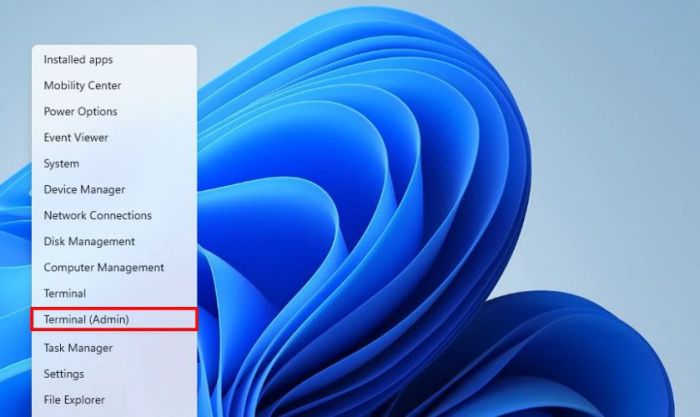
Bước 2: Trong cửa sổ Terminal, nhập lệnh: sfc /scannow và nhấn Enter để bắt đầu quét hệ thống.
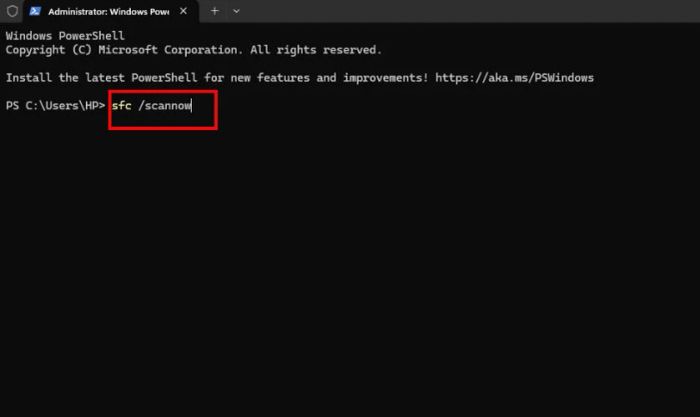
SFC sẽ quét toàn bộ hệ thống và kiểm tra tính toàn vẹn của các tệp hệ thống quan trọng. Nếu có tệp bị hỏng hoặc thiếu, công cụ sẽ tự động sửa chữa và phục hồi chúng.
Bước 3: Sau khi SFC hoàn thành quá trình quét (có thể mất một thời gian), bạn tiếp tục sử dụng công cụ DISM. Nhập lần lượt các lệnh sau vào cửa sổ Terminal và nhấn Enter sau mỗi lệnh để thực hiện quét:
DISM /Online /Cleanup-Image /CheckHealth
DISM /Online /Cleanup-Image /ScanHealth
DISM /Online /Cleanup-Image /RestoreHealth
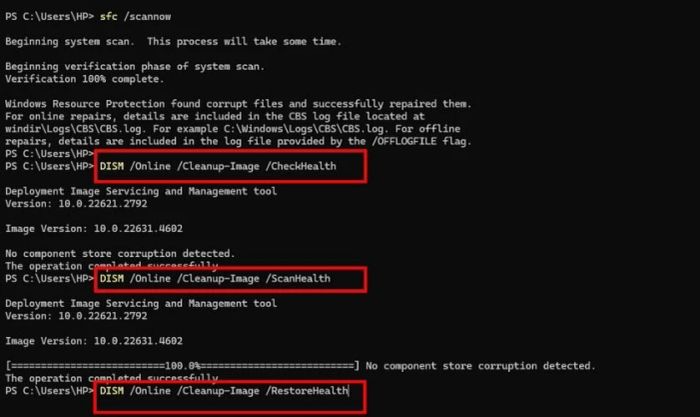
Bạn cần kiên nhẫn chờ đợi khi quét DISM, quá trình này có thể mất nhiều thời gian hơn SFC. Sau khi quét xong, DISM sẽ thông báo kết quả, cho bạn biết lỗi đã được khắc phục.
Sau khi hoàn tất việc quét và sửa lỗi bằng SFC và DISM, hãy khởi động lại máy tính để thay đổi có hiệu lực, đảm bảo hệ thống hoạt động ổn định. Tiếp theo, thử truy cập lại ổ đĩa hoặc thư mục gặp lỗi Location is not available để kiểm tra.
Mẹo giảm thiểu lỗi Location is not available
Để tránh gặp phải lỗi 'Location is not available' phiền toái, bạn có thể thực hiện một số biện pháp phòng ngừa hiệu quả. Sau đây là những mẹo giúp hạn chế tối đa khả năng lỗi này xảy ra:
- Kiểm tra kết nối thường xuyên: Đảm bảo rằng kết nối giữa máy tính và ổ đĩa luôn ổn định và chắc chắn.
- Cập nhật driver thường xuyên: Kiểm tra và cập nhật driver mới nhất cho ổ đĩa và thiết bị lưu trữ để đảm bảo hoạt động tốt nhất.
- Sử dụng cáp và cổng kết nối chất lượng: Chọn cáp kết nối và cổng uy tín từ các thương hiệu nổi tiếng để tránh gặp phải sự cố.
- Tránh tắt máy đột ngột: Việc tắt máy không đúng cách có thể làm hỏng hệ thống tệp và dẫn đến lỗi. Hãy luôn tắt máy tính qua menu Start và không rút ổ cứng khi máy đang hoạt động.
- Sao lưu dữ liệu định kỳ: Để tránh mất mát dữ liệu quan trọng, hãy sao lưu thường xuyên và lưu trữ ở nhiều nơi khác nhau.
- Cài đặt phần mềm diệt virus: Virus có thể làm hỏng hệ thống tệp, gây lỗi. Hãy cài phần mềm diệt virus uy tín và thường xuyên cập nhật chúng để bảo vệ máy tính.
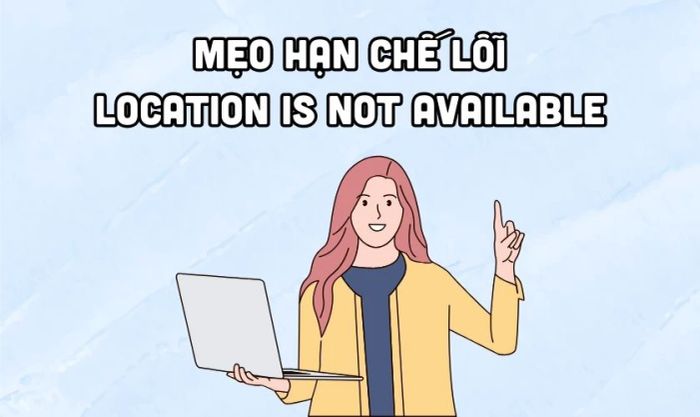
Mặc dù những mẹo này đơn giản, nhưng nếu áp dụng hàng ngày sẽ mang lại hiệu quả cao trong việc tránh lỗi. Hãy biến chúng thành thói quen sử dụng máy tính để bảo vệ dữ liệu của bạn nhé!
Tổng kết
Lỗi Location is not available là một sự cố gây không ít phiền toái, ảnh hưởng đến công việc và học tập của người dùng. Bài viết đã chia sẻ chi tiết về nguyên nhân, cách khắc phục và mẹo phòng tránh lỗi. Nếu bạn gặp phải khó khăn, đừng ngần ngại ghé Mytour để được hỗ trợ sửa chữa chuyên nghiệp và chất lượng nhất!
