Thông báo ổ C đầy xuất hiện trên máy tính có thể gây khó chịu cho người dùng. Đây là vấn đề thường gặp, đặc biệt với những ai sử dụng Windows 10 và 11. Bài viết này sẽ giải thích nguyên nhân và đưa ra các phương pháp khắc phục hiệu quả. Đừng bỏ lỡ!
Tình trạng ổ C đầy là gì?
Ổ C đầy xảy ra khi dung lượng lưu trữ trên phân vùng này gần như cạn kiệt hoặc không còn. Điều này có thể tác động tiêu cực đến hiệu suất máy tính, vì ổ C là phân vùng hệ thống chứa hệ điều hành và các tệp quan trọng.
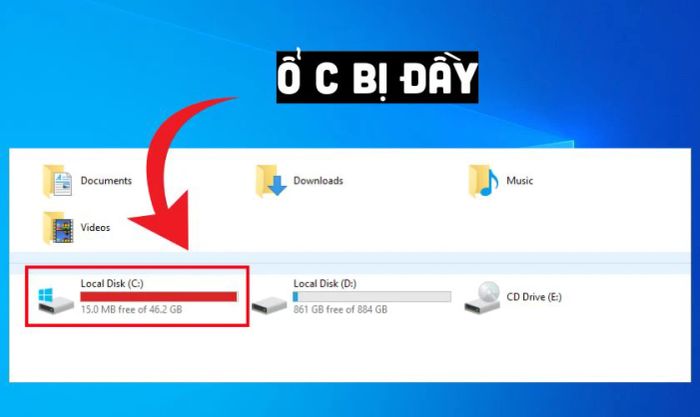
Tình trạng này xảy ra khi lượng dữ liệu trên ổ C vượt quá giới hạn dung lượng. Ổ C thường có kích thước nhỏ hơn so với các ổ khác như D, E,... Đây là nơi lưu trữ mặc định cho các tệp hệ thống và ứng dụng, đồng thời cũng là vị trí mặc định để lưu các tệp tải về. Do đó, nếu không được quản lý cẩn thận, ổ C rất dễ bị đầy.
Những dấu hiệu nào cho thấy ổ C bị đầy?
Khi ổ C bị quá tải, máy tính sẽ xuất hiện một số biểu hiện rõ ràng mà bạn cần chú ý:
- Thông báo lỗi từ Windows: Hệ điều hành Windows sẽ hiển thị thông báo 'Low Disk Space' (Dung lượng đĩa thấp) hoặc 'You are running out of disk space on Local Disk (C:)' (Bạn sắp hết dung lượng trên ổ C).
- Hiệu suất máy tính giảm sút: Máy tính hoạt động chậm chạp, ì ạch hơn bình thường. Các thao tác đơn giản như mở ứng dụng hay duyệt web đều trở nên mất nhiều thời gian. Máy tính cũng thường xuyên bị treo hoặc đơ, gây khó chịu cho người dùng.
- Thanh trạng thái chuyển sang màu đỏ: Trong File Explorer (This PC), biểu tượng ổ C sẽ thay đổi màu sắc. Thông thường, thanh trạng thái có màu xanh lam, nhưng khi ổ C gần đầy, nó sẽ chuyển sang màu đỏ.
- Không thể cài đặt phần mềm: Khi bạn cố gắng cài đặt ứng dụng, hệ thống sẽ thông báo lỗi do không đủ dung lượng trên ổ C.
- Không thể tải tệp về: Quá trình tải tệp tin hoặc tài liệu về máy sẽ bị gián đoạn do thiếu không gian lưu trữ trên ổ C.
- Ứng dụng hoạt động không ổn định: Các ứng dụng đã cài đặt có thể gặp lỗi hoặc không thể khởi động do thiếu không gian lưu trữ cho các tệp tin tạm thời.

Khi phát hiện các dấu hiệu này, bạn cần kiểm tra dung lượng ổ C và thực hiện giải phóng không gian ngay lập tức. Việc xử lý kịp thời sẽ giúp ngăn chặn các vấn đề nghiêm trọng hơn có thể xảy ra.
Nguyên nhân nào khiến ổ C bị đầy?
Tình trạng ổ C đầy là vấn đề phổ biến, gây ra nhiều bất tiện cho người dùng máy tính. Có nhiều yếu tố khác nhau dẫn đến tình trạng 'báo động đỏ' này:
Cài đặt quá nhiều phần mềm gây tiêu tốn tài nguyên
Đây là một trong những lý do chính khiến ổ C nhanh chóng hết dung lượng. Nhiều người dùng có thói quen cài đặt mọi phần mềm vào ổ C. Các ứng dụng, đặc biệt là game và phần mềm đồ họa, thường chiếm dụng một lượng lớn không gian lưu trữ.
Nếu không kiểm soát số lượng phần mềm, ổ C sẽ nhanh chóng bị quá tải. Nhiều ứng dụng chạy ngầm cũng tiêu tốn tài nguyên và chiếm dụng không gian lưu trữ đáng kể. Do đó, bạn nên gỡ bỏ những ứng dụng không cần thiết để giải phóng dung lượng cho ổ C.
Thùng rác không được dọn dẹp trong thời gian dài
Nhiều người dùng thường xóa file bằng cách nhấn phím Delete hoặc chọn Delete từ menu chuột phải. Tuy nhiên, các file này không thực sự bị xóa hoàn toàn khỏi máy tính. Chúng được chuyển vào thùng rác (Recycle Bin) và vẫn tiếp tục chiếm dụng dung lượng trên ổ C.

Nếu bạn không thường xuyên dọn dẹp thùng rác, dung lượng ổ C sẽ ngày càng bị thu hẹp. Điều này giống như việc bạn bỏ rác vào thùng nhưng không bao giờ đổ đi. Hãy hình thành thói quen dọn dẹp thùng rác định kỳ để giải phóng không gian lưu trữ.
Sự tích tụ quá nhiều file rác và file tạm trong hệ thống
Trong quá trình hoạt động, Windows và các ứng dụng liên tục tạo ra nhiều file tạm. Những file này được sử dụng để lưu trữ dữ liệu tạm thời, hỗ trợ các quy trình xử lý.
Tuy nhiên, sau khi hoàn thành các tác vụ, các file tạm này thường không được tự động xóa. Chúng sẽ dần tích tụ trong các thư mục ẩn trên ổ C và chiếm dụng dung lượng. Các file cache của trình duyệt và file log cũng là những loại file rác cần được dọn dẹp.
Máy tính bị nhiễm virus hoặc phần mềm độc hại
Virus và phần mềm độc hại có thể xâm nhập vào máy tính của bạn thông qua nhiều cách khác nhau. Chúng có thể tự động tạo ra các file và thư mục không cần thiết, sao chép dữ liệu, thậm chí mã hóa dữ liệu để đòi tiền chuộc từ người dùng.

Những hành động này không chỉ gây hại cho máy tính mà còn làm ổ C nhanh chóng đầy. Việc quét virus định kỳ là điều cần thiết để bảo vệ hệ thống.
File cập nhật Windows chiếm dụng dung lượng lớn
Microsoft thường xuyên phát hành các bản cập nhật cho Windows để vá lỗ hổng bảo mật. Những bản cập nhật này cũng giúp nâng cao hiệu suất hệ thống và bổ sung các tính năng mới.
Tuy nhiên, các file cài đặt của những bản cập nhật này thường có kích thước lớn. Sau khi cập nhật, chúng thường không được tự động xóa khỏi ổ cứng, dẫn đến việc chiếm dụng một phần đáng kể không gian lưu trữ trên ổ C.
Hiểu rõ những nguyên nhân này, bạn sẽ không còn quá lo lắng khi ổ C bị đầy. Thay vào đó, bạn có thể bình tĩnh và xử lý vấn đề một cách hiệu quả.
Ổ C bị đầy bất thường có ảnh hưởng gì không?
Tình trạng ổ C đầy sẽ làm giảm đáng kể hiệu suất tổng thể của máy tính. Các chương trình và ứng dụng sẽ khởi động chậm hơn, việc mở tệp tin và thư mục cũng trở nên ì ạch. Máy tính có thể thường xuyên bị treo, đơ hoặc thậm chí tự động khởi động lại.
Điều này gây ra nhiều bất tiện và làm gián đoạn công việc của người dùng. Việc thiếu không gian lưu trữ trên ổ C cũng khiến bạn không thể cài đặt phần mềm mới hoặc tải về các tệp tin cần thiết cho công việc và học tập.
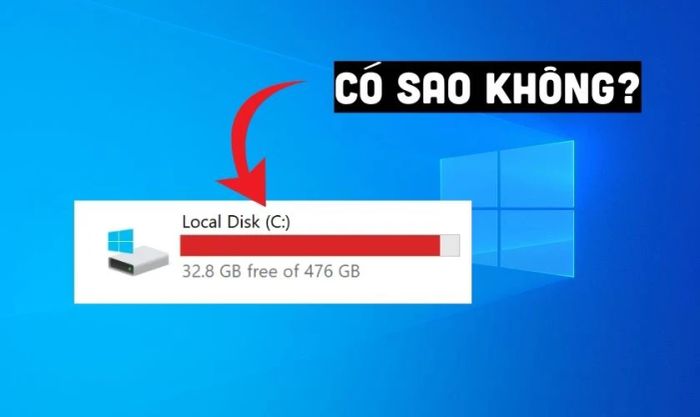
Tình trạng ổ C đầy cũng có thể gây ra các lỗi hệ thống nghiêm trọng, thậm chí dẫn đến mất dữ liệu. Các tệp tin hệ thống quan trọng có thể bị hỏng hoặc ghi đè, khiến máy tính không thể khởi động hoặc hoạt động một cách ổn định.
Vì vậy, việc duy trì không gian trống trên ổ C là vô cùng quan trọng. Điều này giúp đảm bảo máy tính hoạt động mượt mà và ổn định trong thời gian dài.
Giải pháp khắc phục ổ C đầy trên Windows 11, 10 đơn giản và hiệu quả
Khi ổ C bị đầy, bạn không cần phải hoảng loạn hay vội vàng cài đặt lại Windows. Dưới đây là một số cách đơn giản để khắc phục vấn đề này mà bạn có thể tự thực hiện tại nhà:
Dọn dẹp thùng rác hệ thống
Thùng rác (Recycle Bin) là nơi lưu trữ tạm thời các file đã bị xóa trên máy tính. Nhiều người dùng thường bỏ quên việc dọn dẹp thùng rác, khiến các file này vẫn tiếp tục chiếm dụng dung lượng. Để dọn sạch thùng rác, bạn có thể truy cập Recycle Bin và chọn Empty Recycle Bin.
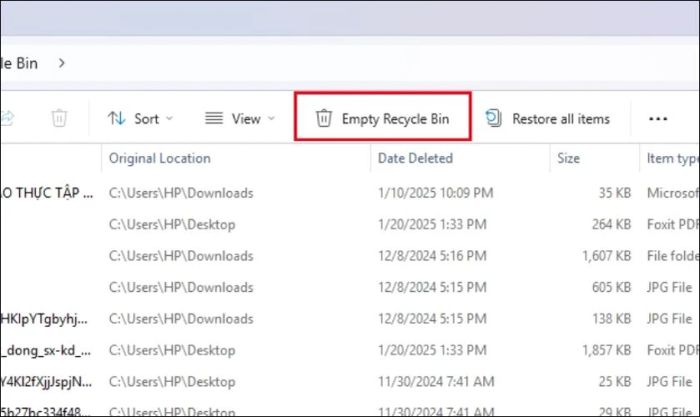
Thao tác này sẽ xóa vĩnh viễn các file trong thùng rác, giúp giải phóng không gian trên ổ C. Bạn nên thực hiện việc này định kỳ, khoảng một tuần một lần là hợp lý.
Gỡ bỏ các phần mềm ít sử dụng hoặc không cần thiết
Trên máy tính thường có những phần mềm được cài đặt nhưng ít khi hoặc không bao giờ được sử dụng. Việc gỡ bỏ các phần mềm này sẽ giúp bạn giải phóng một lượng lớn dung lượng trên ổ C.
Bước 1: Bạn có thể mở Control Panel, sau đó chọn mục Uninstall a program.
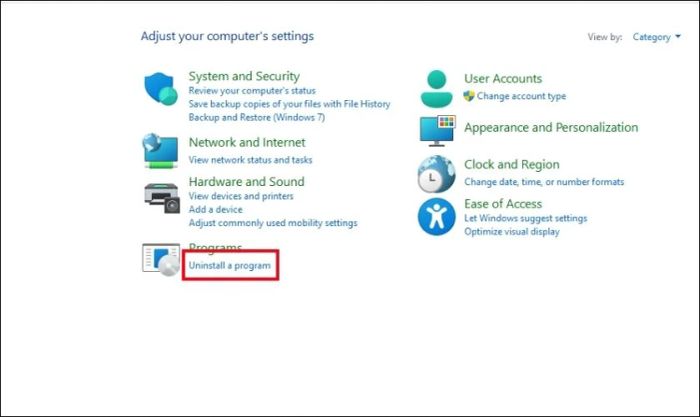
Bước 2: Tại đây, bạn sẽ thấy danh sách các phần mềm đã được cài đặt trên máy tính. Hãy chọn những phần mềm không cần thiết và nhấp vào nút Uninstall để gỡ bỏ chúng.
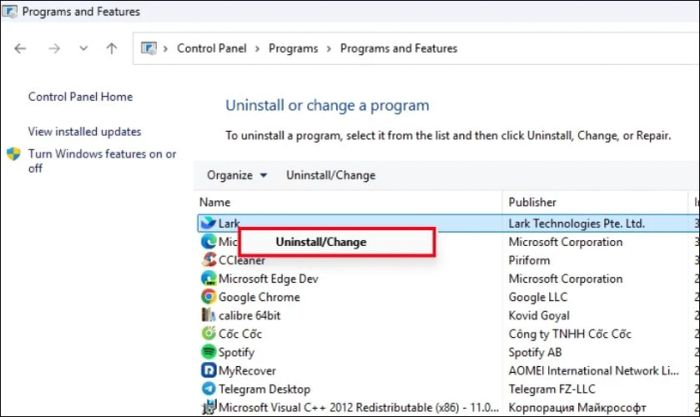
Việc này không chỉ giúp giải phóng dung lượng ổ C mà còn có thể nâng cao hiệu suất tổng thể của máy tính.
Xóa các file tạm trên máy tính
Trong quá trình hoạt động, Windows và các ứng dụng liên tục tạo ra nhiều file tạm thời. Những file này thường được lưu trữ trong thư mục Temp của hệ thống Windows.
Để xóa các file tạm, bạn nhấn tổ hợp phím Windows + R để mở hộp thoại Run. Sau đó, nhập %temp% vào ô Open và nhấn
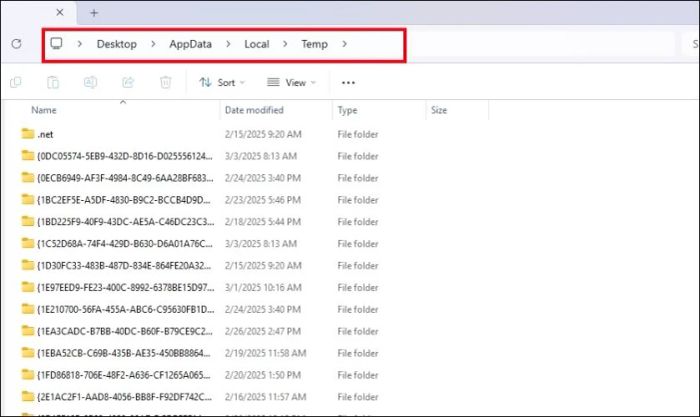
Xóa file tạm là cách nhanh chóng để giải phóng dung lượng ổ C mà không ảnh hưởng đến dữ liệu quan trọng. Hãy duy trì thói quen này để đảm bảo ổ C luôn có đủ không gian lưu trữ.
Xóa bộ nhớ cache và lịch sử trình duyệt
Các trình duyệt web như Chrome, Firefox hay Cốc Cốc thường lưu trữ cache và lịch sử duyệt web để tăng tốc độ tải trang. Tuy nhiên, theo thời gian, những dữ liệu này có thể chiếm dụng một lượng lớn không gian trên ổ C.
Bước 1: Bạn nên xóa cache và lịch sử trình duyệt định kỳ bằng cách vào Cài đặt của trình duyệt. Sau đó chọn mục Quyền riêng tư và bảo mật rồi nhấp vào Xóa dữ liệu duyệt web.
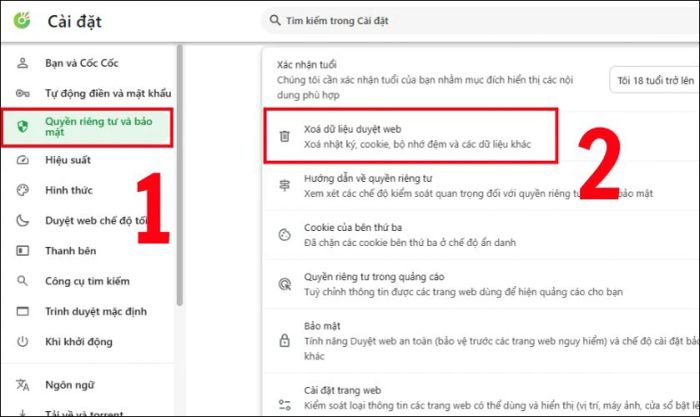
Bước 2: Tích chọn ô Cookie và các dữ liệu trang web rồi nhấn Xóa dữ liệu.
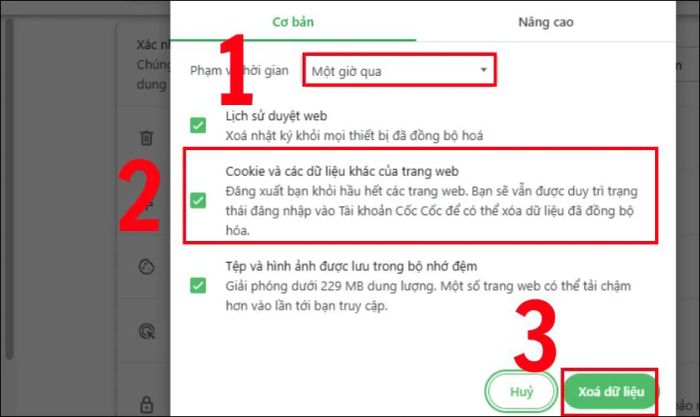
Với thao tác này, bạn đã phần nào giải phóng được dung lượng lưu trữ trên ổ C!
Loại bỏ các file thừa và trùng lặp trong ổ đĩa
Việc tìm kiếm và xóa thủ công các file trùng lặp hoặc file rác tốn rất nhiều thời gian. Các phần mềm dọn dẹp hệ thống sẽ giúp bạn tự động hóa quá trình này, giúp giải phóng không gian ổ C một cách nhanh chóng và hiệu quả:
Bước 1: Tải và cài đặt phần mềm tìm và xóa file trùng lặp, chẳng hạn như CCleaner.
Bước 2: Khởi động ứng dụng CCleaner, từ giao diện chính, bạn hãy nhấp vào phần Công cụ. Trong phần này, tiếp tục chọn tính năng Tìm tệp trùng lặp. Lựa chọn ổ đĩa C hoặc bất kỳ thư mục nào bạn muốn kiểm tra để tìm các tập tin trùng lặp. Nhấn vào nút Tìm kiếm để bắt đầu quá trình quét và phát hiện các file trùng lặp.
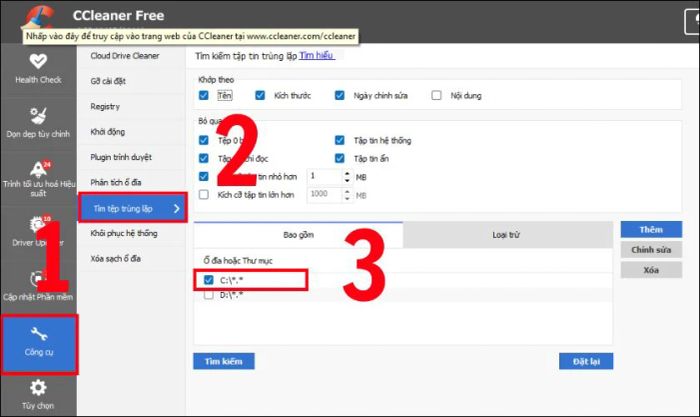
Bước 3: Khi quá trình quét hoàn tất, phần mềm sẽ liệt kê danh sách các tập tin trùng lặp đã tìm thấy. Bạn cần kiểm tra và lựa chọn những file muốn loại bỏ, sau đó nhấn vào Xóa mục đã chọn.
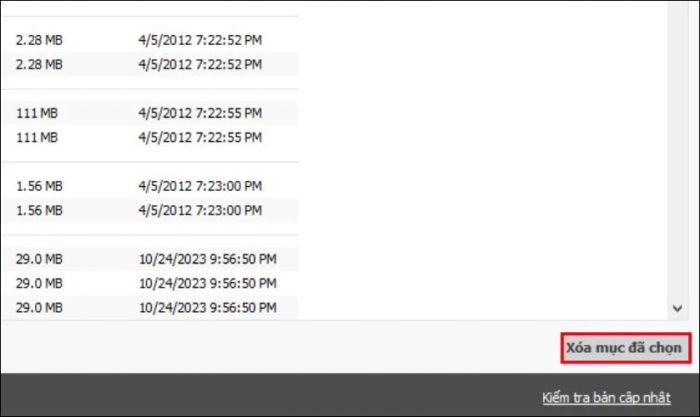
Sử dụng phần mềm dọn dẹp hệ thống không chỉ giúp bạn tiết kiệm thời gian mà còn đảm bảo việc loại bỏ các tập tin thừa và trùng lặp một cách an toàn.
Làm sạch thư mục Tải xuống
Thư mục Tải xuống (Downloads) thường là nơi lưu trữ nhiều tập tin mà bạn đã tải từ internet. Đôi lúc, bạn có thể quên xóa chúng sau khi sử dụng hoặc không còn dùng đến. Dọn dẹp thư mục này thường xuyên sẽ giúp bạn tiết kiệm dung lượng trên ổ đĩa C:
Bước 1: Mở File Explorer, nhập Downloads vào thanh địa chỉ và nhấn Enter để vào thư mục Tải xuống.
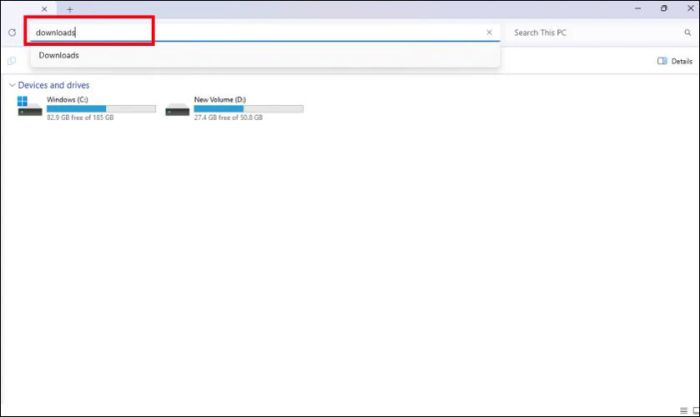
Bước 2: Xem qua danh sách các tập tin trong thư mục Downloads. Xác định những file không còn cần thiết. Chọn các file này bằng cách giữ phím Ctrl và nhấp vào từng file, hoặc nhấn Ctrl + A để chọn tất cả. Sau đó, nhấn phím Delete hoặc nhấp chuột phải và chọn Xóa.

Bước 3: Di chuyển những tập tin quan trọng nhưng ít dùng đến sang ổ đĩa khác hoặc sử dụng dịch vụ lưu trữ đám mây.
Thực hiện các bước đơn giản trên giúp bạn giải phóng đáng kể dung lượng trên ổ C. Thư mục Tải xuống cũng sẽ trở nên ngăn nắp và dễ quản lý hơn.
Xóa các tập tin cập nhật cũ từ Windows Update
Các bản cập nhật Windows thường chiếm nhiều dung lượng. Sau khi cài đặt, các tập tin này vẫn được lưu trữ trên ổ C, gây lãng phí không gian. Xóa chúng có thể giúp bạn tiết kiệm một lượng lớn dung lượng ổ đĩa:
Bước 1: Nhấn tổ hợp phím Windows + I, sau đó truy cập vào System và chọn mục Storage.
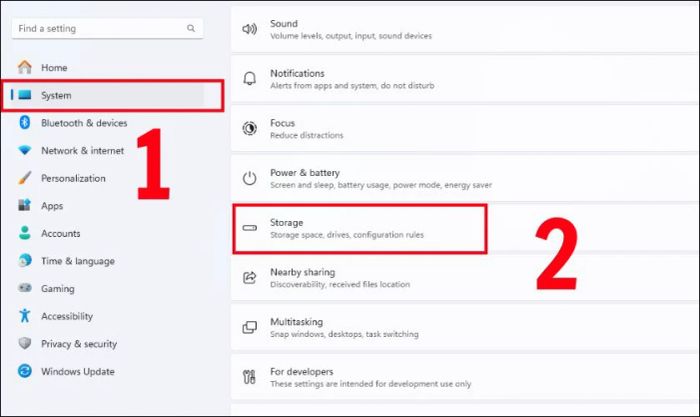
Bước 2: Nhấp vào mục Temporary files và đợi hệ thống quét các tập tin tạm thời.
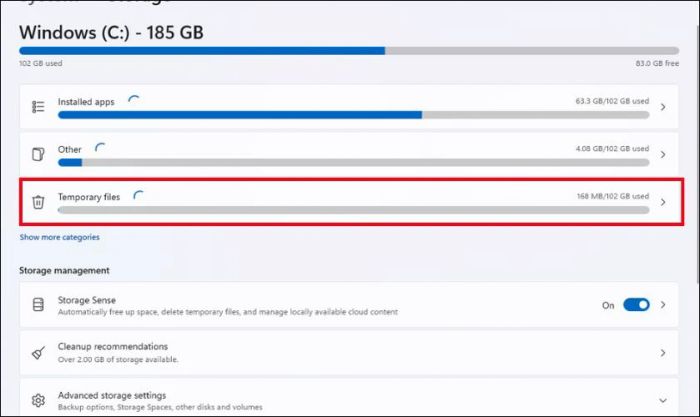
Bước 3: Đánh dấu vào ô Windows Update Cleanup và nhấn nút Remove files để xóa.
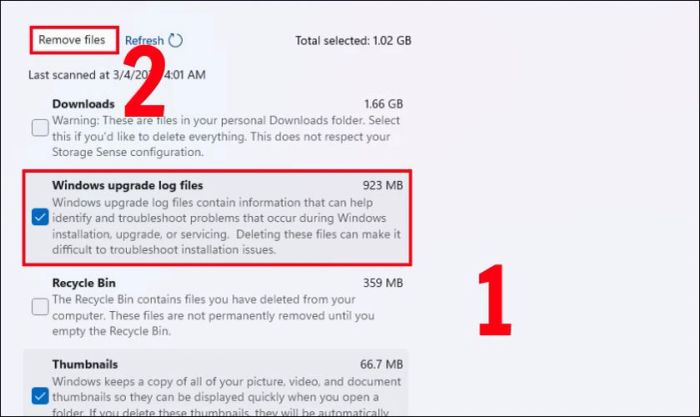
Lưu ý rằng, việc xóa các tập tin cập nhật cũ có thể khiến bạn không thể gỡ bỏ các bản cập nhật đó. Tuy nhiên, nếu hệ thống hoạt động ổn định, bạn có thể yên tâm thực hiện việc này.
Di chuyển dữ liệu sang ổ cứng ngoài hoặc dịch vụ lưu trữ đám mây
Nếu ổ C của bạn chứa nhiều dữ liệu cá nhân có dung lượng lớn như ảnh, video, tài liệu,... thì việc chuyển chúng sang nơi lưu trữ khác là một giải pháp tối ưu. Cách thực hiện như sau:
Bước 1: Chuẩn bị ổ cứng di động, USB hoặc tài khoản lưu trữ đám mây. Mở File Explorer, truy cập ổ C và xác định các thư mục hoặc tập tin có dung lượng lớn cần di chuyển. Nhấn giữ phím Ctrl và chọn từng file hoặc thư mục.
Bước 2: Chọn Cut hoặc , sau đó Paste vào vị trí lưu trữ mới mà bạn muốn.
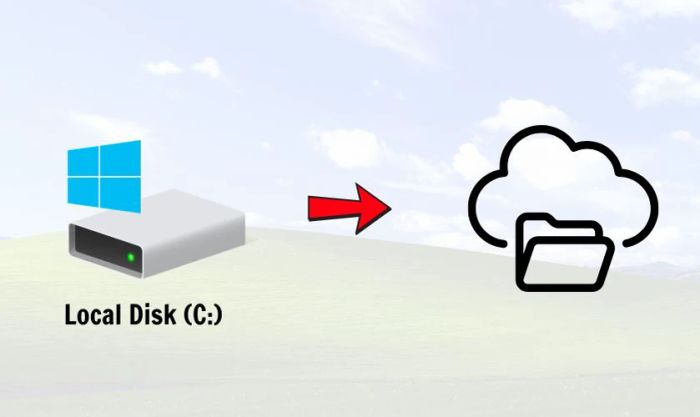
Phương pháp này không chỉ giúp giải phóng dung lượng ổ C mà còn đảm bảo an toàn cho dữ liệu quan trọng, tránh nguy cơ mất mát.
Xóa các tập tin tối ưu hóa phân phối
Windows 10 và 11 tích hợp tính năng Delivery Optimization, cho phép chia sẻ bản cập nhật với các thiết bị khác để tăng tốc độ tải xuống. Tuy nhiên, các tập tin này có thể chiếm nhiều dung lượng trên ổ C. Để xóa chúng, hãy làm theo các bước sau:
Bước 1: Nhấn tổ hợp phím Windows + I để mở Settings, sau đó chọn Windows Update và nhấp vào Advanced options.
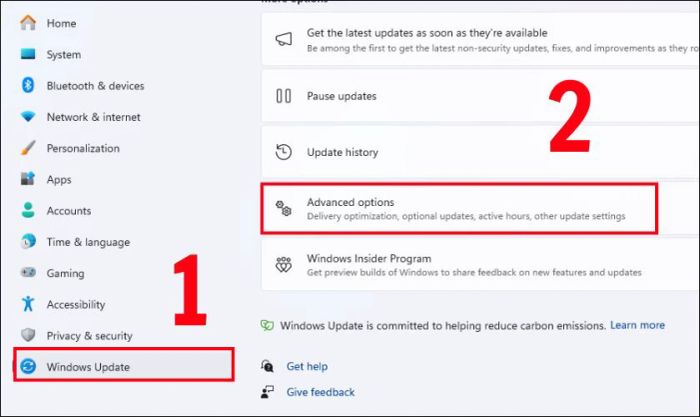
Bước 2: Truy cập vào mục Delivery Optimization.
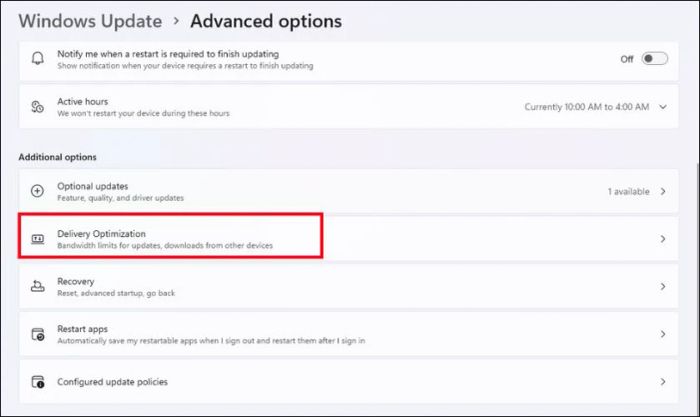
Bước 4: Tắt công tắc tại tùy chọn Allow downloads from other PCs.
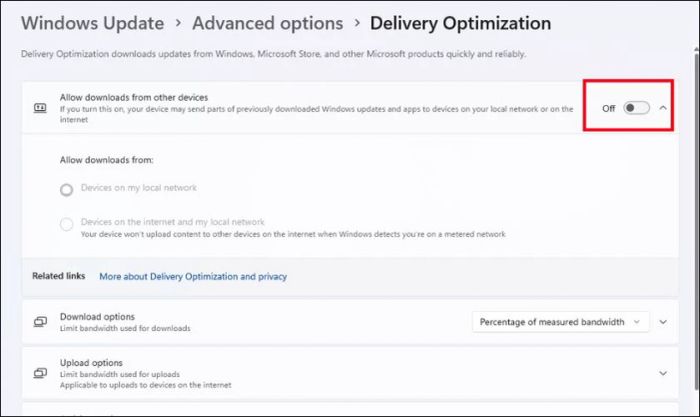
Tắt tính năng Delivery Optimization sẽ ngăn Windows tải xuống và lưu trữ các tập tin cập nhật, đồng thời ngừng chia sẻ chúng với các thiết bị khác, giúp bạn tiết kiệm dung lượng ổ C.
Sử dụng công cụ Disk Cleanup để giải phóng không gian lưu trữ
Disk Cleanup là công cụ mặc định của Windows, được thiết kế để giúp bạn dọn dẹp ổ đĩa một cách an toàn và hiệu quả. Công cụ này có khả năng phát hiện và xóa các tập tin rác, tập tin tạm thời, và các tập tin hệ thống không cần thiết. Để sử dụng, hãy thực hiện theo các bước sau:
Bước 1: Nhấp chuột phải vào ổ đĩa C và chọn Properties, sau đó nhấn vào Disk Cleanup trong tab General.
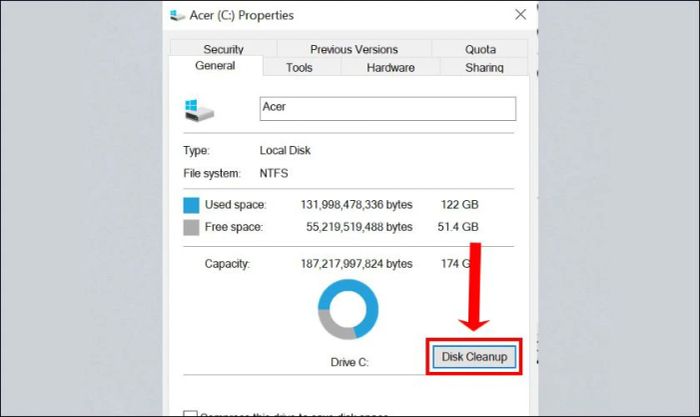
Bước 2: Trong danh sách các tập tin có thể xóa, bạn đánh dấu vào các mục muốn loại bỏ, chẳng hạn như Temporary files, Recycle Bin, Temporary Internet Files,... Sau đó nhấn nút OK và xác nhận để xóa các tập tin đã chọn.
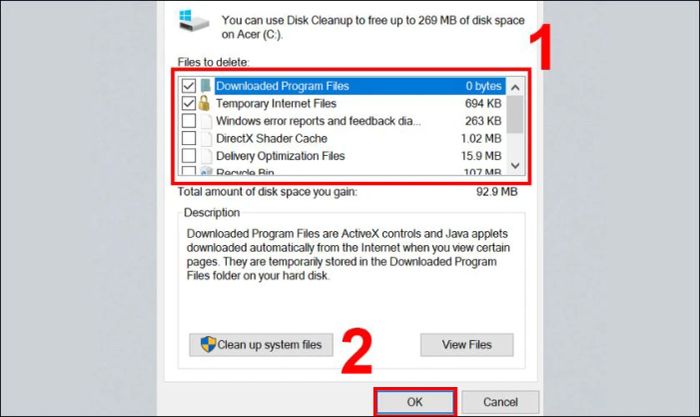
Disk Cleanup là một công cụ đơn giản nhưng cực kỳ hiệu quả, giúp bạn giải phóng dung lượng ổ C một cách nhanh chóng và dễ dàng.
Tắt chế độ Hibernate nếu không cần thiết
Chế độ Hibernate (Ngủ đông) là tính năng giúp máy tính lưu lại toàn bộ trạng thái hiện tại, bao gồm các ứng dụng đang chạy và tập tin đang làm việc, vào ổ cứng. Sau đó, máy tính sẽ tắt hoàn toàn để tiết kiệm điện năng. Khi khởi động lại, mọi thứ sẽ được khôi phục nguyên trạng.
Tuy nhiên, tính năng này tạo ra một tập tin ẩn tên hiberfil.sys trên ổ C, có dung lượng lớn (thường tương đương dung lượng RAM của máy). Do đó, bạn có thể tắt chế độ này để giải phóng dung lượng ổ C bằng cách sau:
Bước 1: Nhấn tổ hợp phím Windows + R, nhập cmd, sau đó gõ lệnh powercfg/h off và nhấn Enter.
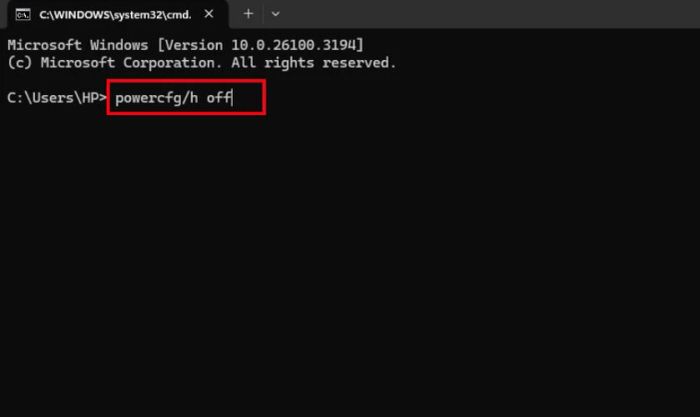
Bước 2: Lệnh này sẽ tắt chế độ Hibernate và xóa tập tin hiberfil.sys.
Bạn có thể khởi động lại máy tính để áp dụng các thay đổi vừa thực hiện.
Xóa các tài khoản Windows không còn sử dụng
Nếu máy tính của bạn có nhiều tài khoản người dùng và một số trong đó không còn được sử dụng, bạn có thể xóa chúng để giải phóng dung lượng ổ C. Mỗi tài khoản đều có thư mục riêng chiếm dụng không gian trên ổ đĩa. Cách thực hiện như sau:
Bước 1: Mở Settings như các bước trước, chọn mục Accounts và nhấp vào Other users.
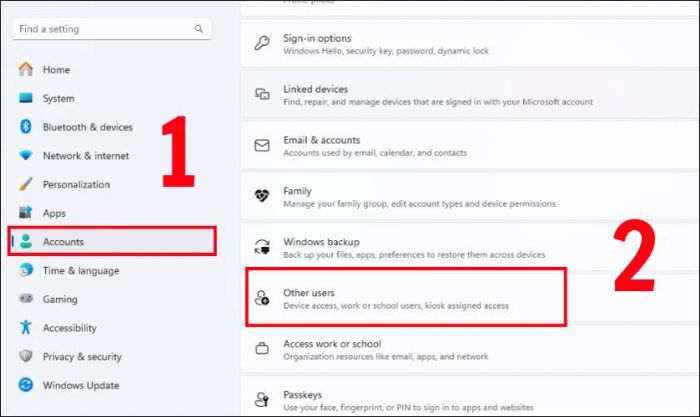
Bước 2: Chọn tài khoản bạn muốn xóa, nhấp vào Remove và xác nhận để hoàn tất việc xóa tài khoản người dùng.
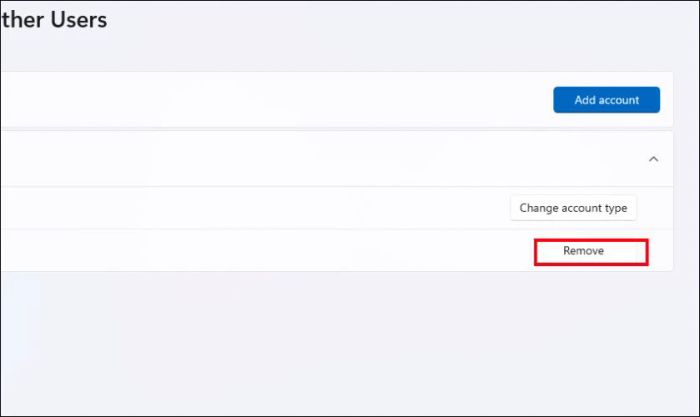
Lưu ý rằng việc xóa tài khoản sẽ xóa toàn bộ dữ liệu liên quan. Do đó, hãy đảm bảo bạn đã sao lưu các dữ liệu quan trọng trước khi thực hiện.
Quét virus toàn hệ thống để đảm bảo an toàn
Virus và phần mềm độc hại không chỉ gây hại cho máy tính mà còn có thể làm đầy ổ C bằng cách tạo ra các tập tin rác và không cần thiết. Sử dụng phần mềm diệt virus uy tín để quét toàn bộ hệ thống. Việc này không chỉ bảo vệ máy tính mà còn giúp giải phóng không gian lưu trữ.
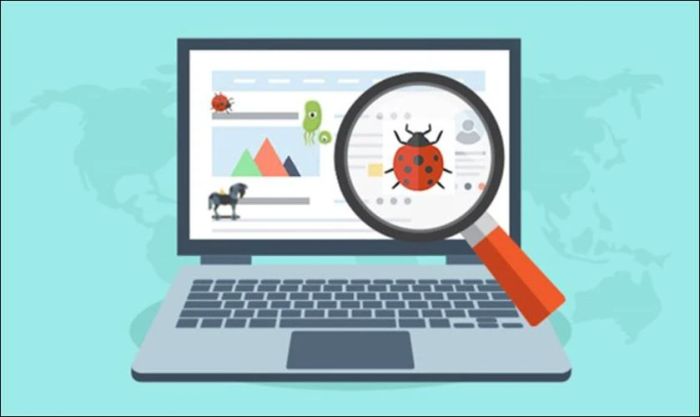
Thực hiện các biện pháp trên sẽ giúp bạn giải phóng đáng kể dung lượng ổ C, cải thiện hiệu suất máy tính và sử dụng hiệu quả hơn.
Mẹo ngăn ngừa tình trạng ổ C bị đầy trên Windows
Phòng ngừa ổ C bị đầy cũng quan trọng không kém việc khắc phục khi nó xảy ra. Áp dụng các mẹo sau sẽ giúp bạn tránh được tình trạng thiếu dung lượng:
- Chọn vị trí cài đặt phần mềm khác ổ C: Khi cài đặt phần mềm mới, hãy chú ý thay đổi vị trí cài đặt mặc định từ ổ C sang ổ đĩa khác (D, E,...). Điều này giúp giảm áp lực lên ổ C, đặc biệt với các phần mềm có dung lượng lớn.
- Sử dụng phần mềm dọn dẹp hệ thống định kỳ: Các công cụ như CCleaner, Advanced SystemCare có thể tự động quét và dọn dẹp file rác, file tạm, registry lỗi và các dữ liệu không cần thiết khác.
- Kiểm tra dung lượng ổ C thường xuyên: Hãy tạo thói quen kiểm tra dung lượng còn trống của ổ C định kỳ thông qua File Explorer (This PC). Việc này giúp bạn phát hiện sớm tình trạng ổ C sắp đầy và có biện pháp xử lý kịp thời.
- Tận dụng dịch vụ lưu trữ đám mây: Thay vì lưu trữ mọi dữ liệu trên ổ C, hãy sử dụng các dịch vụ đám mây như Google Drive, OneDrive, Dropbox để lưu trữ file trực tuyến. Điều này không chỉ giải phóng không gian ổ C mà còn giúp bạn truy cập dữ liệu từ bất kỳ đâu.

Áp dụng các mẹo trên không chỉ đơn giản mà còn rất hiệu quả trong việc ngăn chặn ổ C bị đầy. Hãy biến chúng thành thói quen để đảm bảo máy tính luôn hoạt động ổn định.
Lưu ý khi xử lý tình trạng ổ C bị đầy trên Win 11, 10
Khi thực hiện các biện pháp giải quyết tình trạng ổ C bị đầy, bạn cần lưu ý những điều sau:
- Không xóa các file hệ thống quan trọng: Tuyệt đối không xóa hoặc di chuyển các file, thư mục trong thư mục Windows, Program Files, hoặc Program Files (x86) nếu bạn không chắc chắn về vai trò của chúng.
- Sao lưu dữ liệu: Trước khi thực hiện các thay đổi lớn như gỡ bỏ phần mềm hoặc xóa file, hãy sao lưu dữ liệu quan trọng sang ổ cứng ngoài hoặc dịch vụ đám mây.
- Cẩn thận khi dùng phần mềm dọn dẹp: Mặc dù các phần mềm dọn dẹp hệ thống rất hữu ích, chúng cũng có thể gây rủi ro. Một số phần mềm có thể xóa nhầm file quan trọng hoặc registry cần thiết. Hãy chọn phần mềm uy tín và đọc kỹ hướng dẫn trước khi sử dụng.
- Kiểm tra kỹ trước khi xóa file: Trước khi xóa bất kỳ file nào, hãy kiểm tra kỹ xem file đó có thực sự cần thiết hay không. Bạn có thể tìm kiếm thông tin về file đó trên internet để hiểu rõ chức năng của nó. Điều này giúp tránh xóa nhầm các file quan trọng của hệ thống hoặc ứng dụng.
- Không can thiệp vào Registry nếu không hiểu rõ: Registry là một phần quan trọng của Windows, chứa các thiết lập hệ thống. Việc chỉnh sửa Registry không đúng cách có thể dẫn đến lỗi nghiêm trọng. Chỉ nên can thiệp vào Registry nếu bạn thực sự hiểu rõ những gì mình đang làm.

Tuân thủ các lưu ý trên sẽ giúp bạn giải quyết tình trạng ổ C bị đầy một cách an toàn và đảm bảo hệ thống hoạt động ổn định.
Câu hỏi thường gặp về cách khắc phục ổ C bị đầy
Trong quá trình xử lý tình trạng ổ C bị đầy, bạn có thể gặp một số thắc mắc sau:
Nếu ổ C chứa quá nhiều file lớn không thể xóa, phải làm thế nào?
Việc xuất hiện các file lớn không thể xóa trên ổ C là hiện tượng phổ biến. Nguyên nhân thường do đây là các file hệ thống, file đang được sử dụng hoặc thuộc về phần mềm đang chạy ngầm.
Trước khi cố gắng xóa, hãy kiểm tra xem file đó có liên quan đến ứng dụng nào không và đảm bảo nó không phải là file hệ thống quan trọng.
Nếu vẫn không thể xóa, hãy thử khởi động lại máy tính và thực hiện lại. Trong trường hợp vẫn không thành công, bạn có thể sử dụng các công cụ như Unlocker để xóa các file 'cứng đầu' mà cách thông thường không thể xóa được.

Tuy nhiên, hãy thận trọng khi sử dụng các công cụ này để tránh xóa nhầm file. Tốt nhất, bạn nên tìm hiểu kỹ hoặc nhờ sự hỗ trợ từ chuyên gia.
Ổ C bị đầy, khắc phục mãi không được, phải làm sao?
Trong trường hợp này, có thể ổ cứng của bạn đã quá cũ hoặc dung lượng quá nhỏ. Giải pháp tối ưu là nâng cấp lên ổ cứng mới, đặc biệt là ổ SSD với dung lượng lớn hơn, đáng để bạn cân nhắc.
Việc nâng cấp ổ cứng không chỉ giải quyết triệt để vấn đề ổ C bị đầy mà còn cải thiện đáng kể hiệu suất tổng thể của máy tính. Máy sẽ khởi động nhanh hơn, ứng dụng chạy mượt mà và tốc độ truy xuất dữ liệu được nâng cao.
Chi phí sửa ổ C bị đầy là bao nhiêu?
Chi phí khắc phục tình trạng ổ C bị đầy thường không quá cao. Trong nhiều trường hợp, bạn có thể tự thực hiện các biện pháp đơn giản như dọn dẹp file rác hoặc gỡ bỏ phần mềm không cần thiết. Nếu cần nâng cấp ổ cứng, chi phí sẽ phụ thuộc vào dung lượng và loại ổ bạn chọn.
Để nhận tư vấn và báo giá chi tiết, bạn có thể mang máy tính đến các trung tâm sửa chữa. Mytour là một địa chỉ đáng tin cậy để tham khảo. Các kỹ thuật viên sẽ kiểm tra tình trạng máy và đề xuất giải pháp phù hợp, đồng thời cung cấp báo giá rõ ràng trước khi tiến hành sửa chữa.

Việc khắc phục ổ C bị đầy thường không quá phức tạp hay tốn kém, đúng không? Chỉ cần bạn hiểu rõ nguyên nhân và áp dụng các biện pháp phù hợp là có thể giải quyết.
Lưu ý: Để nhận tư vấn giá chính xác, vui lòng liên hệ tổng đài miễn phí 1800.2064.
Kết luận
Ổ C bị đầy là tình trạng thường gặp, nhưng có nhiều phương pháp để khắc phục và ngăn ngừa. Bài viết đã chia sẻ nguyên nhân, dấu hiệu, cách xử lý và các mẹo hữu ích. Nếu cần hỗ trợ thêm, hãy liên hệ Mytour để được tư vấn chi tiết!
