Việc chuyển video từ iPhone sang máy tính mang lại nhiều lợi ích trong việc chia sẻ và sao lưu dữ liệu giữa hai thiết bị. Nếu bạn chưa biết cách thực hiện, hãy xem ngay hướng dẫn chi tiết về cách sao chép video từ iPhone sang máy tính dưới đây.
Hướng dẫn chuyển video từ iPhone sang máy tính macOS
Trong thời đại công nghệ hiện đại, việc chuyển video từ iPhone sang máy tính trở nên vô cùng quan trọng. Nếu bạn chưa biết cách thực hiện, dưới đây là một số phương pháp đơn giản và hiệu quả giúp bạn thực hiện điều này một cách dễ dàng.
Hướng dẫn chia sẻ video từ iPhone sang máy tính bằng Airdrop
Một phương pháp đơn giản và hiệu quả để chuyển video từ iPhone sang máy tính Mac là sử dụng Airdrop. Công cụ này cho phép truyền tệp trực tiếp giữa các thiết bị Apple thông qua kết nối Wifi hoặc Bluetooth.
Để sử dụng Airdrop, hãy đảm bảo cả hai thiết bị đã bật tính năng Airdrop và được kết nối Wifi hoặc Bluetooth.
Bước 1: Kích hoạt AirDrop trên cả iPhone và máy tính Mac.
- Trên iPhone: Hãy chắc chắn rằng AirDrop đã được bật. Bạn có thể truy cập Control Center, nhấn giữ để mở phần chứa ứng dụng AirDrop, sau đó chọn biểu tượng AirDrop để kích hoạt.
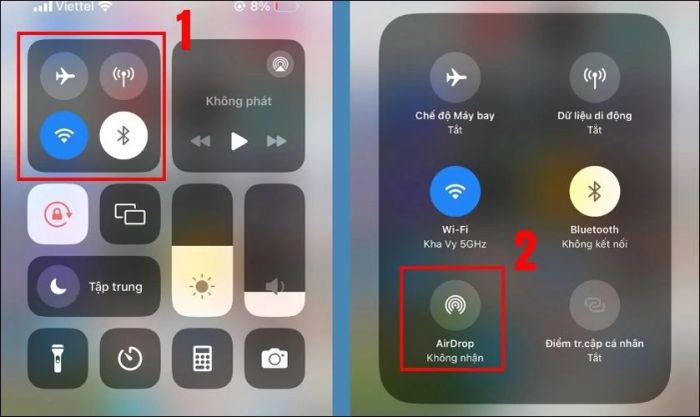
- Trên Mac: Nhấp vào biểu tượng Trung tâm thông báo nằm ở góc trên bên phải màn hình. Tiếp theo, chọn AirDrop và kích hoạt tính năng. Bạn có thể lựa chọn giữa chế độ Chỉ liên hệ hoặc Mọi người tùy theo nhu cầu sử dụng.
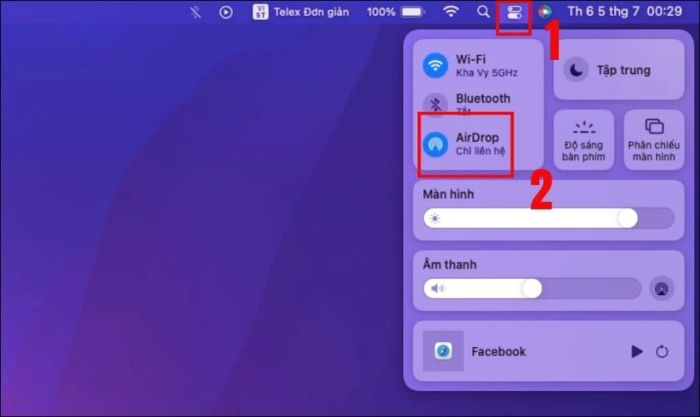
Bước 2: Mở ứng dụng Ảnh trên iPhone, sau đó chọn video bạn muốn chia sẻ. Nhấn vào mục Chia sẻ (biểu tượng mũi tên hướng lên). Trong danh sách tùy chọn, bạn sẽ thấy tên và biểu tượng của máy tính Mac hiển thị trong AirDrop. Chọn máy tính Mac của bạn để tiếp tục.
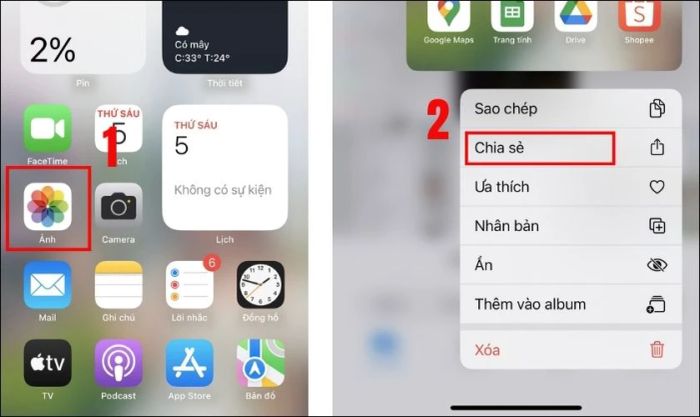
Bước 3: Trên máy tính Mac, một thông báo sẽ xuất hiện yêu cầu bạn chấp nhận tệp từ iPhone. Nhấn Chấp nhận (Accept) để bắt đầu quá trình chuyển video từ điện thoại sang máy tính.
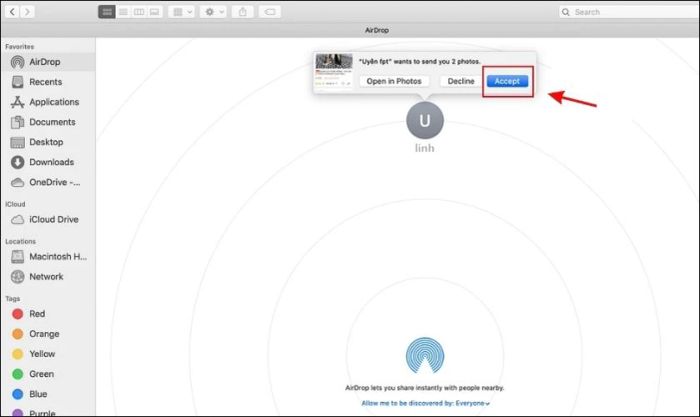
Sau khi tệp được chấp nhận và tải xuống, bạn có thể kiểm tra trong thư mục Tải về hoặc thư mục mà bạn đã chỉ định để lưu trữ.
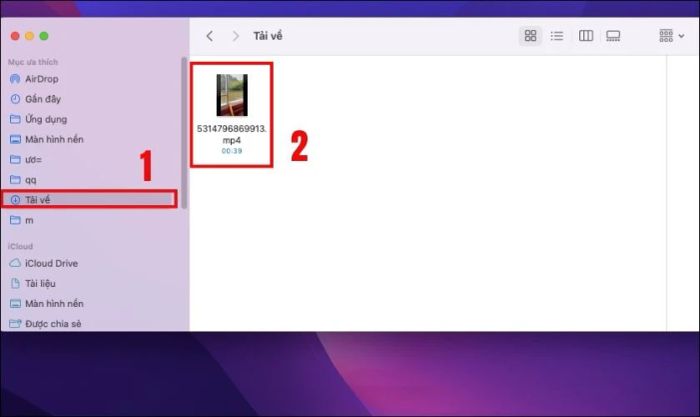
Chỉ với những bước đơn giản trên, bạn đã có thể truyền video từ iPhone sang máy tính một cách nhanh chóng và thuận tiện.
Chia sẻ video từ iPhone sang máy tính thông qua iCloud
Sử dụng iCloud để đồng bộ và chia sẻ video từ iPhone sang máy tính Mac là một giải pháp tiện ích. Dưới đây là các bước chi tiết để thực hiện:
Bước 1: Kích hoạt tính năng iCloud.
- Trên iPhone: Truy cập Cài đặt, chọn Tên của bạn, sau đó vào mục iCloud để đảm bảo iCloud Drive đã được bật. Tiếp theo, đăng nhập vào tài khoản iCloud của bạn.
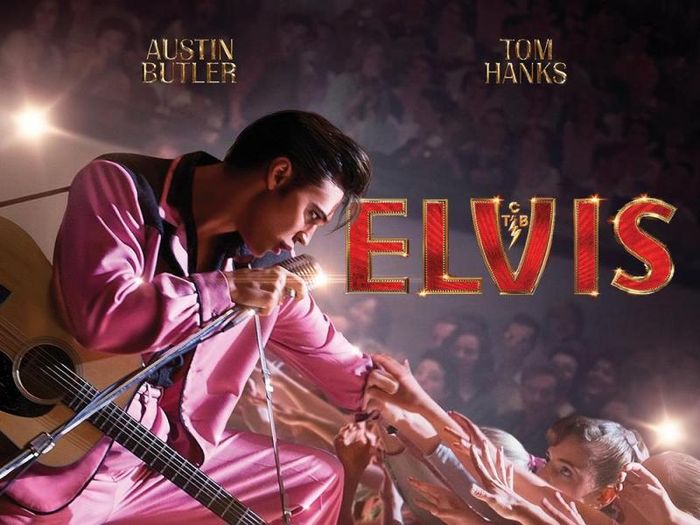
- Trên máy tính: Mở System Preferences (Cài đặt hệ thống) -> iCloud, đảm bảo iCloud Drive đã được kích hoạt. Sau đó, đăng nhập vào tài khoản iCloud giống như trên điện thoại.
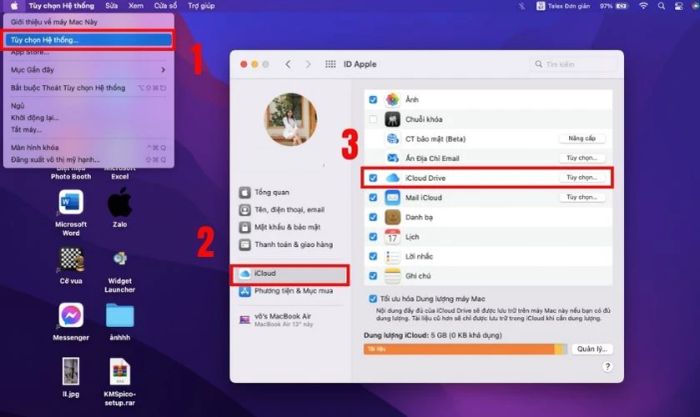
Bước 2: Mở ứng dụng Photos (Ảnh) trên iPhone, chọn video bạn muốn chia sẻ. Nhấn vào nút Chia sẻ (biểu tượng mũi tên hướng lên), sau đó chọn Thêm vào iCloud Drive và chọn thư mục lưu trữ phù hợp.

Bước 3: Truy cập trang web iCloud thông qua trình duyệt và đăng nhập vào tài khoản iCloud của bạn. Vào mục iCloud Drive để xem video đã chia sẻ từ iPhone. Tải video về máy tính bằng cách nhấp chuột phải vào tệp và chọn Tải về một bản sao.
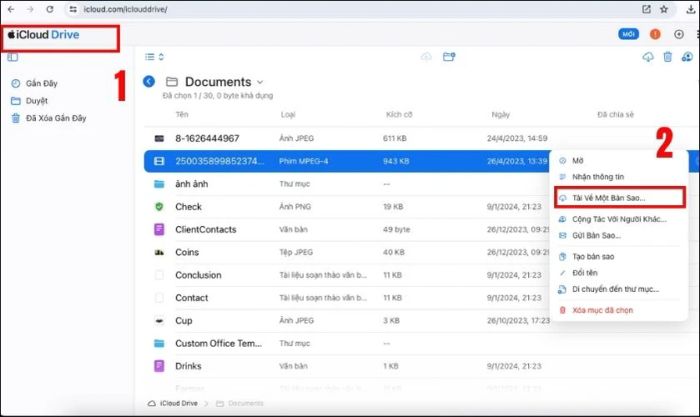
Quá trình này giúp bạn chia sẻ video từ iPhone sang máy tính một cách thuận tiện thông qua dịch vụ lưu trữ đám mây iCloud của Apple.
Sử dụng ứng dụng Snapdrop miễn phí
Snapdrop là một công cụ đơn giản và hiệu quả để chia sẻ tệp tin giữa các thiết bị trong cùng mạng LAN. Đây là ứng dụng miễn phí, giúp bạn dễ dàng chuyển dữ liệu từ thiết bị này sang thiết bị khác.
Để chuyển video từ iPhone sang máy tính Mac bằng Snapdrop, bạn có thể thực hiện theo các bước sau:
Bước 1: Truy cập trang web Snapdrop trên cả hai thiết bị. Khi cả hai thiết bị đều mở Snapdrop và kết nối cùng một mạng Wifi, chúng sẽ tự động nhận diện nhau trên giao diện Snapdrop.
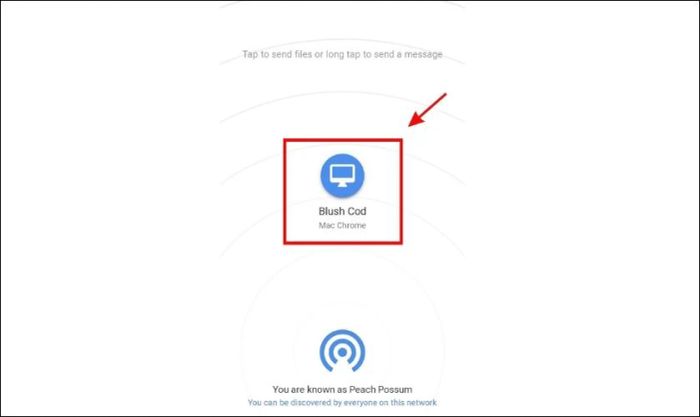
Bước 2: Chia sẻ video thông qua Snapdrop.
- Trên iPhone: Nhấn và giữ biểu tượng máy tính trên giao diện ứng dụng Snapdrop. Sau đó, chọn thư viện ảnh và tìm video bạn muốn chia sẻ. Nhấn vào biểu tượng Thêm để bắt đầu gửi video sang máy tính.
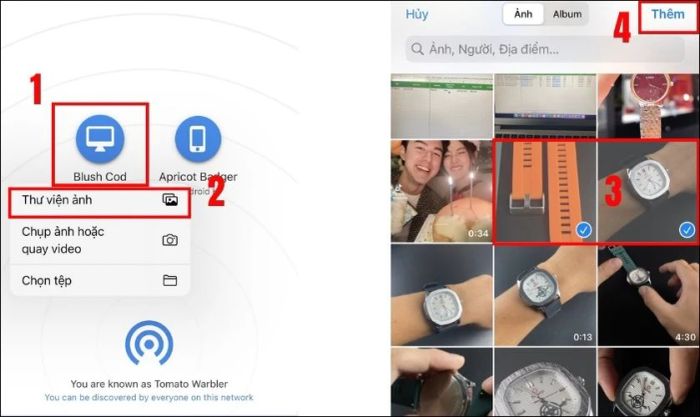
- Trên máy tính: Sau khi chọn Snapdrop, một cửa sổ sẽ hiển thị yêu cầu chấp nhận tệp từ iPhone. Nhấn vào Save để bắt đầu quá trình chuyển video từ iPhone sang máy tính.
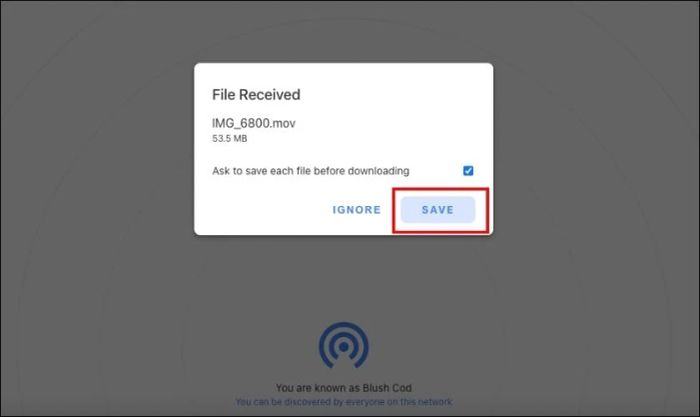
Bước 3: Sau khi tệp được chấp nhận, video sẽ tự động tải xuống máy tính của bạn. Kiểm tra thư mục tải về của trình duyệt để xem video đã được lưu.
Snapdrop hoạt động trực tiếp thông qua trình duyệt web mà không cần cài đặt thêm phần mềm nào. Điều này giúp bạn dễ dàng chuyển video mà không cần dây cáp hay các thiết lập phức tạp.
Nhờ các công nghệ và ứng dụng hiện đại như Airdrop, iCloud và Snapdrop, bạn có thể dễ dàng sao chép video từ iPhone sang máy tính Mac một cách thuận tiện. Điều này giúp tiết kiệm thời gian và nâng cao trải nghiệm sử dụng thiết bị.
Chuyển video từ iPhone sang máy tính Windows
Để sao chép video từ iPhone sang máy tính Windows, có nhiều phương pháp khác nhau mà bạn có thể áp dụng. Dưới đây là một số cách bạn có thể tham khảo:
Cách sao chép video từ iPhone sang máy tính bằng iTunes
Sử dụng iTunes là một trong những phương pháp phổ biến để sao chép video từ iPhone sang máy tính Windows. Bạn có thể thực hiện theo các bước sau để thực hiện việc này:
Bước 1: Kết nối máy tính với điện thoại của bạn bằng cáp USB và mở ứng dụng iTunes. Sau khi iPhone được nhận diện, bạn có thể chọn thiết bị của mình từ thanh công cụ trong iTunes.
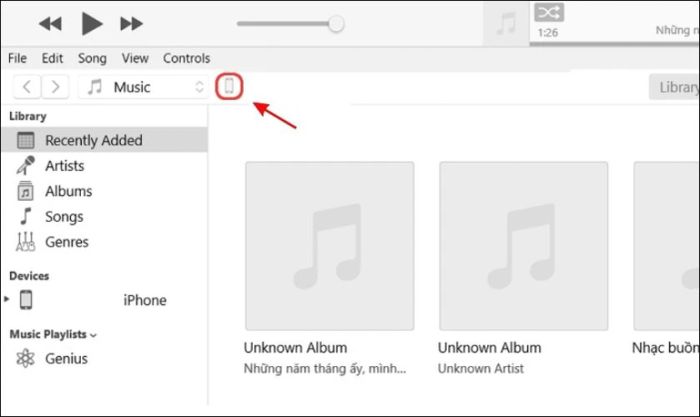
Bước 2: Truy cập tab File Sharing và chọn thư mục chứa video bạn muốn chuyển. Sau đó, chọn video cần sao chép trong iTunes và nhấn Save để bắt đầu quá trình sao chép.
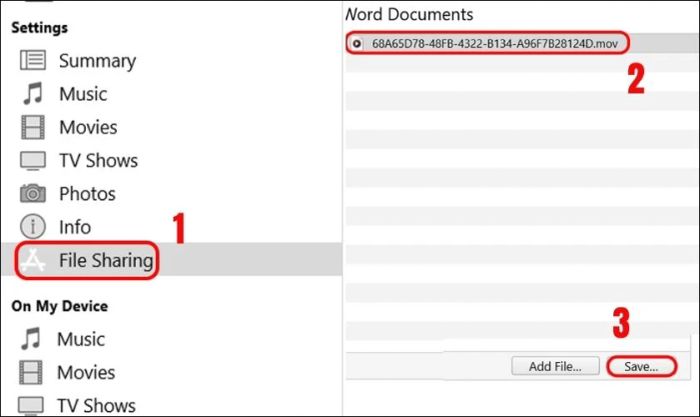
Bước 3: Cuối cùng, bạn có thể kéo và thả video từ cửa sổ iTunes vào thư mục mong muốn trên máy tính để hoàn tất quá trình sao chép.
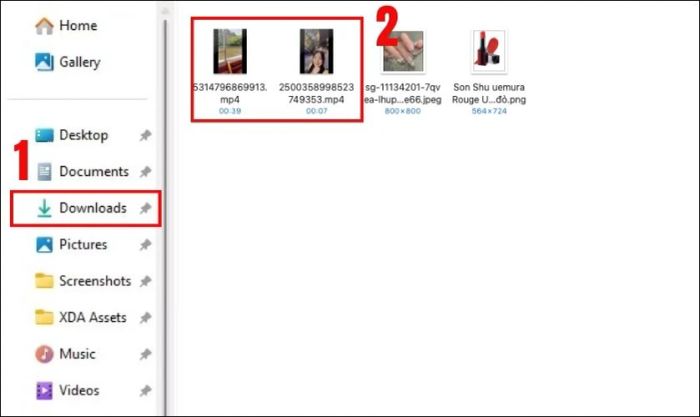
iTunes có giao diện đơn giản và khả năng quản lý tệp hiệu quả, giúp việc sao chép video trở nên dễ dàng và nhanh chóng.
Sao chép video từ iPhone sang máy tính bằng cổng USB
Phương pháp đơn giản nhất là kết nối trực tiếp iPhone với máy tính thông qua cáp USB. Khi kết nối thành công, iPhone sẽ xuất hiện như một ổ đĩa trong File Explorer trên máy tính Windows.
Bước 1: Kết nối USB vào cả hai thiết bị. Sau khi kết nối, máy tính sẽ mất một vài giây để nhận diện iPhone. Nếu được hỏi, hãy chọn Tin cậy trên iPhone để cho phép kết nối.
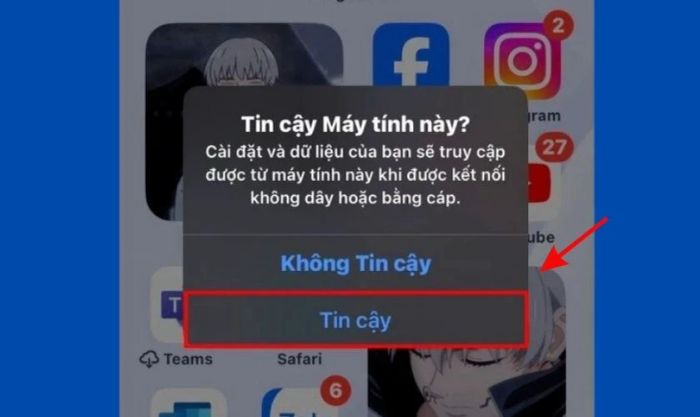
Bước 2 : Nhấn tổ hợp phím Win + E trên bàn phím để mở File Explorer.
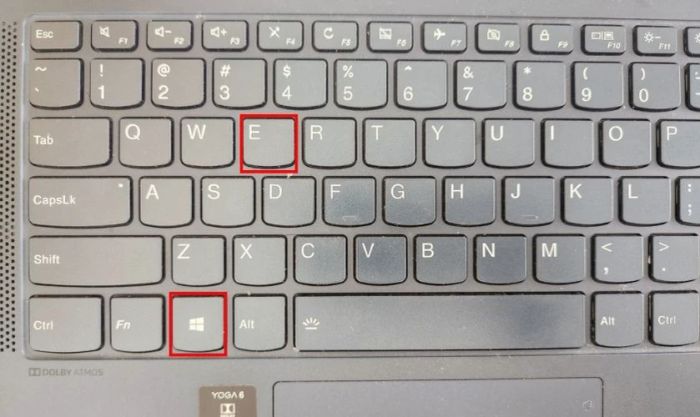
Bước 3: Trên cột bên trái của File Explorer, bạn sẽ thấy iPhone xuất hiện trong phần This PC hoặc Devices and drives. Nhấp vào biểu tượng iPhone để truy cập.
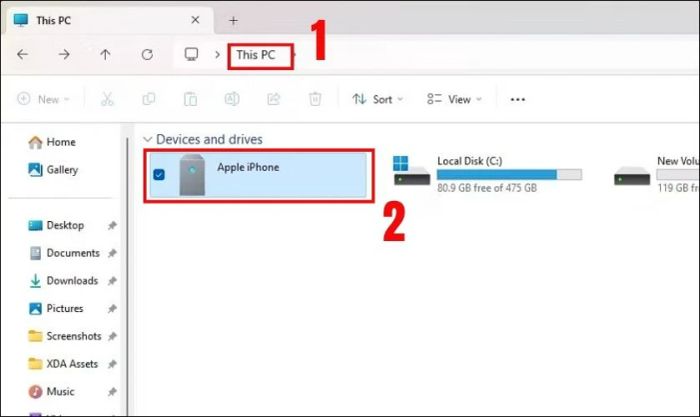
Bước 4: Trong thư mục iPhone, bạn sẽ thấy các thư mục tương ứng với dữ liệu trong iPhone, bao gồm thư mục DCIM chứa ảnh và video. Mở thư mục DCIM (hoặc thư mục khác nếu video được lưu tại đó).
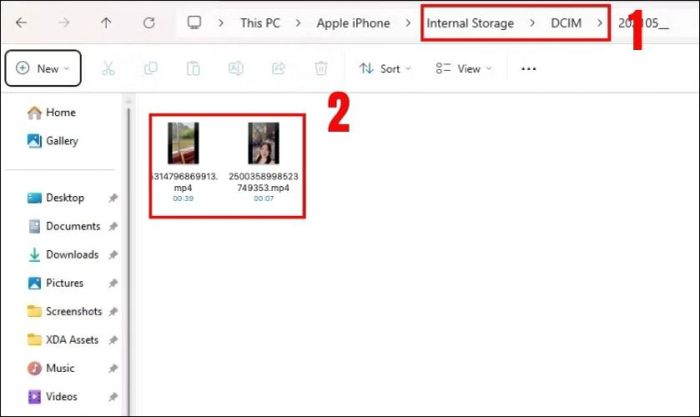
Bước 5: Chọn video bạn muốn sao chép, sau đó kéo và thả video vào thư mục hoặc vị trí lưu trữ trên máy tính Windows. Sau khi hoàn tất, bạn có thể mở thư mục chứa video để kiểm tra và xử lý theo ý muốn.
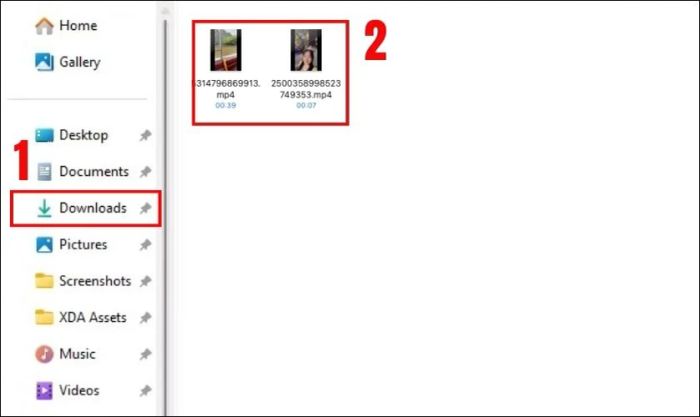
Kết nối qua cổng USB không chỉ nhanh chóng mà còn đảm bảo tính bảo mật và ổn định trong quá trình truyền tệp.
Sử dụng Google Drive
Google Drive là dịch vụ lưu trữ đám mây phổ biến, cho phép đồng bộ và chia sẻ dữ liệu giữa các thiết bị. Để sao chép video từ iPhone sang máy tính bằng Google Drive, bạn có thể thực hiện theo các bước sau:
Bước 1: Tải và cài đặt ứng dụng Google Drive từ App Store trên iPhone. Sau đó, mở ứng dụng Google Drive và đăng nhập vào tài khoản Google của bạn. Nếu chưa có tài khoản, bạn cần tạo một tài khoản Google trước.
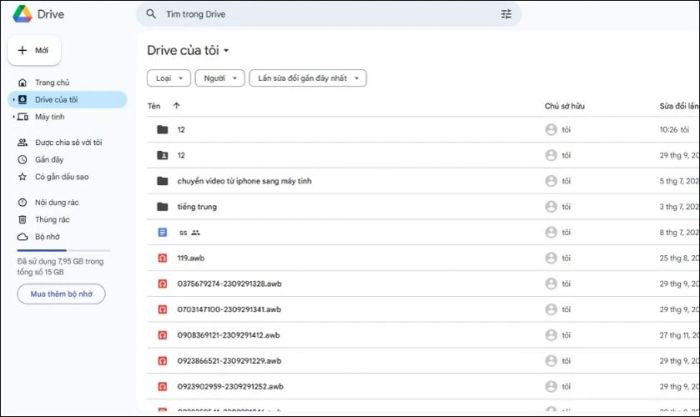
Bước 2: Trong ứng dụng Google Drive trên điện thoại, nhấn vào biểu tượng Thêm (+), sau đó chọn Tải lên.
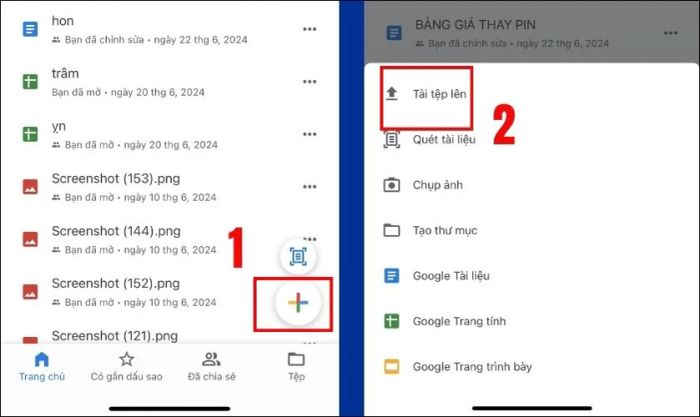
Bước 3: Chọn video bạn muốn tải lên từ thư viện, video sẽ bắt đầu được tải lên Drive. Bạn có thể chọn nhiều video cùng lúc bằng cách giữ và chọn các tệp cần thiết.
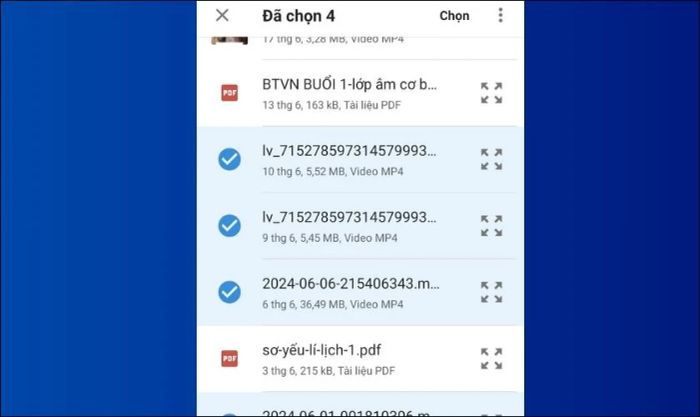
Bước 4: Trên máy tính, truy cập vào trang web drive.google.com và đăng nhập vào tài khoản Google đã sử dụng ở bước trước. Tìm và chọn các video đã tải lên từ iPhone. Nhấp chuột phải vào video và chọn Tải xuống để tải video về máy tính.
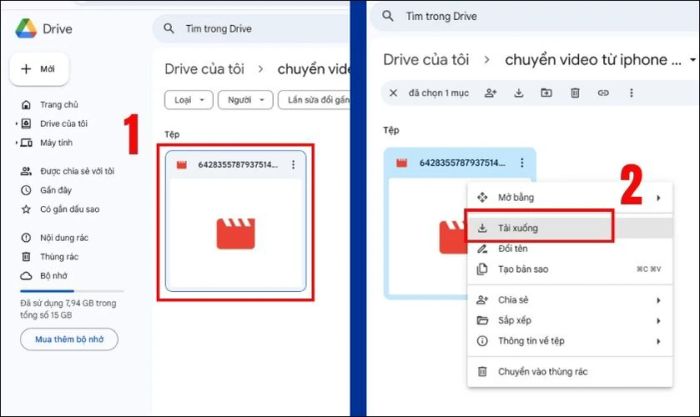
Đợi quá trình tải xuống hoàn tất và kiểm tra lại để đảm bảo video đã được sao chép thành công vào máy tính.
Chuyển video từ iPhone sang máy tính Windows bằng tính năng Chia sẻ tệp
Tính năng Chia sẻ tệp là một trong những phương pháp đơn giản và hiệu quả để chuyển đổi tệp giữa iPhone và máy tính. Với tính năng này, bạn có thể dễ dàng truy cập và quản lý các tệp trên iPhone mà không cần sử dụng dây cáp.
Để chuyển video bằng tính năng Chia sẻ tệp, bạn có thể thực hiện theo các bước sau:
Lưu ý: Đảm bảo cả iPhone và máy tính đều kết nối vào cùng một mạng Wifi.
Bước 1: Trên iPhone, mở ứng dụng Files (Tệp) và tìm đến video bạn muốn chuyển sang máy tính.
Bước 2: Nhấn và giữ video đó cho đến khi bảng thông tin xuất hiện. Sau đó, nhấn vào Chia sẻ (biểu tượng mũi tên hướng lên) và chọn Chia sẻ tệp từ danh sách tùy chọn.
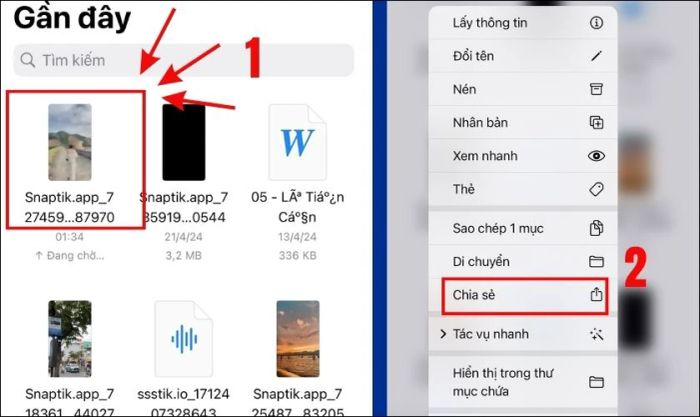
Bước 3: Trong các tùy chọn chia sẻ, bạn sẽ thấy máy tính Windows xuất hiện trong danh sách. Chọn máy tính của bạn. Trên máy tính Windows, bạn sẽ nhận được thông báo yêu cầu chấp nhận tệp từ iPhone. Nhấn chọn Save và chọn vị trí lưu trữ để bắt đầu quá trình tải xuống video.
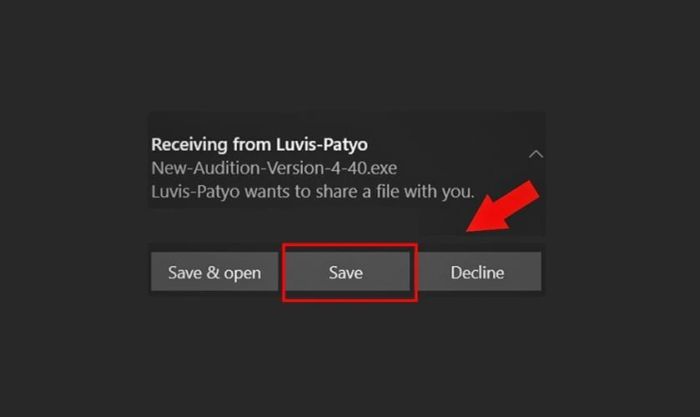
Bước 4: Chọn vị trí lưu trữ trên máy tính Windows và đợi quá trình tải xuống hoàn tất.
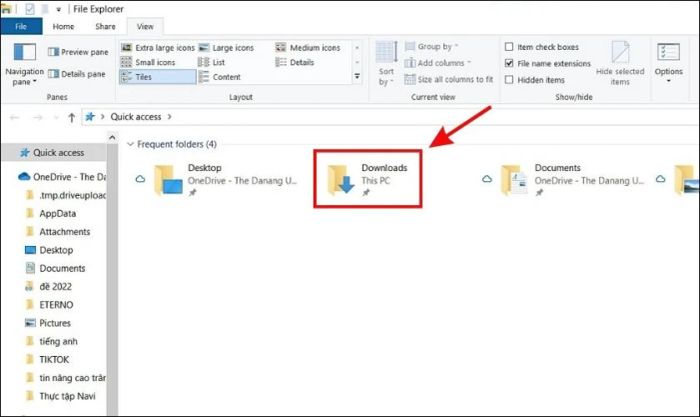
Sau khi tệp đã được tải xuống, bạn có thể kiểm tra lại trong thư mục đã chọn để lưu video. Điều này giúp đảm bảo rằng video đã được sao chép thành công từ iPhone sang máy tính Windows.
Ứng dụng Photos trên Windows
Windows có sẵn ứng dụng Photos, cho phép bạn nhập hình ảnh và video từ iPhone vào máy tính Windows một cách dễ dàng. Dưới đây là các bước chi tiết để thực hiện chia sẻ video bằng ứng dụng Photos:
Bước 1: Sử dụng cáp USB để kết nối iPhone với máy tính Windows. Đảm bảo rằng hai thiết bị đã kết nối thành công.
Bước 2: Trên máy tính Windows, mở ứng dụng Photos (Ảnh). Bạn có thể tìm thấy nó trong Menu Start hoặc tìm kiếm bằng cách nhập Photos vào thanh tìm kiếm.
Bước 3: Trên giao diện ứng dụng Photos trên máy tính, chọn tab Import ở phía trên cùng màn hình.
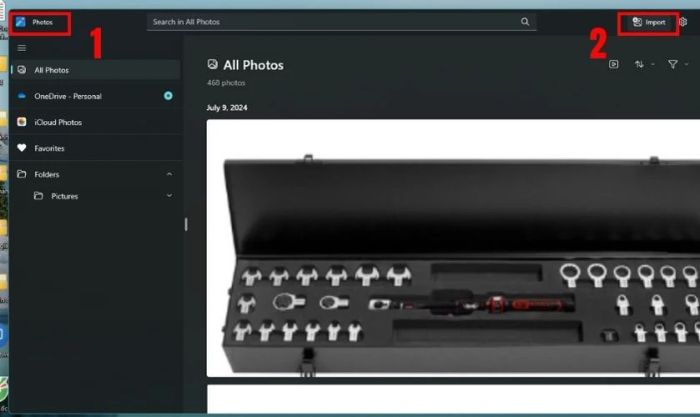
Bước 4: Máy tính sẽ tự động nhận diện iPhone đã kết nối. Chọn các video bạn muốn sao chép sang máy tính. Bạn có thể nhấn giữ phím để chọn nhiều video cùng lúc.
Bước 5: Sau khi chọn xong, nhấn vào nút Import selected để bắt đầu quá trình sao chép.
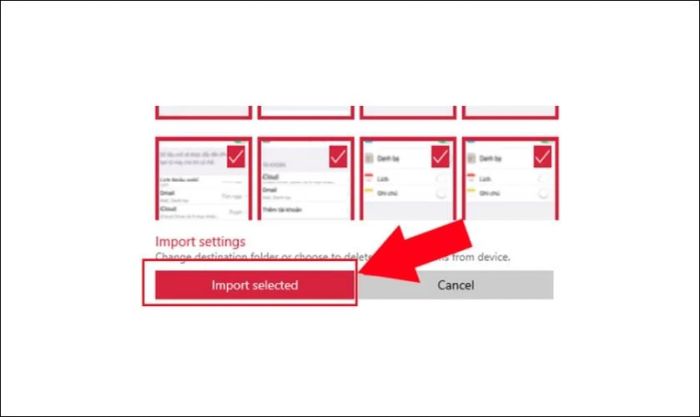
Sau khi quá trình nhập hoàn tất, các video sẽ được lưu trong thư mục của ứng dụng Photos trên máy tính Windows. Bạn có thể kiểm tra lại để đảm bảo video đã được sao chép thành công.
Ứng dụng Photos trên Windows mang đến một cách tiếp cận đơn giản để quản lý và sao chép video từ iPhone vào máy tính.
File Explorer hỗ trợ chuyển video từ iPhone sang máy tính Windows
Sử dụng File Explorer trên máy tính Windows là một phương pháp khác để chuyển video từ iPhone sang máy tính.
Bước 1: Sử dụng cáp USB để kết nối iPhone với máy tính Windows.
Bước 2: Nhấn nút Trust trên màn hình iPhone để cho phép máy tính truy cập vào dữ liệu trên thiết bị.
Bước 3: Trên màn hình desktop, mở File Explorer bằng cách nhấn tổ hợp phím Win + E.
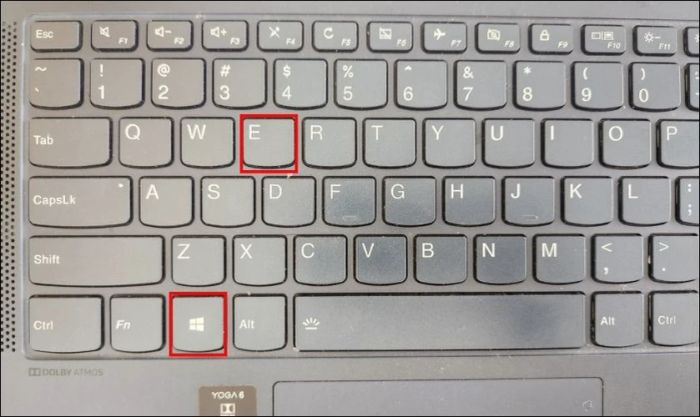
Bước 4: Trong cửa sổ File Explorer, bạn sẽ thấy iPhone xuất hiện trong phần This PC hoặc Devices and drives. Nhấp đúp vào biểu tượng iPhone để mở nó.
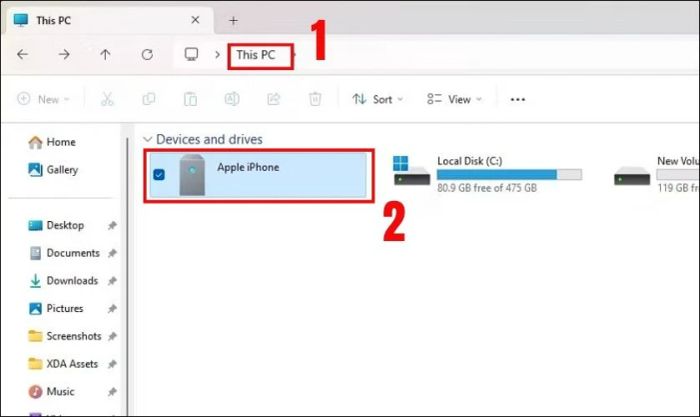
Bước 5: Điều hướng đến thư mục Internal Storage > DCIM trên iPhone. Trong thư mục DCIM, bạn sẽ thấy danh sách các thư mục chứa video. Nhấp chuột phải vào video bạn muốn chuyển và chọn (Ctrl + C).
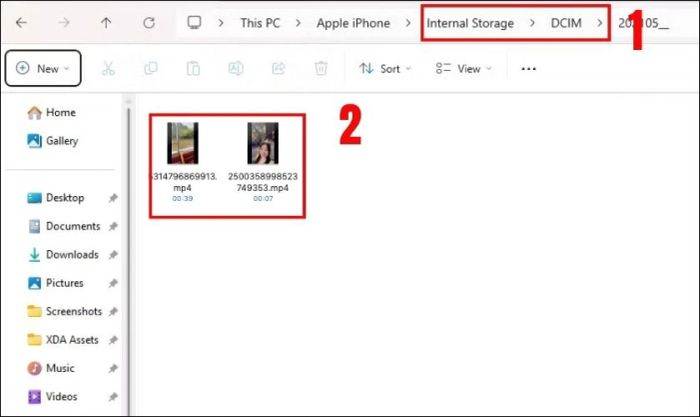
Bước 6: Nhấp chuột phải vào vị trí bạn muốn lưu video và chọn Paste (Ctrl + V) để dán video từ iPhone vào máy tính. Sau khi hoàn thành, mở thư mục trên máy tính để đảm bảo video đã được sao chép thành công.
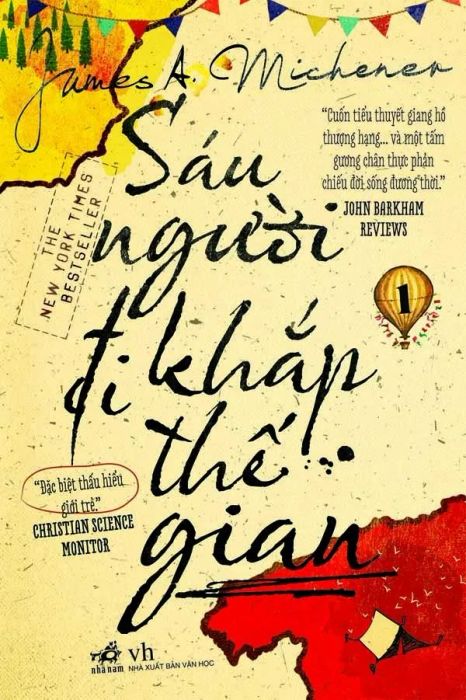
File Explorer mang lại sự linh hoạt và trải nghiệm thân thiện khi bạn muốn sao chép nhiều tệp từ iPhone sang máy tính Windows một cách dễ dàng.
Các phương pháp trên mang đến nhiều lựa chọn để chuyển video từ iPhone sang máy tính Windows một cách thuận tiện và hiệu quả. Tùy thuộc vào nhu cầu và điều kiện của bạn, hãy chọn phương pháp phù hợp nhất để thực hiện.
Kết luận
Bài viết đã tổng hợp các cách đơn giản để chuyển video từ iPhone sang máy tính một cách nhanh chóng và hiệu quả. Hy vọng những thông tin trên sẽ hữu ích cho bạn. Để khám phá thêm nhiều mẹo hay, hãy theo dõi Mytour ngay nhé!
