Hướng dẫn chi tiết cách định dạng ổ cứng trên máy tính mà không gặp phải bất kỳ rắc rối nào trong quá trình sử dụng. Bạn đã nắm rõ cách reset và định dạng ổ cứng chưa? Hãy theo dõi bài viết dưới đây để biết thêm chi tiết.
Định dạng ổ cứng là gì? Khi nào cần thực hiện định dạng ổ cứng?
Định dạng ổ cứng là quá trình đưa ổ cứng về trạng thái ban đầu và cơ bản nhất. Khi thực hiện reset, tất cả dữ liệu và thông tin trên ổ cứng sẽ bị xóa vĩnh viễn và không thể khôi phục.
Sau khi định dạng, bạn có thể lựa chọn giữa hai kiểu định dạng là FAT hoặc NTFS. Nếu chưa sao lưu dữ liệu và muốn khôi phục, hãy sử dụng các phần mềm chuyên dụng.

Quá trình định dạng ổ cứng có thể được thực hiện dễ dàng thông qua This PC. Tuy nhiên, trước tiên bạn cần nắm rõ khái niệm về ổ cứng vật lý và phân vùng ổ cứng.
Ví dụ, nếu máy tính của bạn có hai ổ cứng vật lý riêng biệt, bao gồm ổ HDD và ổ SSD. Ổ SSD thường được sử dụng để cài đặt hệ điều hành và hiển thị trong máy là ổ đĩa (C:). Ổ HDD được chia thành hai phân vùng là (D:) và (E:). Việc định dạng một trong hai phân vùng này không có nghĩa là bạn đang định dạng toàn bộ ổ HDD.
Những trường hợp cần định dạng ổ cứng:
- Khởi tạo ổ cứng mới: Bạn cần định dạng ổ cứng mới trước khi sử dụng.
- Loại bỏ virus: Định dạng lại ổ cứng giúp loại bỏ virus khi bạn vô tình tải phần mềm độc hại.
- Thay đổi kích thước tệp tin: Để thay đổi kích thước tệp tin, bạn cần định dạng lại ổ cứng. Công cụ MiniTool Partition Wizard có thể hỗ trợ bạn thực hiện điều này.
- Ổ cứng không thể truy cập: Định dạng ổ cứng giúp khắc phục lỗi không thể truy cập dữ liệu trong ổ đĩa.
Do đó, việc định dạng ổ cứng có thể giúp cải thiện hiệu suất máy tính. Vậy liệu định dạng ổ cứng có gây hại cho máy không? Hãy cùng tìm hiểu trong phần tiếp theo.
Định dạng ổ cứng có ảnh hưởng đến máy tính không?
Định dạng ổ cứng có gây hại không? Câu trả lời là không. Việc định dạng ổ cứng không ảnh hưởng đến tuổi thọ của ổ cứng. Tuy nhiên, bạn nên sao lưu dữ liệu quan trọng để tránh mất mát khi reset ổ cứng.

Lưu ý: Khi định dạng ổ cứng, tất cả dữ liệu sẽ bị xóa vĩnh viễn và không thể khôi phục.
Hướng dẫn chi tiết cách định dạng ổ cứng trên Windows
Dưới đây là hướng dẫn chi tiết cách định dạng ổ cứng dành cho hệ điều hành Windows, hãy tham khảo ngay:
Cách định dạng ổ cứng trong This PC
Việc định dạng ổ cứng trong This PC rất đơn giản, bạn chỉ cần thực hiện theo các bước sau:
Bước 1: Nhấp chuột phải vào ổ cứng cần định dạng, sau đó chọn Format.
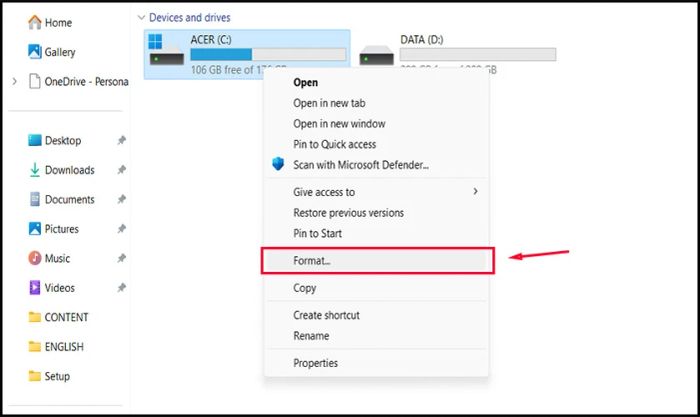
Bước 2: Khi cửa sổ mới hiện ra, bạn chọn Start, sau đó nhấn OK.
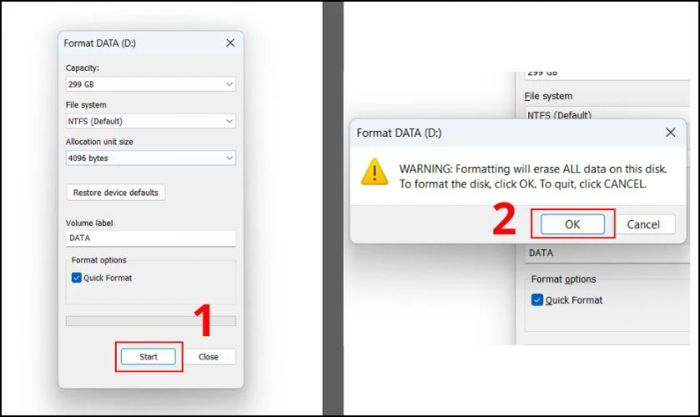
Bước 3: Bạn sẽ nhận được thông báo Format Complete, chỉ cần nhấn OK để hoàn tất quá trình.
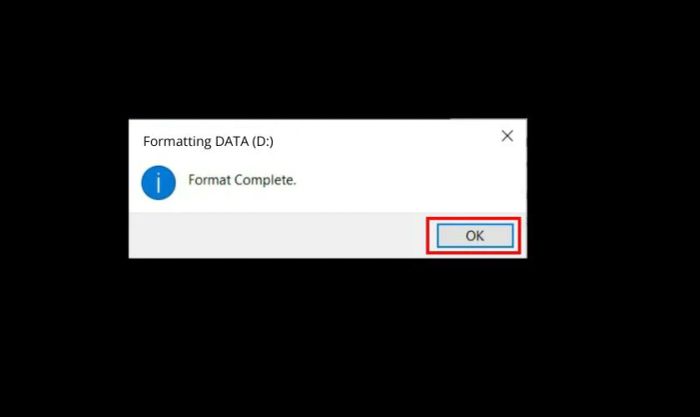
Bạn có thể dễ dàng thực hiện định dạng ổ cứng một cách đơn giản. Ngoài việc định dạng qua This PC, bạn cũng có thể sử dụng công cụ Disk Management.
Hướng dẫn định dạng ổ cứng qua Disk Management
Định dạng ổ cứng bằng Disk Management sẽ đưa tất cả các phân vùng về trạng thái ban đầu. Để thực hiện, hãy làm theo các bước sau:
Bước 1: Nhấp chuột phải vào biểu tượng Windows hoặc sử dụng tổ hợp phím Windows + X, sau đó chọn Disk Management.
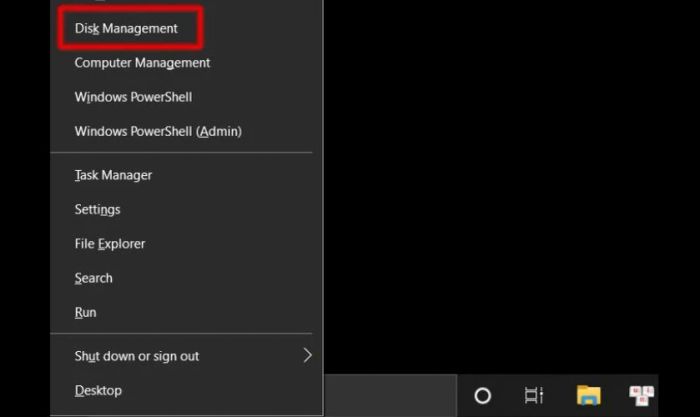
Bước 2: Tiếp theo, bạn chọn ổ cứng cần định dạng, nhấn chuột phải và chọn Format.
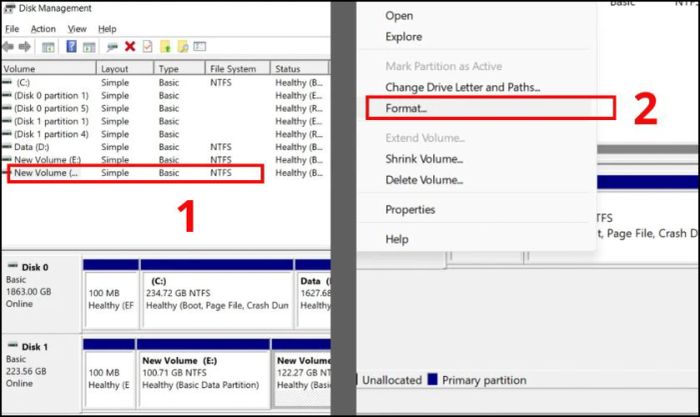
Bước 3: Nếu hệ thống hỏi xác nhận, bạn chỉ cần nhấn OK để hoàn tất.
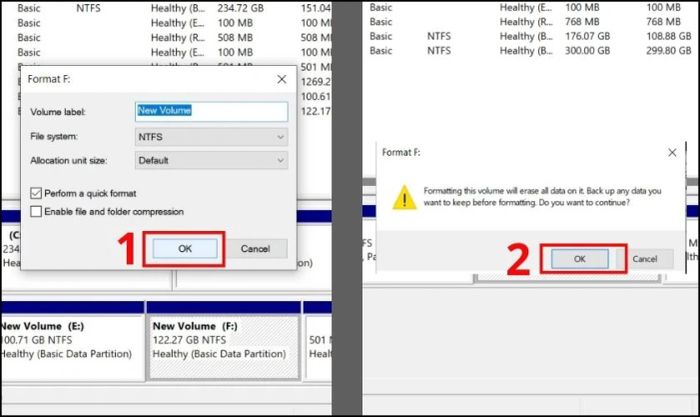
Nếu ổ cứng của bạn được chia thành nhiều phân vùng, ví dụ Disk 1 chia thành 2 phân vùng. Để định dạng toàn bộ, bạn cần xóa từng phân vùng bằng cách nhấn chuột phải và chọn Delete Volume.
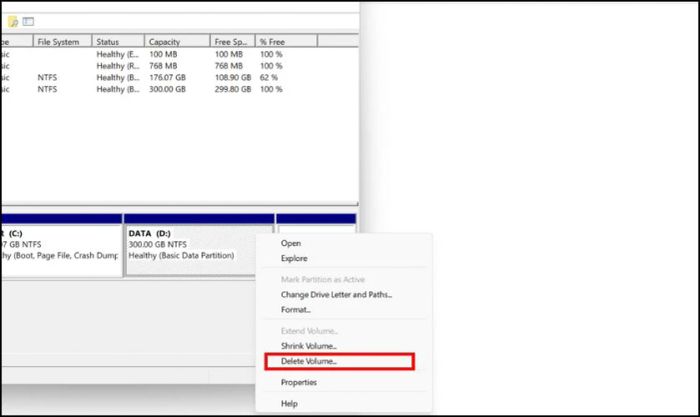
Sau khi xóa tất cả phân vùng, ổ cứng của bạn sẽ trở về trạng thái ban đầu. Lúc này, ổ cứng sẽ hiển thị là “Unallocated” và chưa thể sử dụng ngay. Bạn cần tạo phân vùng mới bằng cách nhấn chuột phải và chọn New Simple Volume. Nếu không muốn thay đổi, chỉ cần nhấn Next hai lần.
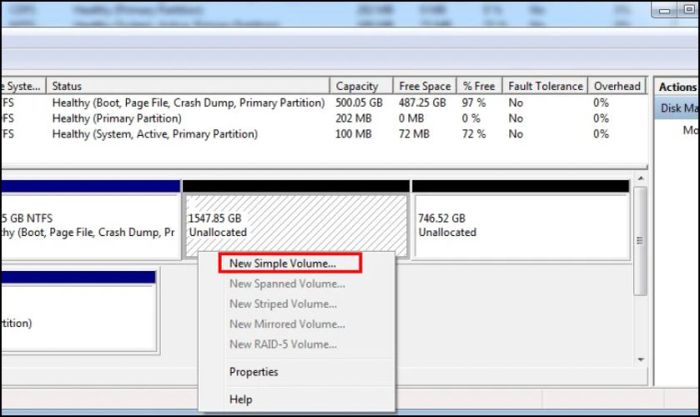
Bạn có thể thực hiện định dạng ổ cứng tùy theo nhu cầu và tình trạng máy tính. Nếu bạn đang dùng MacBook, hãy xem hướng dẫn định dạng ổ cứng trong phần tiếp theo.
Hướng dẫn định dạng ổ cứng đơn giản trên MacBook
Bước 1: Đầu tiên, bạn cắm USB vào máy tính.

Bước 2: Tiếp theo, trên thanh công cụ góc trái màn hình MacBook, bạn mở Utilities từ mục Go.
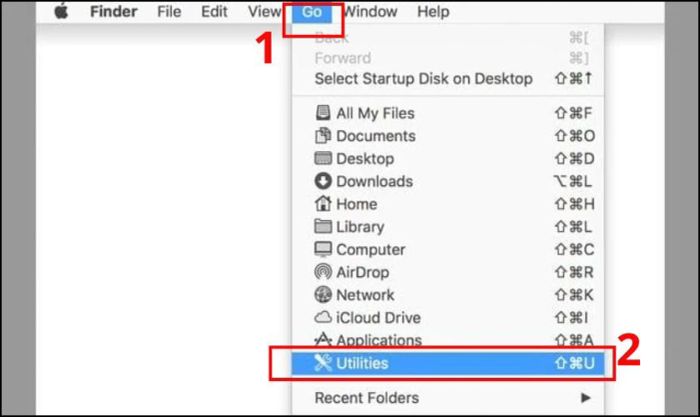
Bước 3: Chọn mục Disk Utilities. Cửa sổ Disk Utility sẽ hiện ra. Trong danh sách bên trái, tìm và chọn ổ cứng bạn muốn định dạng.
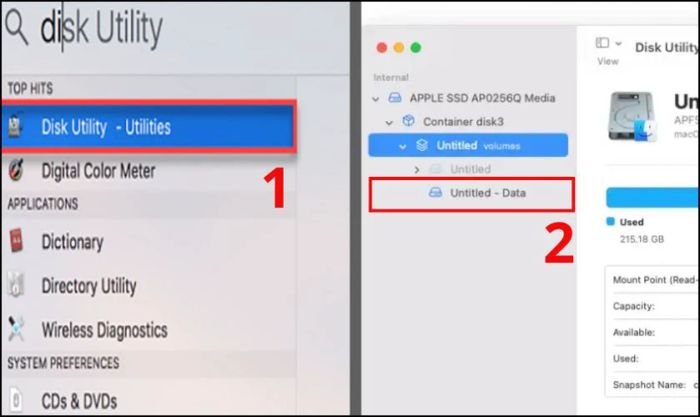
Bước 4: Trên thanh công cụ phía trên cửa sổ, nhấp vào nút Erase.
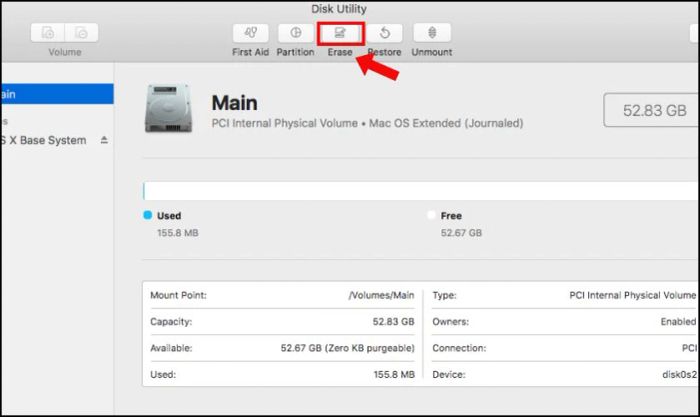
Bước 5: Hộp thoại Format sẽ xuất hiện. Tại mục Name, bạn có thể giữ nguyên tên hoặc đặt tên mới cho ổ đĩa. Tại mục Format, bạn có thể chọn các định dạng như exFAT, FAT32 hoặc Mac OS Extended (Journaled). Sau đó, nhấp vào nút Erase ở góc phải hộp thoại.
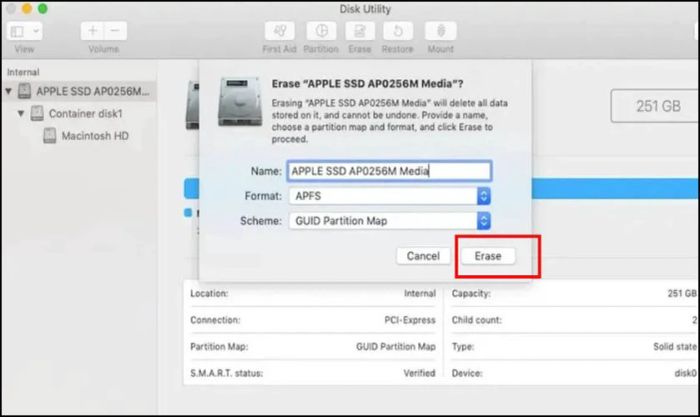
Bước 6: Sau khi hoàn thành quá trình Format, bạn nhấn Done.
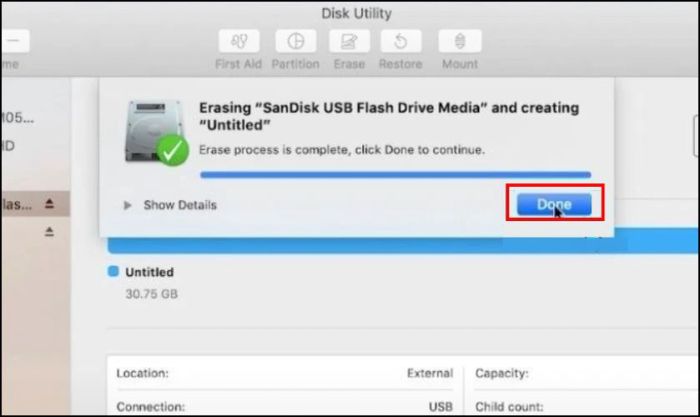
Chỉ cần làm theo các bước trên, bạn đã có thể định dạng ổ cứng cho MacBook của mình. Dưới đây là một số lưu ý quan trọng khi thực hiện định dạng ổ cứng.
Những lưu ý quan trọng khi định dạng ổ cứng
Khi định dạng ổ cứng, bạn cần lưu ý những điều sau để đảm bảo quá trình diễn ra an toàn và hiệu quả:
- Khi định dạng ổ cứng, toàn bộ dữ liệu sẽ bị xóa và không thể khôi phục. Do đó, hãy đảm bảo bạn đã sao lưu dữ liệu quan trọng trước khi thực hiện reset.
- Ổ cứng có thể gặp lỗi sau khi reset, ảnh hưởng đến hiệu suất. Vì vậy, trước khi định dạng, hãy kiểm tra kỹ thuật phần cứng để tránh rủi ro.
- Hãy chọn định dạng phù hợp với ổ cứng của bạn. Đối với hệ thống Windows, định dạng NTFS thường được sử dụng vì khả năng quản lý dung lượng lớn và hỗ trợ tập tin có kích thước lớn.
- Sau khi định dạng, nếu bạn muốn cài đặt hệ điều hành mới, hãy chuẩn bị sẵn đĩa hoặc USB cài đặt.
- Đảm bảo dung lượng ổ cứng đủ để đáp ứng nhu cầu lưu trữ sau khi định dạng. Trước khi thực hiện, hãy ngắt kết nối các thiết bị ngoại vi để tránh lỗi trong quá trình định dạng.

Những lưu ý trên giúp đảm bảo quá trình định dạng ổ cứng diễn ra an toàn và hiệu quả.
Lưu ý: Để được tư vấn giá chính xác cho các sản phẩm, vui lòng liên hệ số 1800.2064 (tổng đài miễn phí).
Kết luận
Hướng dẫn định dạng ổ cứng cho máy tính cực kỳ đơn giản và hiệu quả đã được chia sẻ chi tiết. Mong rằng bài viết này sẽ giúp bạn thực hiện thành công. Đừng quên theo dõi Mytour để cập nhật thêm nhiều thông tin hữu ích khác.
