Bạn vẫn chưa biết cách tắt chế độ máy bay trên máy tính sao cho nhanh gọn và hiệu quả? Thực tế, có nhiều phương pháp để tắt chế độ này, như sử dụng thanh công cụ Taskbar, Action Center,... Cùng tham khảo hướng dẫn chi tiết dưới đây nhé!
Vì sao cần biết cách tắt chế độ máy bay trên máy tính?
Nắm rõ cách tắt chế độ máy bay trên máy tính là kỹ năng quan trọng mà người dùng nào cũng nên học. Khi bật chế độ này, máy tính sẽ ngắt kết nối tất cả các giao tiếp không dây như Wi-Fi, Bluetooth, NFC, và mạng di động.
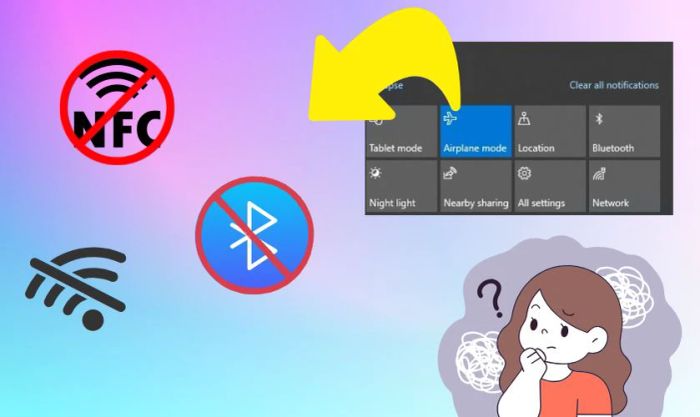
Do đó, việc tắt chế độ máy bay trên máy tính là rất quan trọng để có thể kết nối với các mạng không dây. Đặc biệt là khi bạn cần sử dụng Internet cho công việc hoặc giải trí. Tuy nhiên, không phải ai cũng biết cách thực hiện thao tác này.
Nếu bạn cần kết nối khẩn cấp nhưng không biết cách tắt chế độ máy bay, điều này có thể gây ra sự lo lắng và cảm giác bực bội.
Thời điểm nào cần tắt chế độ máy bay trên máy tính?
Như đã đề cập trước đó, bạn cần tắt chế độ máy bay khi muốn kết nối với các dịch vụ không dây như Internet, NFC, mạng di động, Bluetooth,...
7+ cách tắt chế độ máy bay trên máy tính Win 7, Win 10
Dưới đây là 7+ cách tắt chế độ máy bay trên máy tính cho các hệ điều hành Win 7, Win 10, 11 mà bạn có thể áp dụng ngay.
Cách tắt chế độ máy bay qua thanh công cụ Taskbar
Đây là phương pháp tắt chế độ máy bay trên máy tính một cách nhanh chóng và dễ dàng. Chỉ cần thực hiện theo 2 bước sau:
Bước 1: Trên thanh công cụ Taskbar, bạn chọn vào biểu tượng Wi-Fi ở góc dưới bên phải màn hình.
Bước 2: Tại đây, bạn sẽ thấy mục Airplane mode (chế độ máy bay) với biểu tượng máy bay. Nhấp chuột vào Airplane mode để tắt chế độ máy bay.
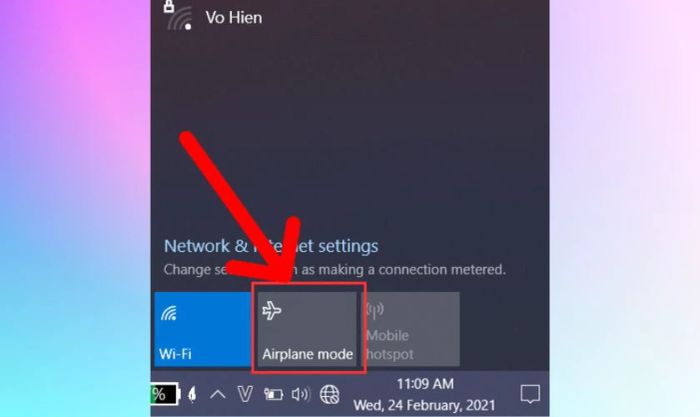
Chỉ cần thực hiện hai bước đơn giản, bạn sẽ tắt được chế độ máy bay trên máy tính của mình một cách dễ dàng.
Cách tắt chế độ máy bay trên máy tính bàn qua Action Center
Ngoài việc sử dụng thanh công cụ Taskbar, bạn cũng có thể tắt chế độ máy bay trên máy tính bàn thông qua Action Center. Các bước thực hiện cũng rất đơn giản, chỉ với 2 thao tác:
Bước 1: Nhấn tổ hợp phím Windows Key + A trên bàn phím hoặc click vào biểu tượng trên thanh taskbar để mở Action Center.
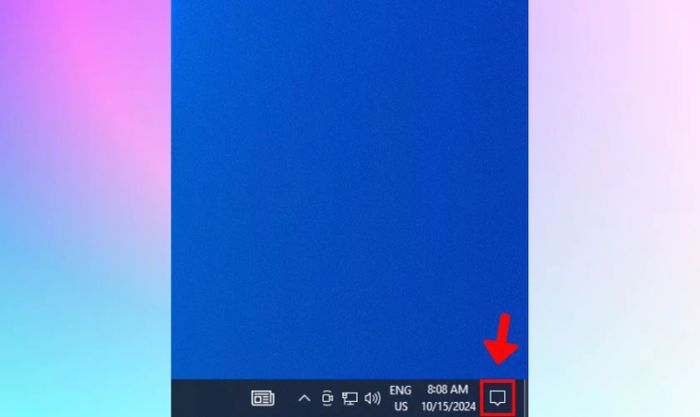
Bước 2: Bạn chọn vào Airplane mode (biểu tượng máy bay) trên màn hình hiển thị để tắt chế độ máy bay.
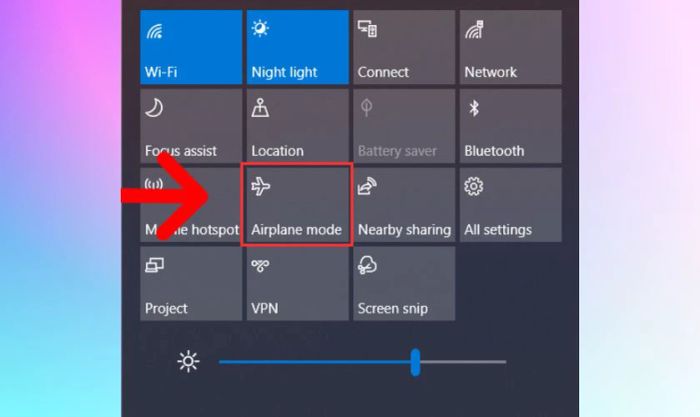
Như vậy, bạn đã hoàn tất tắt chế độ máy bay trên máy tính Win 7, Win 10.
Cách tắt chế độ máy bay trên máy tính Win 7 thông qua Cài đặt
Chỉ với 3 bước đơn giản, bạn có thể tắt chế độ máy bay qua Cài đặt, nhanh chóng như các phương pháp trước. Dưới đây là các bước tắt chế độ máy bay trên máy tính Win 7 qua Cài đặt:
Bước 1: Trên thanh công cụ Taskbar, bạn click vào biểu tượng cửa sổ Windows và sau đó chọn biểu tượng răng cưa (Cài đặt).
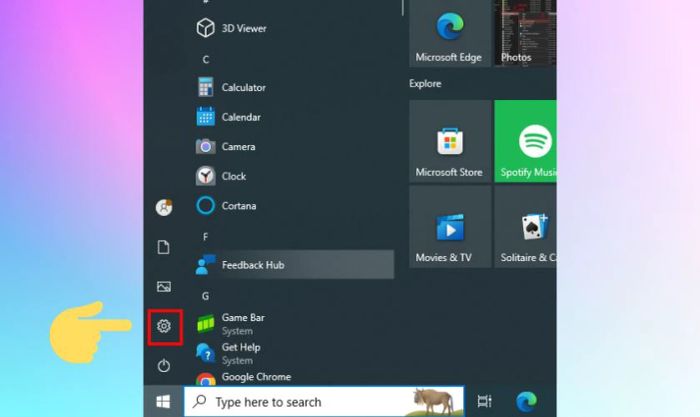
Bước 2: Trên cửa sổ hiện lên, bạn chọn mục Network & Internet (Mạng và Internet).
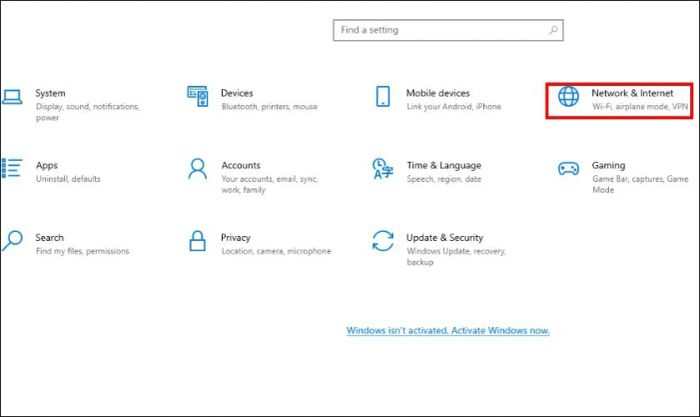
Bước 3: Tiếp theo, bạn chọn vào ô Airplane mode và gạt công tắc từ chế độ On sang trạng thái Off để tắt chế độ máy bay.
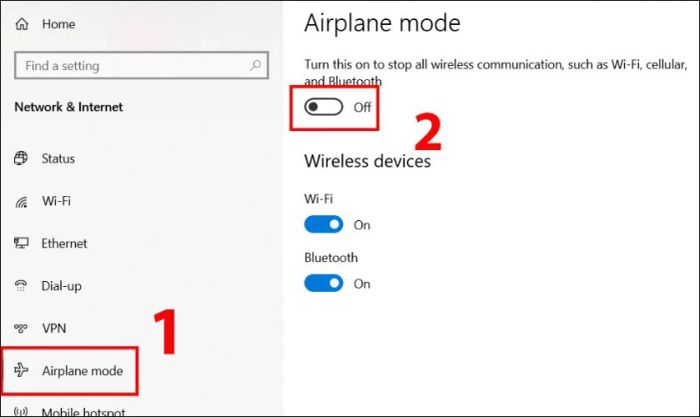
Giờ đây, bạn có thể dễ dàng kết nối wifi và bluetooth như bình thường.
Cách tắt chế độ máy bay trên máy tính Win 10 qua tổ hợp phím
Với một số dòng máy, biểu tượng chế độ máy bay có thể được đặt trên các phím từ F1 đến F12. Bạn chỉ cần tìm xem chế độ này hiển thị trên phím nào, sau đó nhấn tổ hợp phím Fn (hoặc không tùy máy) và phím có biểu tượng máy bay. Vậy là chế độ máy bay sẽ được tắt.
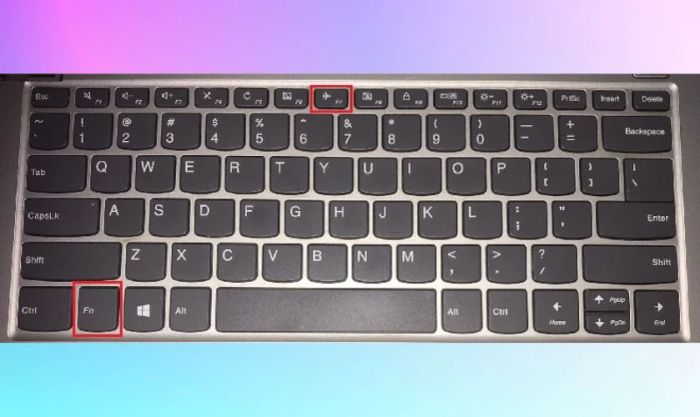
Phương pháp này rất nhanh chóng và tiện lợi, bạn không cần dùng chuột. Nếu chuột của bạn gặp sự cố, đây là cách cực kỳ hiệu quả để tắt chế độ máy bay.
Cách tắt chế độ máy bay trên máy tính laptop qua Cài đặt hệ thống
Bạn cũng có thể sử dụng cách này để tắt chế độ máy bay trên máy tính bàn. Hãy làm theo các bước dưới đây để thực hiện qua cài đặt hệ thống.
Bước 1: Nhấn vào nút Start menu (biểu tượng cửa sổ Windows) trên thanh tác vụ. Sau đó, trong thanh tìm kiếm, bạn gõ vào từ khóa Airplane mode.
Bước 2: Lúc này, màn hình sẽ hiển thị ngay kết quả Turn airplane mode on or off, bạn chỉ cần chọn Open.
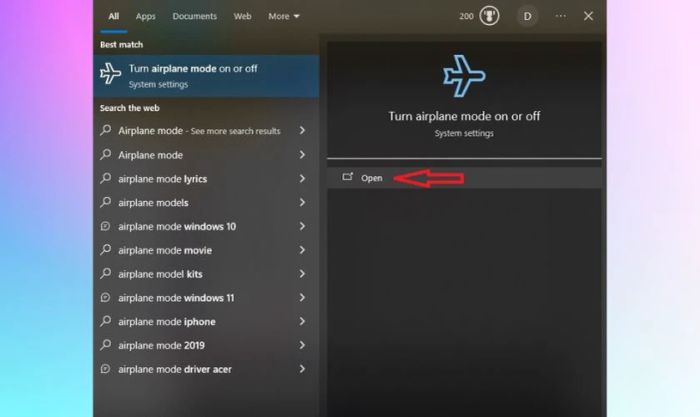
Bước 3: Bạn chỉ cần gạt công tắc từ vị trí On sang Off để tắt chế độ máy bay.
Như vậy, bạn đã hoàn tất việc tắt chế độ máy bay trên máy tính bằng Cài đặt hệ thống.
Khởi động lại máy tính
Một phương pháp mà có thể bạn chưa từng nghĩ tới để tắt chế độ máy bay là khởi động lại máy tính. Khi bạn khởi động lại máy, tất cả các cài đặt tạm thời, bao gồm chế độ máy bay, cũng sẽ được thiết lập lại. Đây là một cách rất đơn giản và hiệu quả để tắt chế độ máy bay. Bạn chỉ cần thực hiện theo các bước sau:
Bước 1: Bạn nhấp vào nút Start Menu trên thanh tác vụ.
Bước 2: Tiếp theo, bạn chọn nút nguồn (Power) để mở menu các tùy chọn. Sau đó, nhấn vào Restart (Khởi động lại).
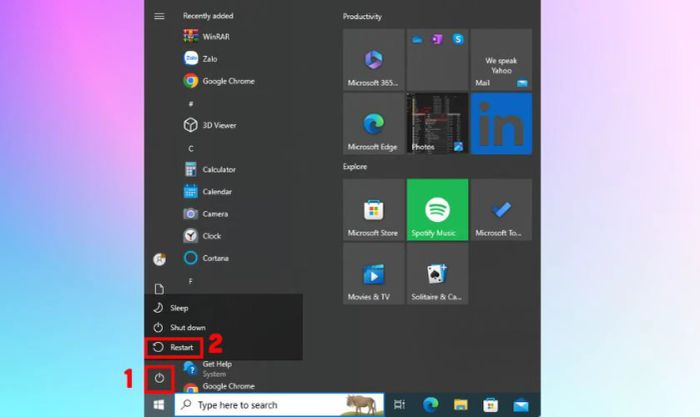
Máy tính của bạn sẽ tắt và tự động khởi động lại. Sau khi máy tính khởi động lại, hãy kiểm tra xem chế độ máy bay đã được tắt chưa nhé.
Sử dụng lệnh Command Prompt
Một phương pháp khác để tắt chế độ máy bay trên máy tính của bạn là sử dụng lệnh Command Prompt. Bạn chỉ cần làm theo các bước hướng dẫn dưới đây:
Bước 1: Trên thanh tìm kiếm của Taskbar, gõ vào từ khóa Command Prompt. Sau đó, bạn nhấp vào Open để mở Command Prompt đã tìm thấy.
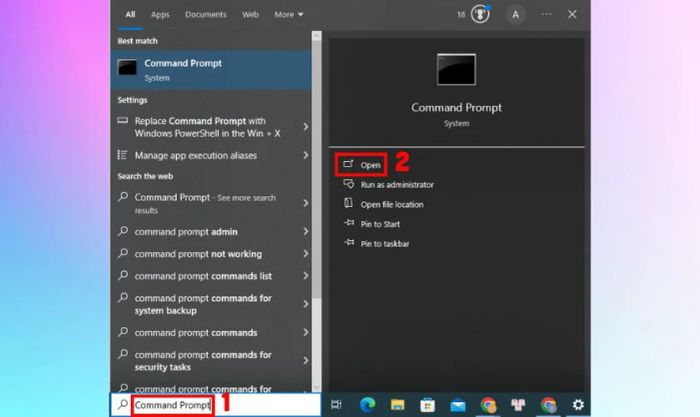
Bước 2: Tiếp theo, bạn nhập chính xác câu lệnh dưới đây để kích hoạt chế độ máy bay: “reg add HKEY_LOCAL_MACHINE\SYSTEM\CurrentControlSet\Control\RadioManagement\SystemRadioState /ve /t REG_DWORD /d 1 /f”. Nhấn Enter trên bàn phím để thực thi lệnh.
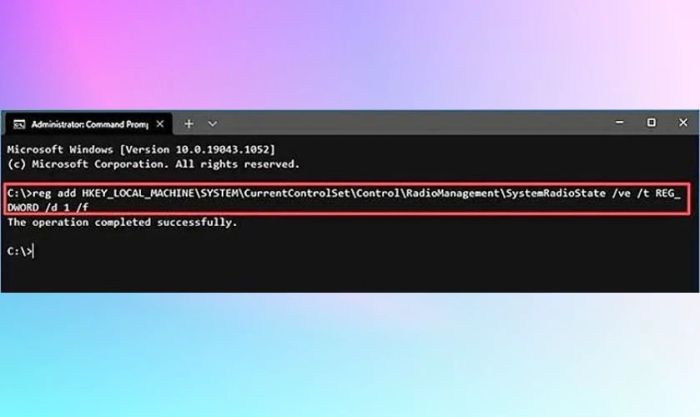
Bước 3: Tiếp theo, bạn hãy xóa câu lệnh “reg add HKEY_LOCAL_MACHINE\SYSTEM\CurrentControlSet\Control\RadioManagement\SystemRadioState /ve /t REG_DWORD /d 1 /f” và nhấn Enter để tắt chế độ máy bay.
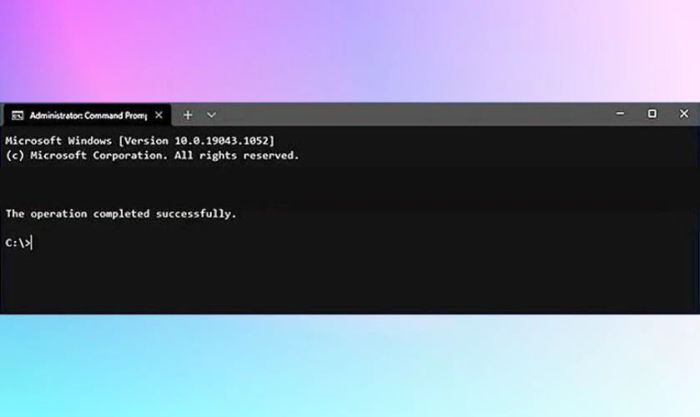
Bước 4: Sau khi hoàn thành các bước trên, bạn tiến hành khởi động lại máy tính để sử dụng bình thường.
Lưu ý rằng khi thực hiện cách này, bạn phải nhập chính xác câu lệnh để tránh gây hư hỏng phần mềm hoặc mất dữ liệu trên thiết bị.
Hướng dẫn sử dụng tính năng Quản lý Radio
Bên cạnh các phương pháp khác, bạn cũng có thể tắt chế độ máy bay thông qua tính năng Quản lý Radio. Dưới đây là các bước hướng dẫn chi tiết:
Bước 1: Nhấn tổ hợp phím Windows + R và nhập vào ô Open dòng chữ services.msc. Sau đó, nhấn nút OK để tiếp tục.
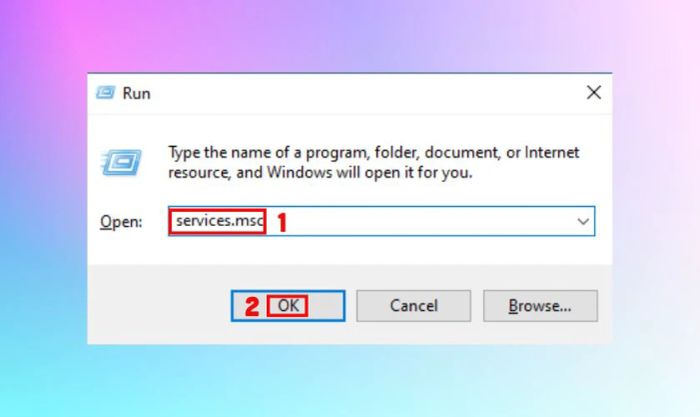
Bước 2: Khi cửa sổ mới hiện lên, bạn sẽ thấy danh sách các dịch vụ trên máy tính. Hãy kéo xuống và tìm dòng Radio Management Service. Sau đó, nhấn chuột phải vào dòng đó và chọn Properties.
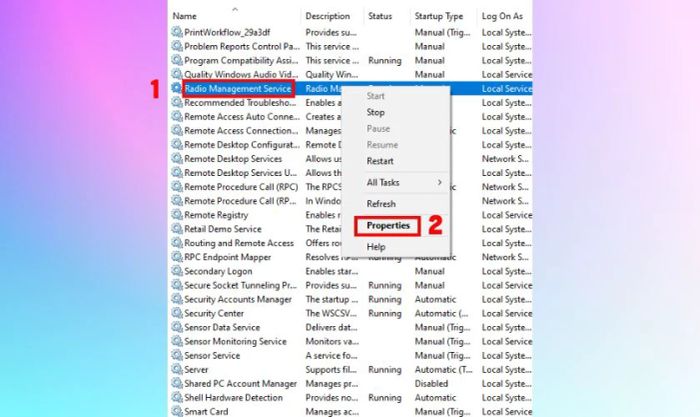
Bước 3: Tiếp theo, bạn chọn tab General. Tại mục Startup type, bạn chọn tùy chọn Disabled.
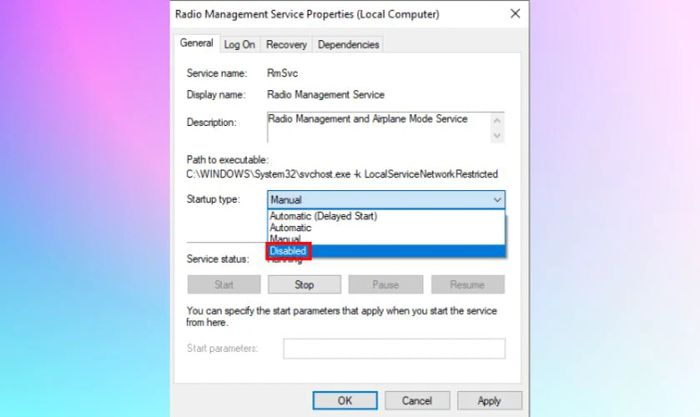
Với ba bước trên, bạn đã thành công trong việc tắt chế độ máy bay trên máy tính của mình.
Tổng kết
Vậy là bạn đã có trong tay 7+ cách để tắt chế độ máy bay trên máy tính cực kỳ hiệu quả. Chắc chắn bạn sẽ thực hiện thành công trên thiết bị của mình. Đừng quên theo dõi Mytour để cập nhật thêm nhiều mẹo công nghệ bổ ích nhé!
