Nguyên nhân khiến laptop Dell nhấp nháy đèn vàng trắng không ngừng
Laptop Dell nháy đèn vàng liên tục là một trong những lỗi phổ biến trên các dòng laptop của Dell. Nguyên nhân dẫn đến hiện tượng này có thể xuất phát từ:
- Sự cố kết nối nguồn điện:
Đôi khi nguồn điện cung cấp cho laptop có thể gặp vấn đề, như ổ cắm, dây sạc, hoặc bộ chuyển đổi bị hỏng. Khi đó, laptop không thể nhận đủ điện áp để hoạt động, dẫn đến việc đèn báo nháy vàng để cảnh báo.
- Laptop Dell bị quá nhiệt:
Lỗi này xảy ra khi bạn sử dụng laptop trong thời gian dài, quạt tản nhiệt bị bám bụi, hoặc khi nhiệt độ môi trường quá cao. Bạn nên tắt máy để làm nguội, vệ sinh quạt tản nhiệt, và đặt máy ở nơi thoáng mát hơn.
- Nút nguồn bị kẹt:
Nếu laptop bị va đập hoặc bị bụi bẩn quá nhiều, nút nguồn có thể bị kẹt, gây khó khăn trong việc tắt hoặc bật máy, và đèn báo sẽ nhấp nháy màu vàng.
- Thông báo pin yếu:
Khi pin laptop Dell sắp hết, đèn báo sẽ nháy màu vàng để cảnh báo bạn. Chỉ cần cắm sạc vào là xong.
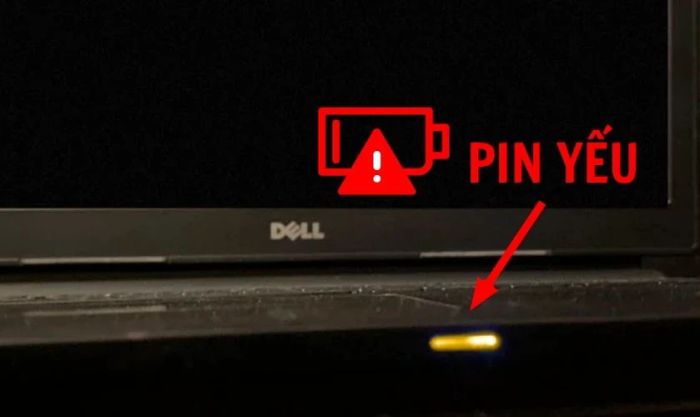
- Phần cứng bị lỗi:
Lỗi này có thể bắt nguồn từ pin rời, thanh RAM, ổ cứng, card đồ họa, hoặc bo mạch chủ bị hỏng. Điều này khiến laptop không thể hoạt động bình thường.
- Hệ điều hành bị lỗi:
Virus, phần mềm độc hại hoặc cài đặt sai có thể làm hệ điều hành của laptop gặp sự cố. Khi đó, laptop có thể không khởi động được hoặc bị treo, và đèn báo sẽ nháy liên tục.
- Đèn báo bị hỏng:
Đôi khi đèn báo trên laptop Dell có thể bị hỏng do tuổi thọ hoặc va đập. Điều này dẫn đến tình trạng đèn báo nhấp nháy vàng dù laptop không gặp sự cố gì.
Cách khắc phục lỗi đèn vàng nháy liên tục trên laptop Dell hiệu quả
Tùy thuộc vào nguyên nhân gây ra lỗi và số lần đèn vàng trắng nháy liên tục trên laptop Dell, bạn có thể thử một số phương pháp sau để khắc phục:
Kiểm tra lại việc sạc pin có đúng cách không
Hãy kiểm tra xem bạn đã cắm đúng cổng sạc và sử dụng sạc chính hãng của Dell hay chưa. Nếu chưa, thử đổi sang cổng khác và sử dụng sạc chính hãng để xem có khắc phục được vấn đề không.

Nếu nguyên nhân không phải do việc sử dụng sạc sai, có thể pin laptop Dell đã bị chai hoặc hỏng.
Kiểm tra xem pin rời của laptop có bị hỏng không
Nếu bạn đang sử dụng laptop Dell với pin rời, thử tháo pin ra khỏi máy và chỉ cắm sạc vào. Nếu máy hoạt động bình thường mà không còn đèn báo nhấp nháy vàng, điều này có nghĩa là pin rời của bạn đã bị hỏng. Bạn cần thay pin mới để khắc phục lỗi này.
Kiểm tra thanh RAM của laptop
Thanh RAM là bộ phận quan trọng giúp xử lý dữ liệu và nâng cao hiệu suất hoạt động của laptop. Nếu RAM bị lỏng, bẩn hoặc hỏng, laptop có thể không khởi động được hoặc bị treo. Lúc này, đèn báo sẽ nhấp nháy màu vàng để thông báo lỗi.
Bạn có thể kiểm tra thanh RAM của laptop bằng cách tháo nắp sau máy, rồi tháo và lắp lại thanh RAM. Nếu cần, bạn có thể thay thế bằng thanh RAM khác. Đừng quên vệ sinh thanh RAM bằng cách thổi bụi hoặc dùng bông gòn ẩm để lau.
Khởi động lại laptop Dell để sửa lỗi đèn vàng nhấp nháy liên tục
Một cách đơn giản nhưng hiệu quả để xử lý lỗi đèn vàng nhấp nháy trên laptop Dell là tắt máy. Chọn Windows, nhấn nút nguồn và chọn Restart để khởi động lại máy.
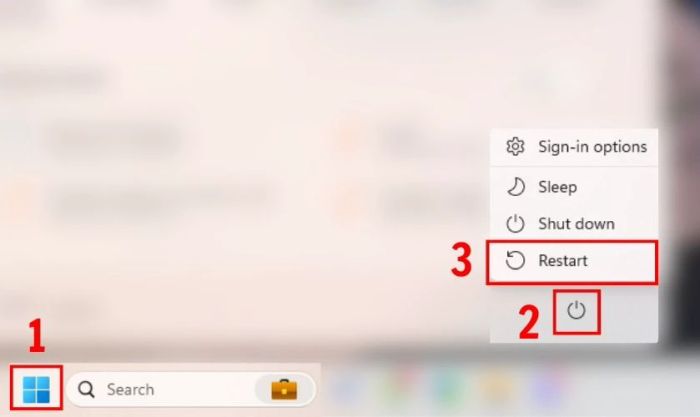
Điều này sẽ giúp máy tính khởi động lại và loại bỏ những lỗi tạm thời.
Khôi phục cài đặt gốc bằng Recovery Disk
Nếu bạn nghi ngờ rằng lỗi đèn vàng xuất phát từ hệ điều hành, hãy thử đưa máy về cài đặt gốc. Điều này sẽ giúp khôi phục lại hệ điều hành về trạng thái ban đầu khi mới mua, đồng thời loại bỏ virus, phần mềm độc hại, hoặc cài đặt sai trên máy.
Các bước thực hiện như sau:
Bước 1: Mở cửa sổ Settings trên laptop, sau đó tìm và chọn Recovery options.
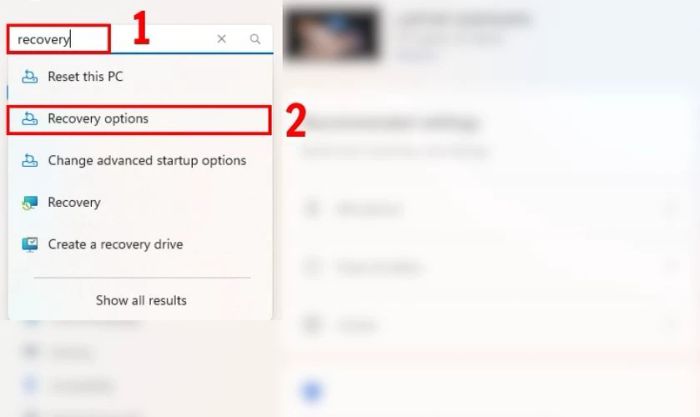
Bước 2: Tiếp theo, chọn Reset PC.
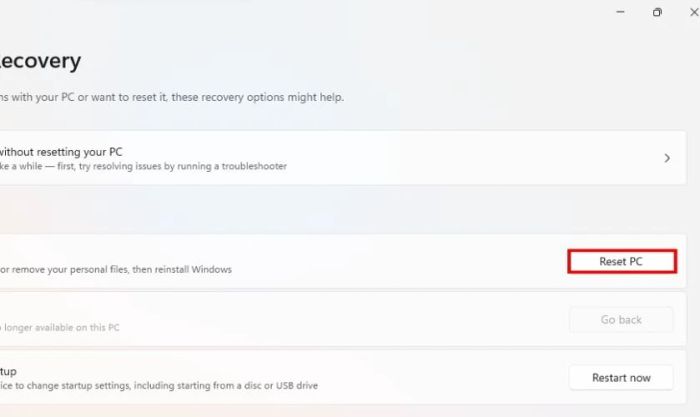
Bước 3: Chọn một trong hai tùy chọn dưới đây tùy thuộc vào nhu cầu của bạn:
- Giữ lại tệp của tôi: lựa chọn này sẽ giúp giữ lại các tệp và thư mục của bạn.
- Xóa mọi thứ: toàn bộ dữ liệu sẽ bị xóa khỏi hệ thống.
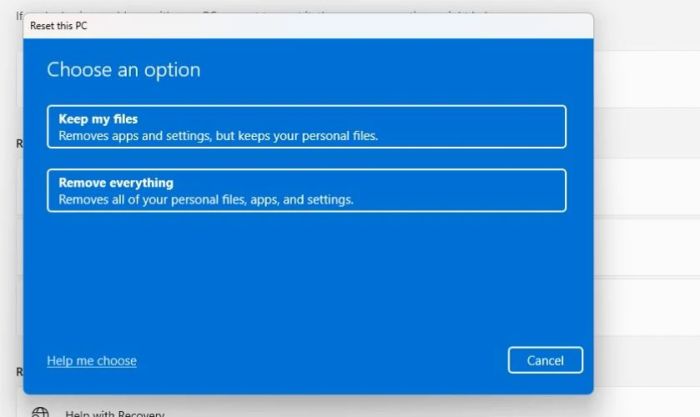
Quá trình này có thể mất một khoảng thời gian, bạn hãy kiên nhẫn chờ cho đến khi hoàn tất và mở lại máy để kiểm tra xem đèn còn nhấp nháy không.
Cài đặt lại hệ điều hành cho laptop Dell khi gặp lỗi đèn vàng nhấp nháy liên tục
Cài đặt lại hệ điều hành cho laptop từ đầu thông qua một USB boot hoặc đĩa cài đặt Windows sẽ giúp khắc phục lỗi đèn vàng nhấp nháy liên tục và cải thiện hiệu suất hoạt động của laptop Dell.
Để thực hiện điều này, bạn cần tạo một USB boot hoặc đĩa cài đặt Windows, sau đó cắm vào laptop. Tiến hành khởi động lại máy, nhấn F12 để truy cập vào Boot Menu, chọn USB hoặc đĩa cài đặt Windows và làm theo hướng dẫn trên màn hình.
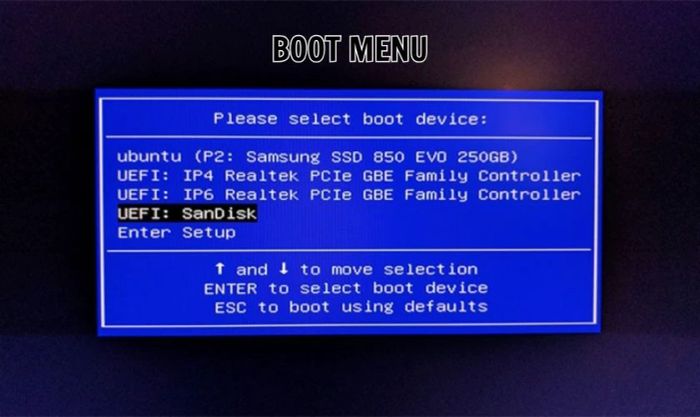
Lưu ý: Trước khi tiến hành các bước trên, bạn hãy sao lưu dữ liệu để tránh mất mát thông tin quan trọng nhé!
Đem laptop Dell đến trung tâm sửa chữa uy tín để khắc phục lỗi đèn vàng nhấp nháy liên tục
Nếu bạn đã thử các phương pháp trên mà không khắc phục được, có thể là do phần cứng bị hỏng nặng hoặc gặp lỗi phức tạp mà bạn không thể tự xử lý. Trong trường hợp này, hãy đưa laptop Dell đến trung tâm sửa chữa uy tín để được kiểm tra và sửa chữa chuyên nghiệp.

Mytour là một trong những trung tâm sửa chữa điện thoại uy tín, nơi bạn có thể gửi gắm laptop của mình. Đội ngũ kỹ thuật viên chuyên nghiệp sẽ giúp bạn xử lý lỗi này một cách nhanh chóng và hiệu quả.
Ý nghĩa màu các đèn báo nhấp nháy trên laptop Dell
Các đèn báo trên laptop Dell không chỉ có màu vàng, mà còn có nhiều màu sắc khác như trắng, cam, đỏ, và mỗi màu có ý nghĩa riêng, giúp bạn nhận biết tình trạng hoạt động hoặc các lỗi của laptop, ví dụ như:
- Thông báo khi laptop đang cắm sạc: Khi pin còn ít, đèn báo sạc sẽ có màu cam và chuyển sang màu trắng khi pin đã được sạc đầy.

- Đèn báo nhấp nháy báo lỗi trên laptop: Thường xuất hiện màu vàng hoặc trắng, tùy thuộc vào loại lỗi. Bạn có thể tham khảo bảng mã lỗi dưới đây để nhận diện:
|
Trình tự nháy đèn |
Lỗi |
Mô tả lỗi |
|
2,1 |
CPU |
Possible CPU Failure |
|
2,2 |
System board: BIOS |
Lỗi bo mạch chủ (gồm lỗi BIOS hoặc ROM). |
|
2,3 |
RAM |
Không nhận hoặc không phát hiện RAM |
|
2,4 |
RAM |
RAM bị lỗi |
|
2,5 |
RAM |
RAM không hợp lệ |
|
2,6 |
System board: Chipset |
Lỗi chipset |
|
2,7 |
LCD |
Lỗi màn hình hoặc cáp màn hình |
|
3,1 |
Lỗi nguồn RTC |
Lỗi pin CMOS |
|
3,2 |
PCI/Video |
Lỗi PCI hoặc lỗi card/chip |
|
3,3 |
Phục hồi BIOS 1 |
Hình ảnh khôi phục (Recovery Image) không tìm thấy |
|
3,4 |
Phục hồi BIOS 2 |
Hình ảnh khôi phục không hợp lệ |
|
3,5 |
Lỗi Power Rail |
EC ran into power sequencing failure |
|
3,6 |
SBIOS Flash Corruption |
Flash Corruption detected by SBIOS |
|
3,7 |
Lỗi ME |
Timeout waiting on ME to reply to HECI message |
Khi có lỗi, đèn sẽ nhấp nháy màu vàng, sau đó chuyển sang trắng. Ví dụ: lỗi “Ram bị lỗi” có mã 2,4, đèn sẽ nhấp nháy hai lần màu vàng, sau đó bốn lần màu trắng. Khoảng thời gian giữa các màu là 1.5 giây và sẽ lặp lại sau mỗi 3 giây kể từ khi một chu kỳ hoàn thành.
Những cách hạn chế tình trạng đèn vàng nhấp nháy trên laptop Dell
Để giảm thiểu tình trạng laptop Dell bị lỗi đèn vàng nhấp nháy liên tục, bạn có thể áp dụng các biện pháp sau:
- Tránh làm rơi hoặc va đập laptop:
Các cú va đập có thể gây hư hỏng phần cứng, như pin, thanh RAM, ổ cứng, hay nút nguồn… Bạn nên cẩn thận khi di chuyển laptop, hãy sử dụng túi xách, ba lô hoặc vỏ bảo vệ để bảo vệ máy khỏi các va đập.
- Thực hiện vệ sinh máy tính thường xuyên:
Hãy thường xuyên lau chùi bàn phím, màn hình, vỏ máy, và các cổng kết nối để loại bỏ bụi bẩn, vết bẩn, hay các tạp chất có thể ảnh hưởng đến hiệu suất của máy.

Bên cạnh đó, việc thổi bụi và vệ sinh quạt tản nhiệt sẽ giúp máy tính hoạt động mát mẻ hơn và tránh tình trạng quá nhiệt.
- Đảm bảo sử dụng phần mềm chống virus khi duyệt web:
Bạn nên cài đặt các phần mềm chống virus uy tín và cập nhật thường xuyên. Đừng quên quét toàn bộ hệ thống để phát hiện và loại bỏ các virus hoặc phần mềm độc hại.
Ngoài ra, hạn chế truy cập các trang web không an toàn hoặc tải về các tập tin không rõ nguồn gốc.
- Cập nhật phần mềm cho máy tính đều đặn:
Hãy chắc chắn rằng hệ điều hành, driver, và các ứng dụng trên máy tính của bạn luôn được cập nhật mới nhất. Điều này giúp máy tính hoạt động mượt mà và tương thích tốt với nhau.
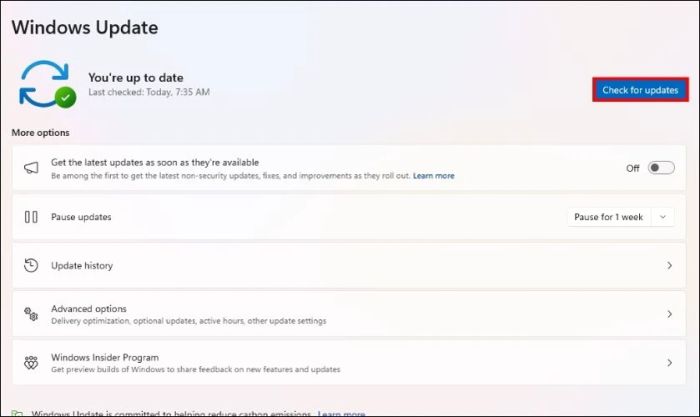
Ngoài ra, hãy xóa những phần mềm không cần thiết để giải phóng bộ nhớ và giúp máy tính chạy nhanh hơn.
- Đảm bảo sử dụng nguồn điện ổn định:
Lý tưởng nhất là bạn nên dùng ổ cắm, dây sạc, và bộ chuyển đổi chính hãng của Dell. Đôi khi, hãy kiểm tra chúng để chắc chắn không bị hư hỏng hoặc tiếp xúc không ổn định. Sử dụng laptop trong khi có sấm sét hoặc khi điện áp không ổn định có thể làm hỏng thiết bị của bạn.
Các câu hỏi phổ biến
Đèn vàng nhấp nháy liên tục trên laptop Dell thường gây bối rối cho người dùng, dẫn đến nhiều câu hỏi như:
Laptop Dell nháy đèn vàng 3 lần liên tiếp là lỗi gì?
Lỗi này sẽ được xác định dựa trên số lần đèn trắng nhấp nháy sau đó. Nếu đèn vàng nhấp nháy 3 lần rồi tiếp theo là 1 lần trắng, đó là lỗi nguồn RTC (Lỗi pin CMOS). Bạn có thể tham khảo thêm thông tin trong bảng phía trên.
Laptop Dell nháy đèn vàng trắng liên tục, có thể tự sửa tại nhà không?
Nếu nguyên nhân là do pin yếu, nguồn điện không ổn định, hoặc lỗi nhẹ của hệ điều hành, bạn có thể tự xử lý tại nhà theo các bước đã hướng dẫn ở trên.
Tuy nhiên, nếu tình trạng vẫn tiếp diễn, bạn có thể mang laptop đến một trung tâm sửa chữa uy tín như Mytour để được kiểm tra kỹ lưỡng và khắc phục chuyên nghiệp.
Laptop Dell nhấp nháy đèn vàng liên tục, sửa có tốn kém không?
Với những lỗi đơn giản có thể tự sửa tại nhà, chi phí sẽ không đáng kể. Tuy nhiên, nếu lỗi liên quan đến phần cứng và cần thay thế linh kiện, chi phí sửa chữa sẽ phụ thuộc vào loại phần cứng bạn chọn.
Trước khi sửa chữa, bạn nên tham khảo kỹ về chi phí và so sánh giá cả ở nhiều địa điểm để lựa chọn nơi có mức giá hợp lý nhất.
Laptop Dell nháy đèn vàng liên tục, có gây ảnh hưởng nghiêm trọng không?
Không phải mọi trường hợp laptop Dell nháy đèn vàng đều là dấu hiệu của một lỗi nghiêm trọng.
Tuy nhiên, nếu tín hiệu đèn vàng liên tục là dấu hiệu lỗi, vấn đề có thể gây ra một số hậu quả bất lợi như:
- Tốn thời gian và chi phí sửa chữa: Nếu là vấn đề phần cứng, bạn sẽ phải tốn nhiều thời gian và tiền bạc để sửa chữa.
- Làm hỏng laptop nghiêm trọng hơn: Nếu không được xử lý kịp thời, vấn đề có thể làm laptop hư hỏng nặng, dẫn đến việc phải thay thế linh kiện hoặc thậm chí phải mua một chiếc laptop mới.
Nhận xét cuối cùng
Trên đây là những nguyên nhân phổ biến dẫn đến tình trạng laptop Dell nháy đèn vàng liên tục và cách thức khắc phục. Nếu bạn không thể tự sửa chữa, hãy mang laptop đến Mytour để nhận được sự hỗ trợ kịp thời và an toàn.
