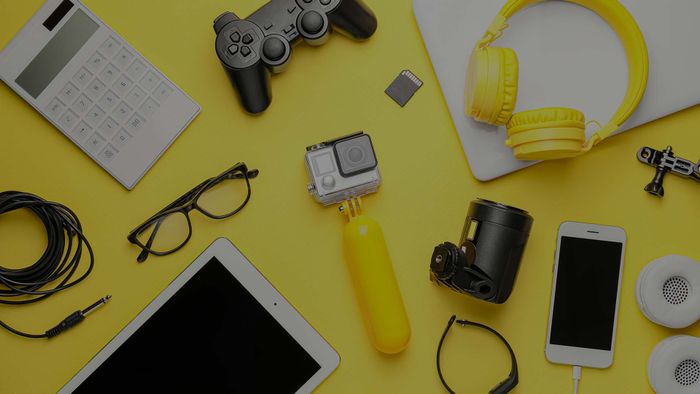
Phím WASD và Mũi Tên Bị Hoán Đổi
Rút và cắm lại bàn phím của bạn. Nhấn phím Fn cùng với phím được dùng để hoán đổi WASD và mũi tên. Kiểm tra các profile khác trên bàn phím gaming của bạn. Cập nhật driver bàn phím. Nếu không có tác dụng, bạn có thể ánh xạ lại phím trong cài đặt game hoặc sử dụng công cụ ánh xạ phím của bên thứ ba.
Các Bước Thực Hiện
Rút và cắm lại bàn phím của bạn.
Thử sử dụng một cổng USB khác.
Thay đổi chế độ chức năng.
-
Bạn có thể đã vô tình kích hoạt chế độ chức năng thay thế. Thông thường, bạn có thể chuyển đổi giữa các chế độ và chức năng khác nhau bằng cách nhấn phím "Fn" cùng với một phím khác. Tổ hợp phím cụ thể để hoán đổi WASD và mũi tên có thể khác nhau tùy theo từng mẫu bàn phím. Nếu cần trợ giúp, hãy kiểm tra hướng dẫn sử dụng của bàn phím. Thử một trong các tổ hợp phím sau:
- Fn + W.
- Fn + Win.
- Fn + Mũi Tên Trái.
- Fn + Esc.
- Fn + O.
- Fn + Q.
Kiểm tra các tùy chọn profile khác nhau.
-
Bàn phím của bạn có thể đã được chuyển sang một profile khác. Nhiều bàn phím gaming có các profile khác nhau mà bạn có thể chuyển đổi. Nếu bạn vô tình chuyển sang profile khác, ánh xạ phím có thể đã thay đổi. Kiểm tra các tùy chọn trên bàn phím để thay đổi profile. Nếu cần trợ giúp, hãy tham khảo hướng dẫn sử dụng để biết cách thay đổi profile hoặc xem liệu bàn phím của bạn có hỗ trợ tính năng này không.
Kiểm tra ngôn ngữ và bố cục bàn phím của bạn.
-
Bạn có thể đã thiết lập sai ngôn ngữ hoặc bố cục bàn phím. Kiểm tra cài đặt bàn phím để đảm bảo bạn đang sử dụng đúng bố cục. Thực hiện theo các bước sau:
- Windows: Nhấp vào Windows Start và gõ "Keyboard." Chọn Chỉnh sửa tùy chọn ngôn ngữ và bàn phím. Đảm bảo ngôn ngữ đúng được chọn. Nhấp vào biểu tượng ba chấm (⋯) bên cạnh ngôn ngữ và chọn Tùy chọn ngôn ngữ. Cuộn xuống và nhấp Thêm bàn phím. Chọn bố cục bàn phím chính xác.
- Mac: Nhấp vào biểu tượng Apple sau đó chọn Cài đặt Hệ thống. Cuộn xuống và nhấp Bàn phím trong menu bên trái. Kiểm tra để đảm bảo ngôn ngữ đúng được hiển thị bên cạnh "Nguồn Nhập." Nhấp Chỉnh sửa bên cạnh Nguồn Nhập. Nhấp vào dấu cộng (+) ở góc dưới bên trái. Chọn nguồn nhập bàn phím chính xác. Nhấp vào nguồn nhập đúng trong menu bên trái.
Cập nhật driver bàn phím của bạn.
-
Driver bàn phím của bạn có thể đã lỗi thời. Thông thường, bạn có thể cập nhật tất cả driver bằng cách cập nhật Windows hoặc macOS. Tuy nhiên, bạn có thể cài đặt thủ công các bản cập nhật driver bàn phím trên máy tính Windows. Trên Mac, bạn chỉ có thể cập nhật driver bằng cách cập nhật macOS. Thực hiện các bước sau để cập nhật driver bàn phím thủ công trên Windows:
- Nhấp chuột phải vào nút Windows Start.
- Chọn Device manager.
- Mở rộng menu Keyboards.
- Nhấp chuột phải vào driver bàn phím của bạn.
- Chọn Update driver.
- Nhấp vào Search automatically for drivers.
- Làm theo hướng dẫn nếu có bản cập nhật.
Cài đặt lại driver bàn phím của bạn.
-
Driver bàn phím của bạn có thể bị lỗi. Nếu bạn tiếp tục gặp vấn đề với bàn phím, bạn có thể thử gỡ cài đặt và cài đặt lại driver. macOS không có tùy chọn dễ dàng để gỡ cài đặt driver bàn phím. Mặc dù có thể thực hiện, nhưng điều này không được khuyến khích. Thực hiện các bước sau để gỡ cài đặt và cài đặt lại driver bàn phím trên Windows:
- Nhấp chuột phải vào nút Windows Start.
- Chọn Device manager.
- Mở rộng menu Keyboards.
- Nhấp chuột phải vào driver bàn phím của bạn.
- Chọn Uninstall Driver.
- Nhấp vào Uninstall.
- Làm theo hướng dẫn để gỡ cài đặt driver.
- Khởi động lại máy tính. Windows sẽ tự động cài đặt lại driver.
Đảm bảo không có chương trình bên thứ ba nào can thiệp vào bàn phím của bạn.
-
Bạn có thể có các ứng dụng bên thứ ba thay đổi bố cục bàn phím. Bạn có thể khắc phục vấn đề này bằng cách gỡ cài đặt bất kỳ ứng dụng nào không sử dụng hoặc không nhận ra. Ngoài ra, bạn có thể ngăn các ứng dụng này khởi động cùng hệ thống. Thực hiện một trong các bước sau:
-
Windows:
- Gỡ cài đặt ứng dụng: Nhấp vào menu Windows Start và chọn biểu tượng Cài đặt. Chọn Ứng dụng rồi Ứng dụng đã cài đặt. Nhấp vào biểu tượng ba chấm (⋯) bên cạnh ứng dụng và chọn Gỡ cài đặt. Làm theo hướng dẫn để gỡ cài đặt.
- Loại bỏ khỏi khởi động: Nhấp vào menu Windows Start và chọn biểu tượng Cài đặt. Chọn Ứng dụng rồi Khởi động. Nhấp vào công tắc bên cạnh các ứng dụng bạn không muốn khởi động cùng hệ thống.
-
Mac:
- Gỡ cài đặt ứng dụng: Mở Finder và nhấp vào thư mục Ứng dụng. Kéo các ứng dụng bạn muốn gỡ vào thùng rác.
- Loại bỏ khỏi khởi động: Nhấp vào biểu tượng Apple rồi chọn Cài đặt Hệ thống. Chọn Chung trong thanh menu bên trái. Nhấp vào Mục Đăng nhập & Tiện ích mở rộng và nhấp vào biểu tượng dấu trừ (-) bên cạnh các ứng dụng bạn không muốn khởi động cùng hệ thống.
-
Windows:
Ánh xạ lại phím trong trò chơi.
-
Bạn có thể cần gán lại các phím. Nếu vấn đề xảy ra trong một trò chơi cụ thể, bạn có thể cần ánh xạ lại các phím cho trò chơi đó. Hầu hết các trò chơi đều có tùy chọn ánh xạ lại phím hoặc thay đổi bố cục bàn phím trong menu Cài đặt hoặc Tùy chọn. Kiểm tra cài đặt bàn phím trong trò chơi bạn đang chơi.
Sử dụng phần mềm ánh xạ bàn phím của bên thứ ba.
-
Bạn có thể thay đổi bố cục bàn phím bằng phần mềm bên thứ ba. Nếu không có giải pháp nào hiệu quả, bạn có thể sử dụng phần mềm ánh xạ bàn phím để thay đổi bố cục vĩnh viễn. PowerToys của Microsoft cho phép bạn ánh xạ lại bàn phím. Bạn cũng có thể tải SharpKeys từ Microsoft Store. Trên Mac, bạn có thể sử dụng Karabiner Elements để ánh xạ lại bàn phím.
