Đánh số trang trong InDesign là một kỹ năng quan trọng giúp tài liệu của bạn trở nên chuyên nghiệp và dễ theo dõi hơn. Dù bạn muốn tự động hóa quy trình để tiết kiệm thời gian hay điều chỉnh thủ công để phù hợp với yêu cầu cụ thể, phần mềm này đều có thể đáp ứng. Hãy cùng Mytour tìm hiểu hai cách đơn giản dưới đây để áp dụng vào dự án của bạn.
Đánh số trang thủ công trong Adobe InDesign
Phương pháp đánh số trang thủ công trong InDesign cho phép bạn tự do điều chỉnh số trang, bao gồm việc ẩn một số trang, thay đổi thứ tự, hoặc thay đổi định dạng số trang theo ý muốn.
Bước 1: Mở bảng Pages, nhấn chuột phải vào trang mà bạn muốn đánh số thủ công. Từ menu xuất hiện, chọn Numbering and Section Options....
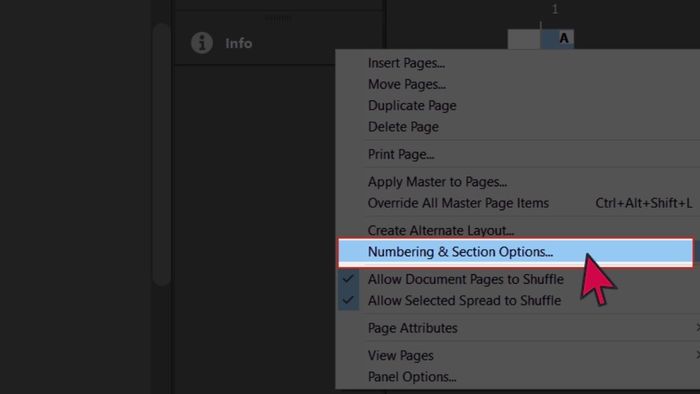
Bước 2: Khi hộp thoại Numbering and Section Options xuất hiện, tìm và chọn mục Start Page Number at. Tại đây, bạn có thể nhập số bắt đầu cho phần này.
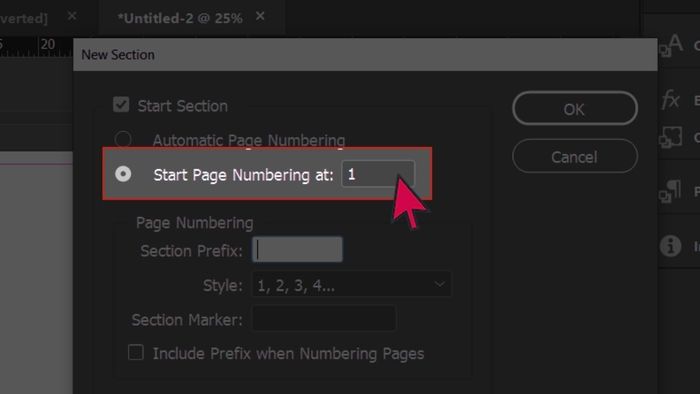
Bước 3: Trong mục Section Prefix, bạn có thể nhập tên tùy chỉnh cho phần này để dễ dàng quản lý hơn, sau đó nhấn OK để hoàn tất quá trình đánh số trang thủ công trong InDesign.
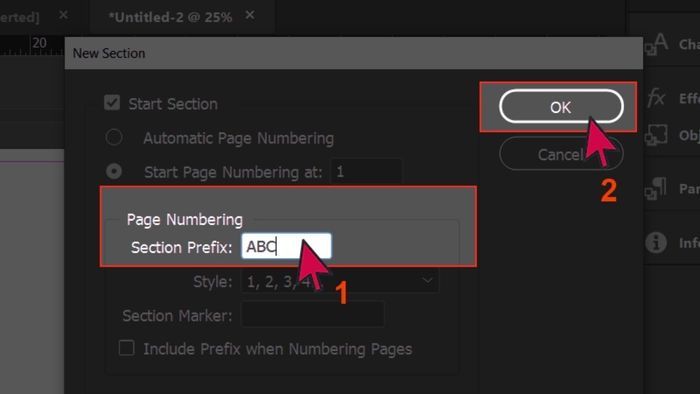
Ngoài cách đánh số trang trong Adobe InDesign, người dùng còn có thể sáng tạo và thực hiện nhiều tính năng thú vị khác trên phần mềm này. Hãy để một trong những dòng laptop đồ họa “xịn sò” đang có ưu đãi đồng hành cùng bạn trong hành trình học hỏi và sáng tạo.
Đánh số trang tự động trong Adobe InDesign
Khám phá cách đánh số trang tự động trong InDesign dưới đây để đảm bảo tính chuyên nghiệp và sự nhất quán cho tài liệu của bạn.
Bước 1: Để thực hiện việc đánh số trang trong InDesign, bạn cần tạo một file chứa các trang tương ứng. Sau đó, từ thanh menu, chọn Window và nhấn vào Pages để mở bảng điều khiển các trang.
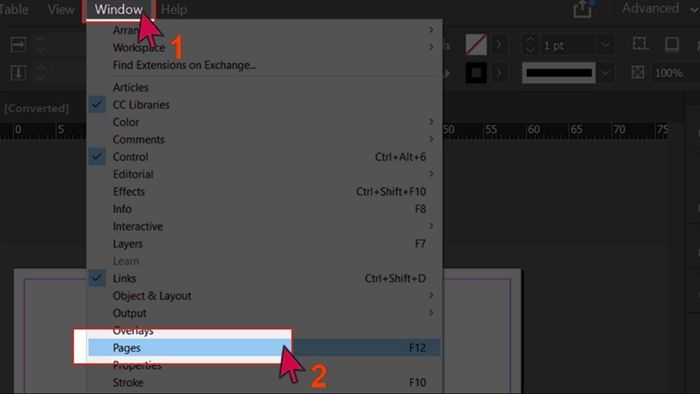
Bước 2: Nhấn đúp chuột vào mục A-Master trước khi thực hiện các bước tiếp theo.
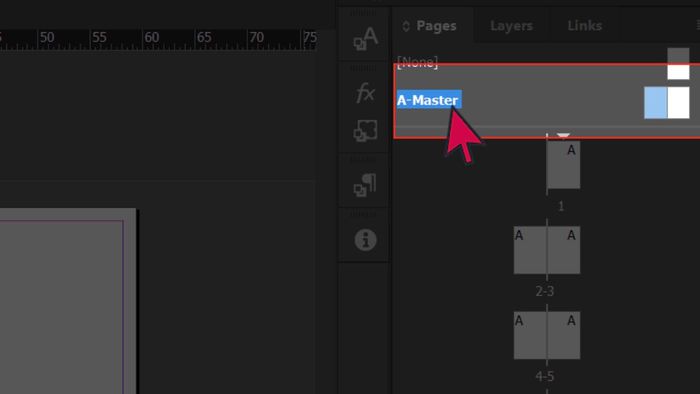
Bước 3: Dùng công cụ Text Tool để tạo một khung văn bản tại vị trí bạn muốn hiển thị số trang, thường là ở phần chân trang. Trong khung văn bản này, nhập một ký tự bất kỳ và bôi đen ký tự đó.
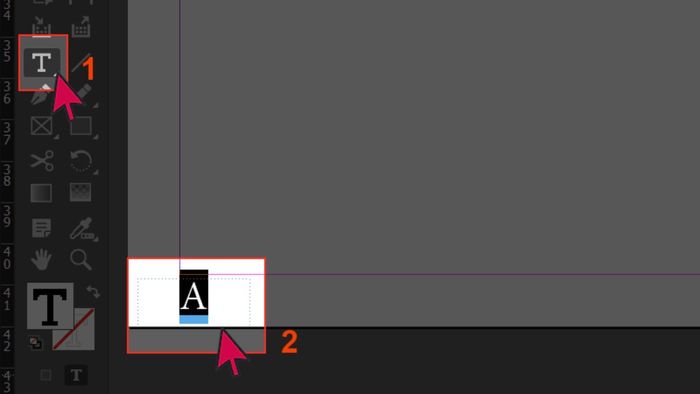
Bước 4: Mở mục Type trên thanh Menu, chọn Insert Special Character, tiếp theo vào Marker và chọn Current Page Number để chèn số trang tự động.
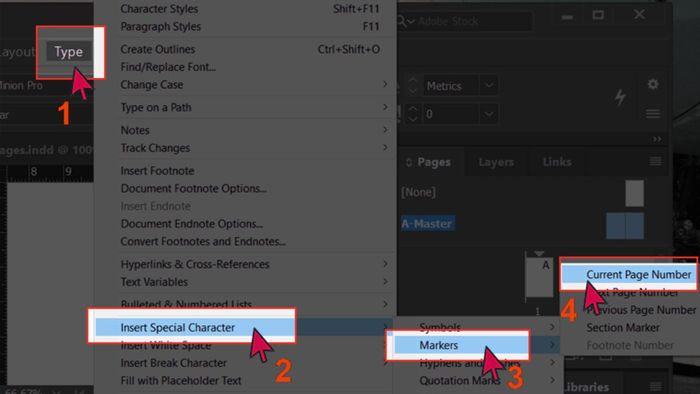
Bước 5: Sử dụng công cụ Move để di chuyển hộp văn bản. Giữ phím Alt và kéo hộp văn bản đến vị trí tương ứng trên trang kế tiếp để sao chép. Bạn đã hoàn tất quá trình tạo số trang tự động trong InDesign.
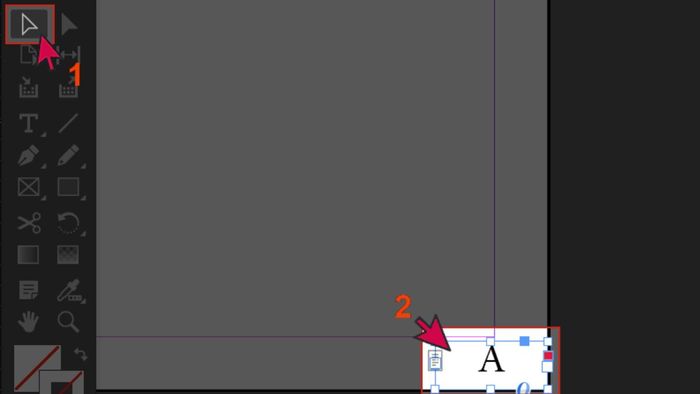
Việc đánh số trang trong InDesign, dù là tự động hay thủ công, đều giúp tài liệu của bạn thêm phần chuyên nghiệp và linh hoạt. Dựa vào yêu cầu công việc, bạn có thể chọn phương pháp thích hợp để tiết kiệm thời gian và tăng tính thẩm mỹ. Hãy khám phá thêm nhiều kỹ năng thiết kế dự án khác trong các bài viết trên Mytour.
