Lật ảnh trong Photoshop là một kỹ năng cơ bản nhưng cực kỳ hữu ích, đặc biệt khi bạn cần chỉnh sửa bố cục hình ảnh. Bài viết này sẽ chỉ bạn cách lật ảnh ngang, lật ngược hoặc lật từ trái sang phải trong Photoshop với vài bước đơn giản. Cùng tìm hiểu 3 cách dễ dàng để hoàn thiện hình ảnh của bạn!
Cách Lật Toàn Bộ Hình Ảnh Trong Photoshop
Lật ảnh trong Photoshop không chỉ là thao tác cơ bản mà còn giúp bạn tạo ra hiệu ứng đối xứng hoặc thay đổi bố cục một cách dễ dàng. Nếu bạn muốn lật toàn bộ ảnh, hãy làm theo các bước đơn giản dưới đây:
Bước 1: Mở File và chọn Open để mở ảnh cần lật.
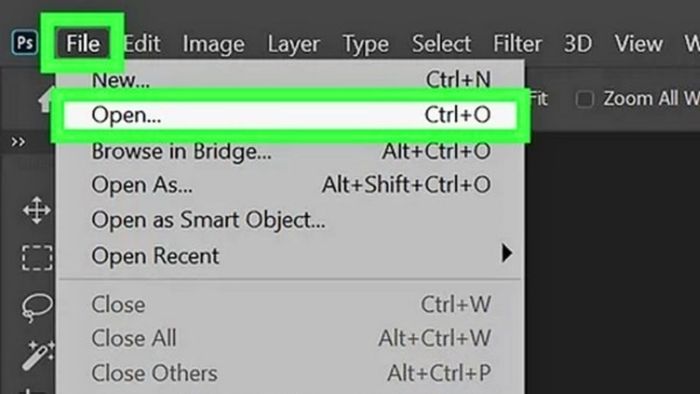
Bước 2: Tiếp theo, bạn vào lệnh lật ảnh: Trên thanh menu, chọn Image → Image Rotation.
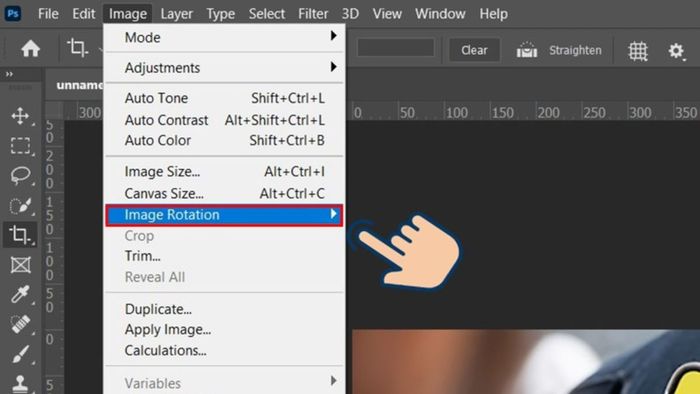
Bước 3: Lựa chọn kiểu lật ảnh trong Photoshop, chẳng hạn như lật ngang hoặc lật ngược ảnh theo ý muốn:
- Để lật ảnh theo chiều ngang, chọn Flip Canvas Horizontal.
- Để lật ảnh theo chiều dọc, chọn Flip Canvas Vertical.
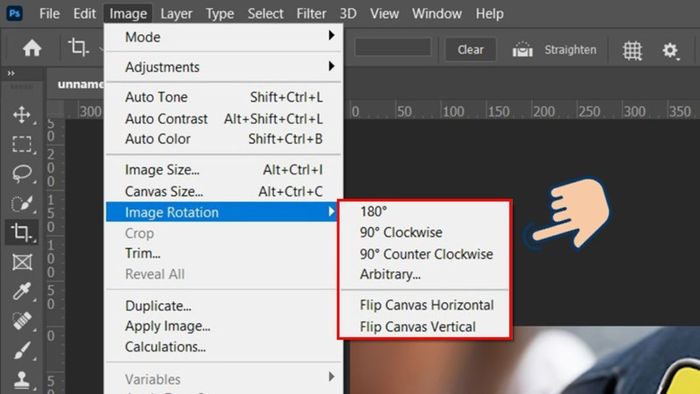
Bước 4: Lưu lại ảnh sau khi đã thực hiện lật: Vào File → Save As để lưu ảnh dưới tên mới, hoặc chọn Save để ghi đè lên tệp gốc.
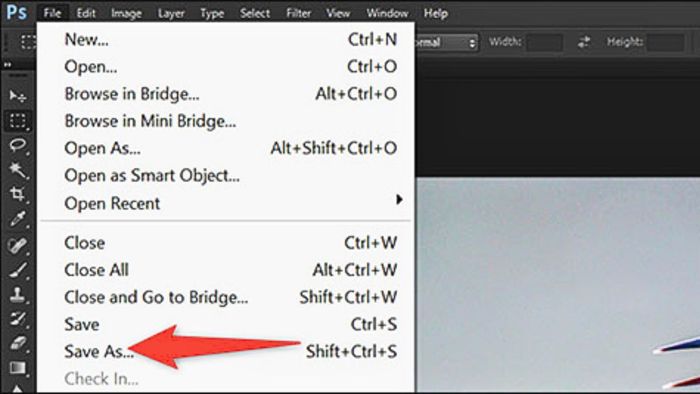
Bạn đã biết cách lật hình ảnh trong Photoshop để tối ưu hóa quá trình chỉnh sửa chưa? Nếu bạn đang tìm kiếm một chiếc laptop mạnh mẽ để xử lý đồ họa mượt mà, đừng quên tham khảo các dòng laptop chất lượng tại Mytour dưới đây!
Hướng dẫn lật một phần ảnh trong Photoshop
Không chỉ lật toàn bộ hình ảnh, Photoshop còn cho phép bạn lật một phần cụ thể của ảnh. Đây là tính năng tuyệt vời khi bạn muốn tạo ra hiệu ứng đặc biệt hoặc chỉnh sửa một khu vực riêng biệt mà không làm ảnh hưởng đến các phần khác.
Bước 1: Tạo vùng chọn trên bức ảnh: Bạn có thể sử dụng Rectangular Marquee Tool để tạo vùng chọn hoặc dùng Magic Wand Tool cũng rất phổ biến.
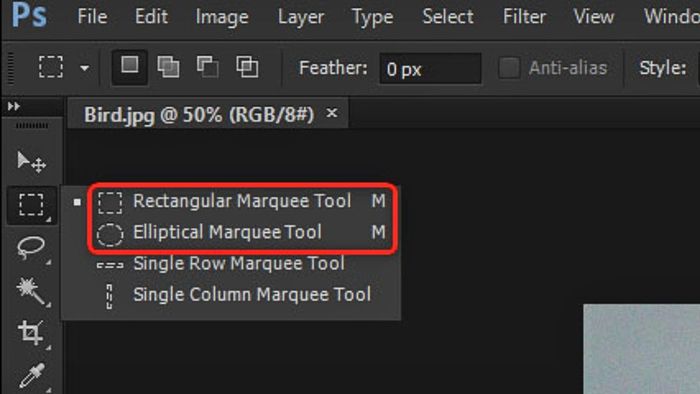
Bước 2: Xác định vùng cần lật: Sau khi sử dụng công cụ chọn, hãy chắc chắn rằng vùng bạn muốn lật đã được khoanh vùng rõ ràng với đường viền nét đứt hiện ra.
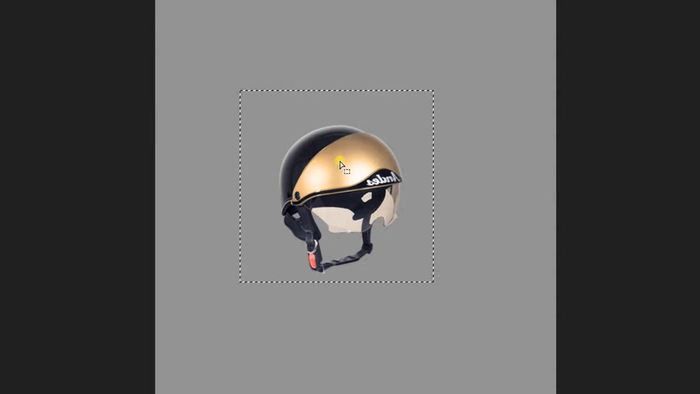
Bước 3: Kích hoạt chế độ chỉnh sửa vùng chọn: Nhấp chuột phải vào khu vực đã chọn và chọn Free Transform. Đây là bước cho phép bạn tự do điều chỉnh vùng chọn, bao gồm xoay, phóng to, thu nhỏ hay lật.
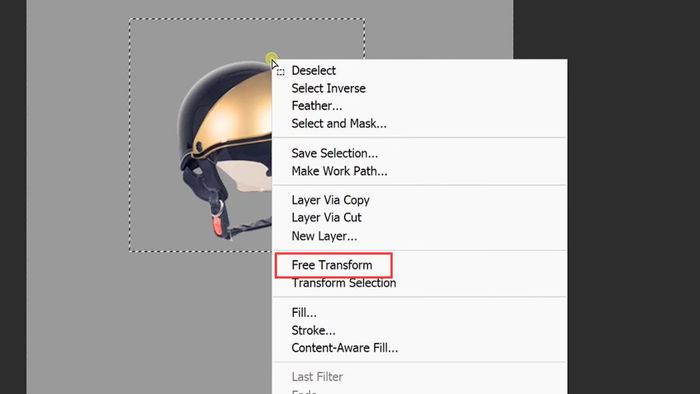
Bước 4: Lật hoặc xoay vùng chọn: Nhấp chuột phải lần nữa trên vùng chọn và chọn kiểu lật phù hợp, ví dụ như:
- Flip Horizontal: Lật ngang từ trái sang phải.
- Flip Vertical: Lật dọc từ trên xuống dưới.
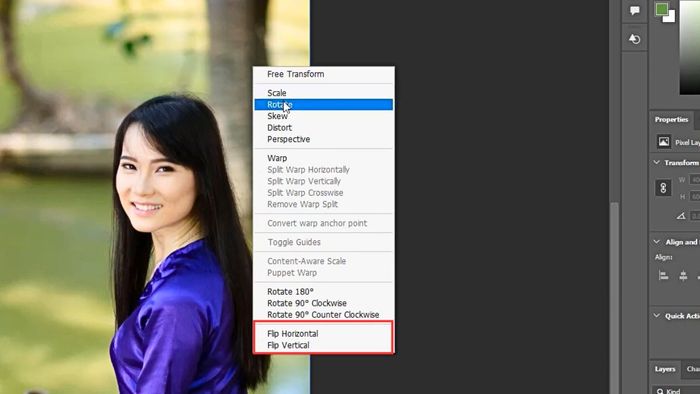
Cách lật một layer trong Photoshop
Ngoài việc lật ảnh từ trái qua phải trong Photoshop, bạn cũng có thể lật từng layer riêng biệt mà không ảnh hưởng đến các layer khác trong cùng một file. Điều này rất hữu ích khi bạn muốn thay đổi bố cục của từng đối tượng trong dự án mà không làm gián đoạn các thành phần khác.
Bước 1: Chọn layer muốn lật: Mở bảng Layers, nhấn vào layer bạn cần thao tác. Nếu layer bị khóa, nhấp đúp vào biểu tượng khóa bên cạnh và mở khóa, rồi nhấn OK.
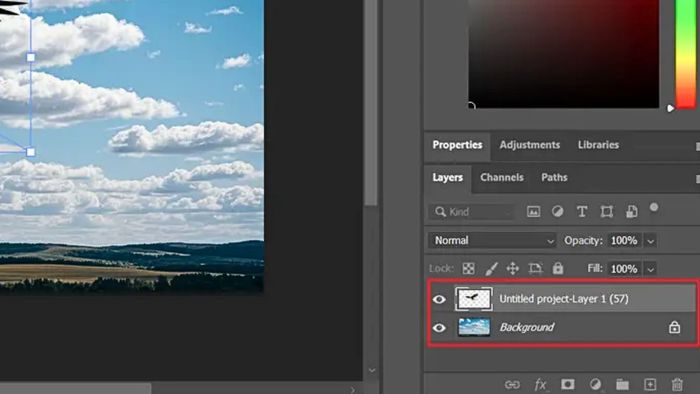
Bước 2: Truy cập vào lệnh lật layer: Trên thanh menu, chọn Edit → Transform để mở danh sách các tùy chọn. Tại đây, bạn có thể chọn kiểu lật hoặc xoay layer như:
- Flip Horizontal: Lật ngang từ trái sang phải.
- Flip Vertical: Lật dọc từ trên xuống dưới.
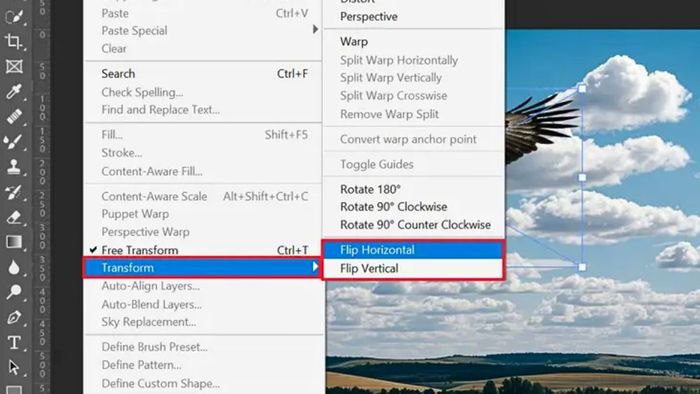
Bước 3: Xác nhận thay đổi và lưu ảnh: Sau khi chọn kiểu lật hoặc xoay, nhấn Enter để áp dụng thay đổi. Cuối cùng, lưu lại file thiết kế bằng cách vào File → Save As hoặc Save để bảo vệ dữ liệu.
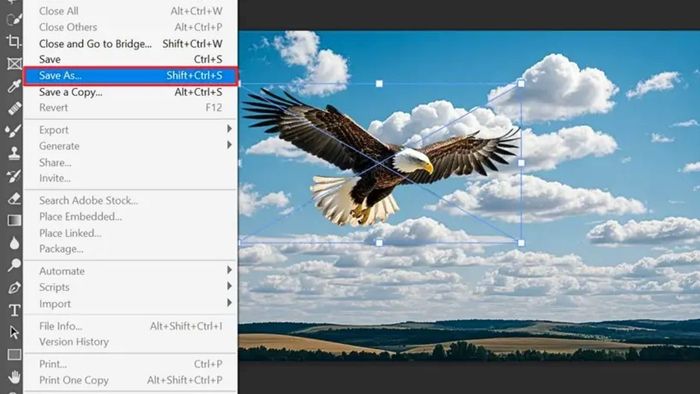
Hy vọng bài viết này đã giúp bạn hiểu rõ cách lật ảnh trong Photoshop một cách dễ dàng và hiệu quả. Chỉ cần làm theo những bước đơn giản, bạn có thể nhanh chóng áp dụng các kỹ thuật lật ảnh ngang, ngược, từ trái sang phải để tạo ra những bức ảnh ấn tượng hơn. Hãy thử ngay và khám phá thêm nhiều mẹo hữu ích trong quá trình chỉnh sửa nhé!
