
Bạn đang muốn loại bỏ chi tiết trong Photoshop nhưng lo lắng về độ phức tạp của công cụ này? Hãy yên tâm, bài viết dưới đây sẽ chỉ cho bạn 3 cách đơn giản để xóa đối tượng trong Photoshop một cách chuyên nghiệp. Cho dù bạn là người mới hay đã có kinh nghiệm, các bước hướng dẫn sẽ giúp bạn có kết quả ấn tượng chỉ trong vài phút.
Tại sao nên sử dụng công cụ xóa chi tiết trong Photoshop?
Các công cụ xóa chi tiết trên Photoshop mang lại những lợi ích đáng chú ý sau đây:
Hiệu quả và độ chính xác vượt trội
Photoshop cung cấp các công cụ mạnh mẽ như Content-Aware Fill, Spot Healing Brush và Clone Stamp, giúp loại bỏ các đối tượng không mong muốn một cách nhanh chóng và chính xác. Những công cụ này không chỉ làm sạch ảnh mà còn tự động tái tạo nền bị mất, tạo ra một kết quả tự nhiên và liền mạch.
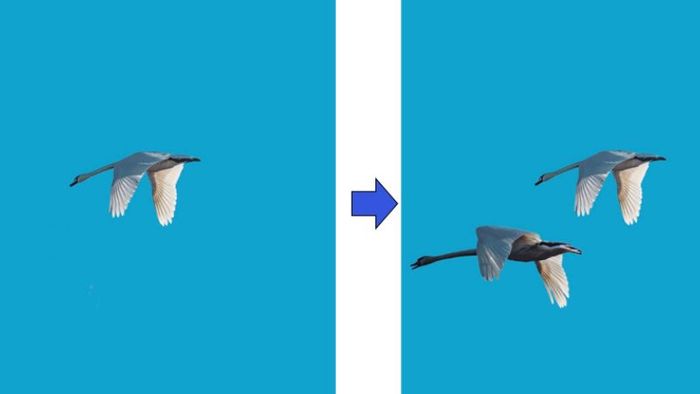
Giữ gìn tính thẩm mỹ cho bức ảnh
Việc sử dụng công cụ xóa chi tiết trong Photoshop giúp bạn làm cho bức ảnh trở nên tinh tế, chuyên nghiệp và đúng với ý tưởng sáng tạo của mình. Bạn có thể dễ dàng xóa những chi tiết không mong muốn, như người qua đường trong cảnh vật hoặc các vật thể gây xao nhãng trong ảnh sản phẩm.
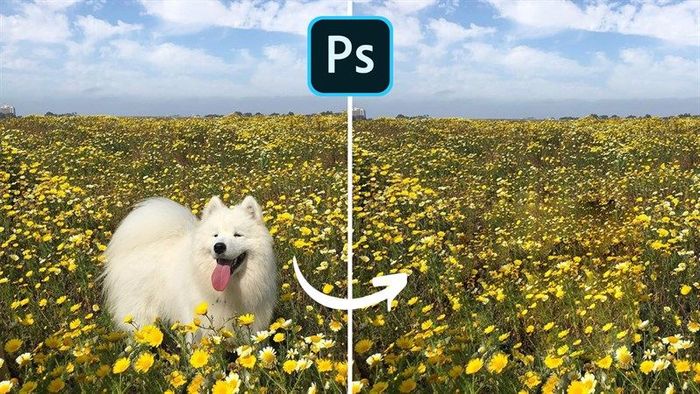
Khơi gợi sự sáng tạo trong thiết kế

Tiết kiệm thời gian chỉnh sửa hình ảnh
Với tính năng tự động và giao diện dễ sử dụng, các công cụ xóa chi tiết trong Photoshop giúp bạn xử lý công việc nhanh chóng hơn. Thay vì phải chỉnh sửa từng chi tiết thủ công, chỉ với một vài cú nhấp chuột, bạn sẽ có ngay kết quả như mong muốn.

Thích hợp cho tất cả người dùng
Cho dù bạn là người mới bắt đầu hay một chuyên gia, các công cụ xóa chi tiết của Photoshop đều dễ sử dụng. Các hướng dẫn chi tiết và những tùy chọn linh hoạt sẽ giúp người dùng ở mọi trình độ dễ dàng áp dụng vào công việc của mình.
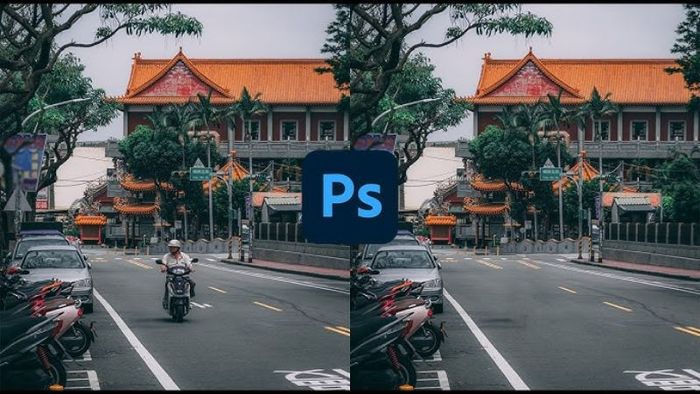
Hướng dẫn 3 phương pháp xóa chi tiết trong Photoshop dễ dàng nhất
Dưới đây là ba phương pháp đơn giản nhất giúp bạn loại bỏ các chi tiết không cần thiết:
Cách xóa chi tiết trong Photoshop với công cụ Content-Aware Fill
- Bước 1: Chọn hình ảnh có đối tượng cần xóa và xác định khu vực bạn muốn loại bỏ.
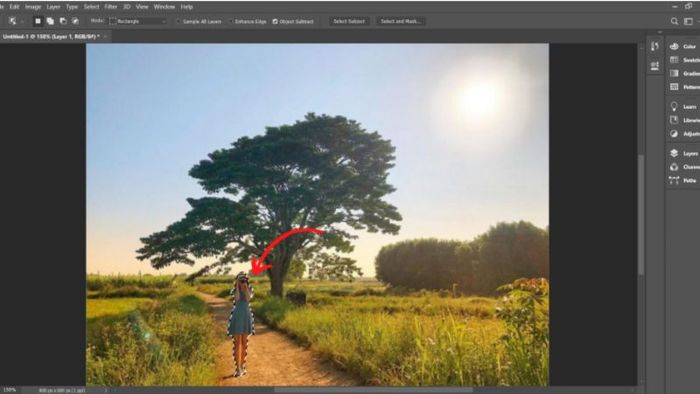
- Bước 2: Vào Edit Fill (Shift + F5) để mở công cụ Content-Aware Fill.
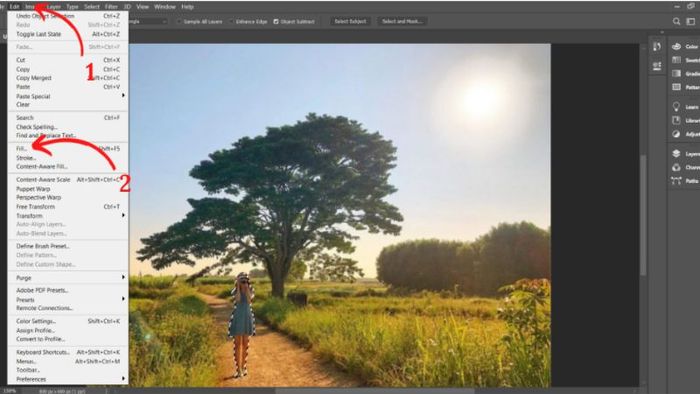
- Bước 3: Trong phần Content, bạn cần thiết lập Content-Aware Fill. Đặt chế độ Mode thành Normal và Opacity ở mức 100%. Sau đó, nhấn OK để hoàn thành thao tác xóa chi tiết.
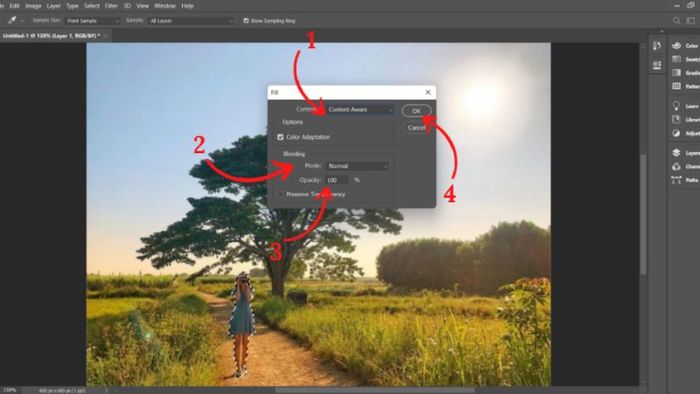
-
Bước 4: Sau khi thực hiện đúng các bước, kết quả hiển thị sẽ giống như hình dưới đây.
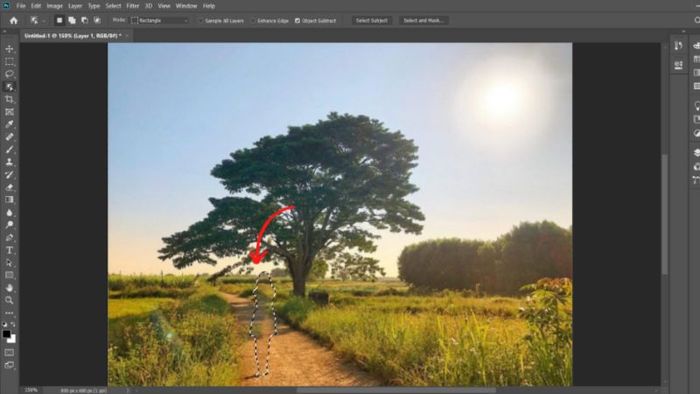
Cách xóa chi tiết trong Photoshop bằng công cụ Patch Tool
- Bước 1: Chọn hình ảnh cần xóa chi tiết, sau đó trong thanh công cụ, bạn chọn Patch Tool.

- Bước 2: Sử dụng công cụ Patch Tool, bạn bấm và giữ chuột trái để chọn khu vực cần xóa.
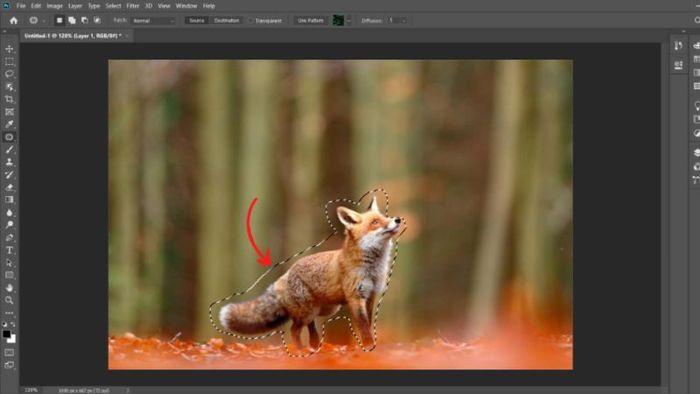
- Bước 3: Giữ chuột trái và kéo vùng chọn đến khu vực mong muốn, sau đó thả chuột để áp dụng thay đổi vào vùng đó.
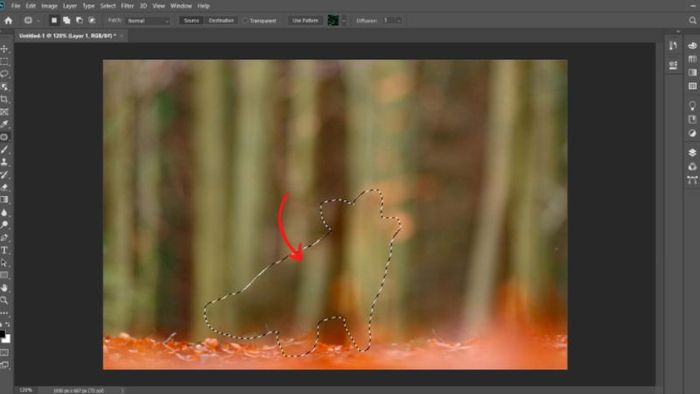
Cách xóa chi tiết trong Photoshop sử dụng công cụ Clone Stamp Tool
- Bước 1: Chọn ảnh cần chỉnh sửa, sau đó chọn công cụ Clone Stamp Tool từ thanh công cụ.

- Bước 2: Nhấn chuột phải trên giao diện và điều chỉnh kích thước khu vực cần xóa tại mục Size. Để thay đổi độ mờ viền, bạn có thể chọn Handess.
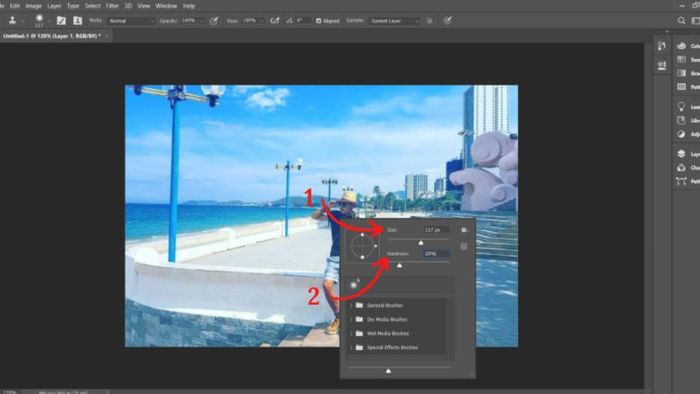
- Bước 3: Nhấn giữ phím Alt và click chuột vào khu vực muốn sao chép.

- Bước 4: Chọn vùng muốn xóa và thực hiện thao tác. Kết quả sẽ như hình dưới đây.
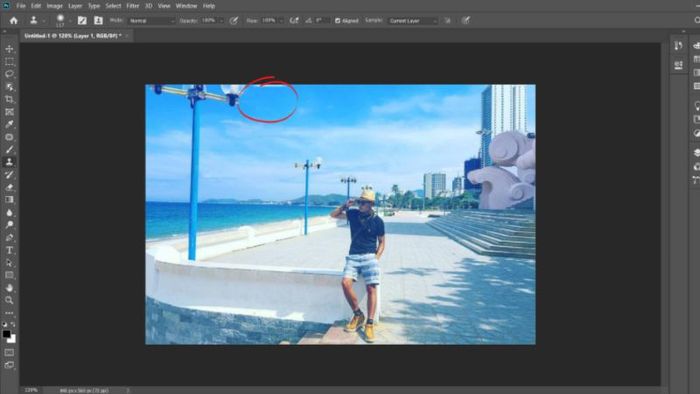
Các tính năng nổi bật khác trong Photoshop
Ngoài khả năng xóa chi tiết trong Photoshop, bạn còn có thể khám phá thêm một số tính năng hữu ích của phần mềm này như sau:
Chỉnh sửa hình ảnh với độ chính xác vượt trội
Photoshop cung cấp các công cụ mạnh mẽ như Levels, Curves và Hue/Saturation, giúp bạn điều chỉnh độ sáng, độ tương phản và màu sắc một cách chính xác. Khả năng chỉnh sửa từng chi tiết nhỏ nhất là lý do Photoshop luôn được xem là phần mềm không thể thiếu trong xử lý hình ảnh.
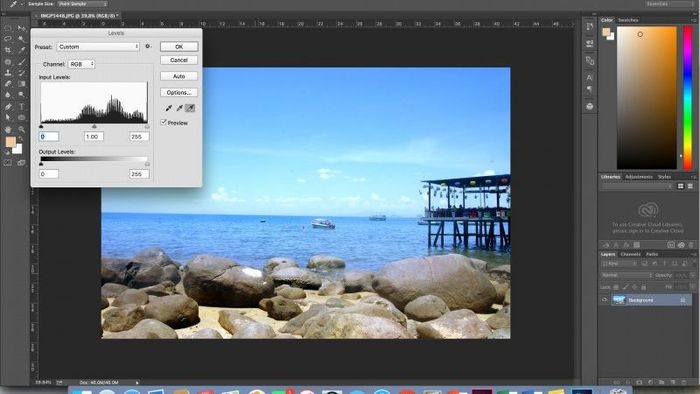
Layer và Mask linh động
Tính năng Layer giúp bạn chỉnh sửa các phần riêng biệt trong hình ảnh mà không làm ảnh hưởng đến toàn bộ bức ảnh. Khi kết hợp với Mask, bạn có thể dễ dàng ẩn/hiện hoặc điều chỉnh các khu vực của bức ảnh, mang lại sự kiểm soát tuyệt đối trong quá trình thiết kế và chỉnh sửa.
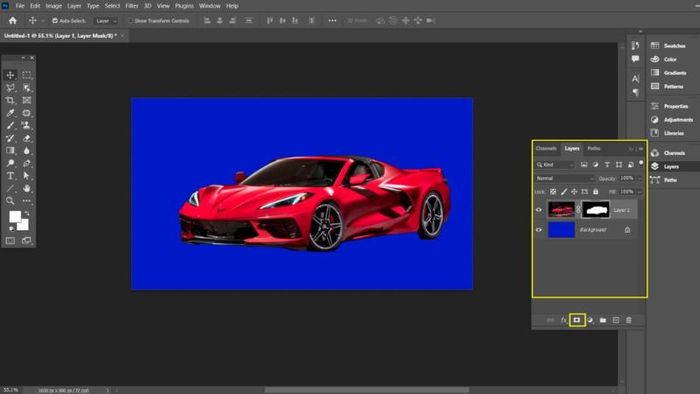
Công cụ AI thông minh
Ngoài khả năng xóa chi tiết trong Photoshop, phần mềm còn liên tục phát triển các tính năng AI như Neural Filters, Select Subject, và Sky Replacement. Các công cụ này hỗ trợ tự động nhận diện và chỉnh sửa hình ảnh, từ việc thay đổi bầu trời, làm mịn da cho đến phục hồi ảnh cũ, giúp tiết kiệm thời gian và vẫn đảm bảo chất lượng cao.
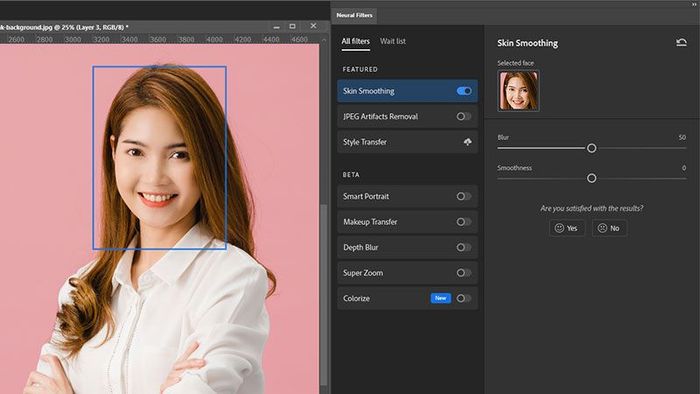
Công cụ chỉnh sửa văn bản mạnh mẽ
Photoshop không chỉ phục vụ cho việc chỉnh sửa ảnh mà còn hỗ trợ thiết kế đồ họa qua công cụ Type Tool. Bạn có thể tạo văn bản với đa dạng font chữ, hiệu ứng đặc sắc và dễ dàng thay đổi kiểu dáng, phù hợp cho việc thiết kế logo, poster hay banner.
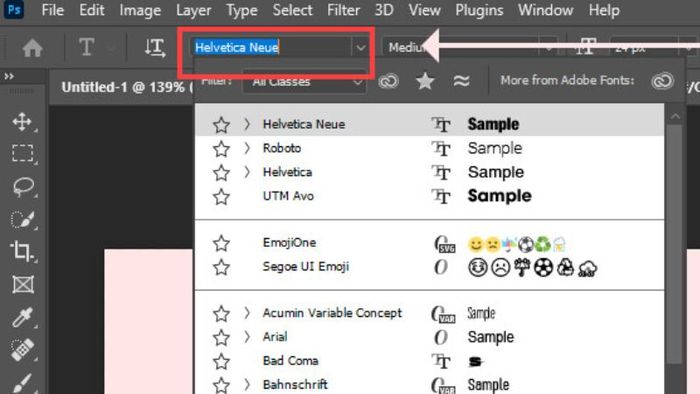
Hiệu ứng Blend Mode đa dạng
Tính năng Blend Mode cho phép bạn kết hợp các lớp hình ảnh với nhau thông qua nhiều hiệu ứng khác nhau, từ tạo bóng đổ, ánh sáng, đến pha trộn màu sắc. Đây là công cụ không thể thiếu để tạo chiều sâu và những hiệu ứng nghệ thuật trong thiết kế.
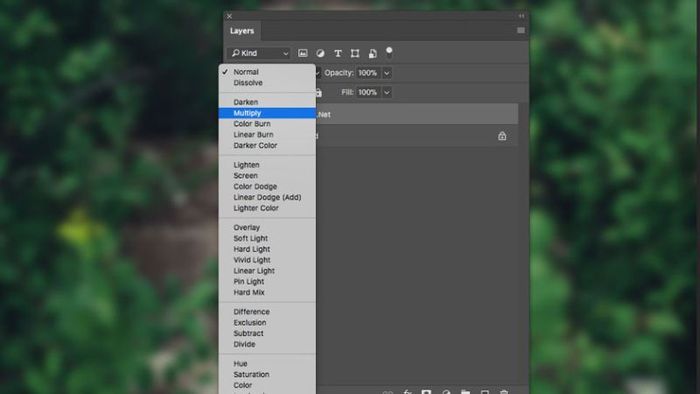
Công cụ vẽ và tô màu chuyên nghiệp
Ngoài khả năng xóa chi tiết trong Photoshop, công cụ Brush Tool, Pencil Tool, và Clone Stamp Tool còn giúp bạn vẽ tay, tô màu và phục hồi ảnh. Bạn có thể điều chỉnh kích thước, độ cứng và độ trong suốt của các công cụ vẽ để đạt được hiệu ứng như mong muốn.
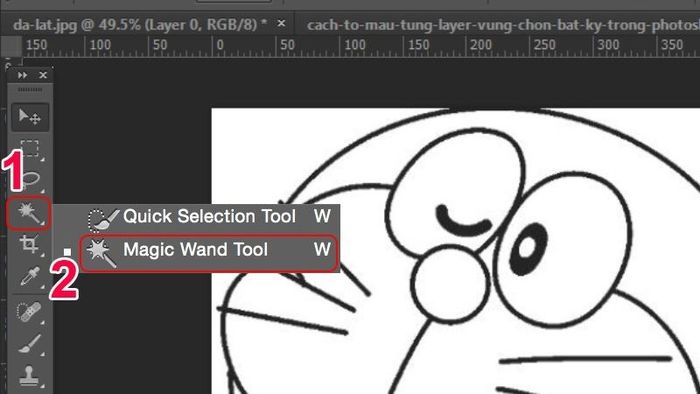
Chỉnh sửa ảnh RAW mạnh mẽ
Photoshop được tích hợp với Adobe Camera Raw, công cụ chuyên dụng để xử lý ảnh RAW với độ chi tiết cực kỳ cao. Bạn có thể chỉnh sửa ánh sáng, màu sắc và loại bỏ nhiễu mà không làm ảnh hưởng đến chất lượng của bức ảnh gốc.
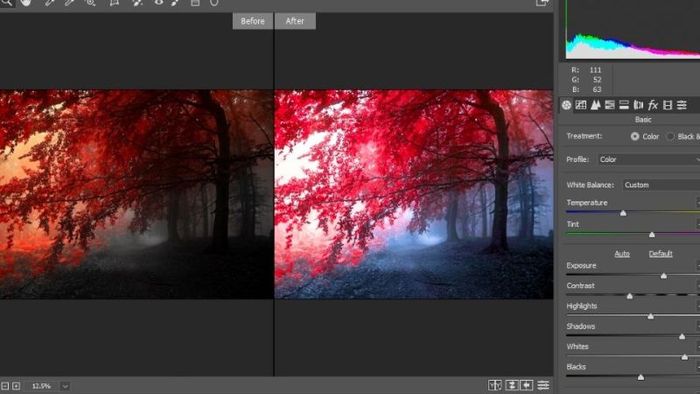
Tích hợp với các công cụ Adobe khác
Photoshop hoạt động mượt mà với các phần mềm khác trong hệ sinh thái Adobe, như Illustrator, Lightroom và After Effects. Việc này giúp tối ưu hóa quy trình làm việc khi bạn cần chuyển đổi giữa các dự án thiết kế và chỉnh sửa.
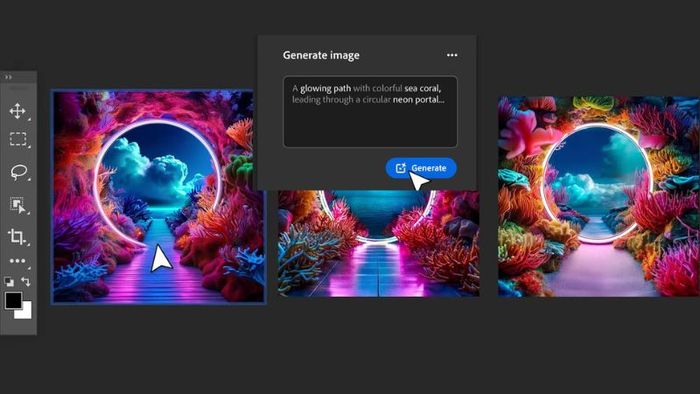
Hỗ trợ các hiệu ứng 3D và hoạt hình
Ngoài tính năng xoá chi tiết trong Photoshop, Photoshop còn cho phép bạn tạo và chỉnh sửa các đối tượng 3D, kèm theo hiệu ứng ánh sáng và đổ bóng. Ngoài ra, công cụ Timeline hỗ trợ tạo ảnh động (GIF) hoặc dựng đơn giản ngay trong phần mềm.
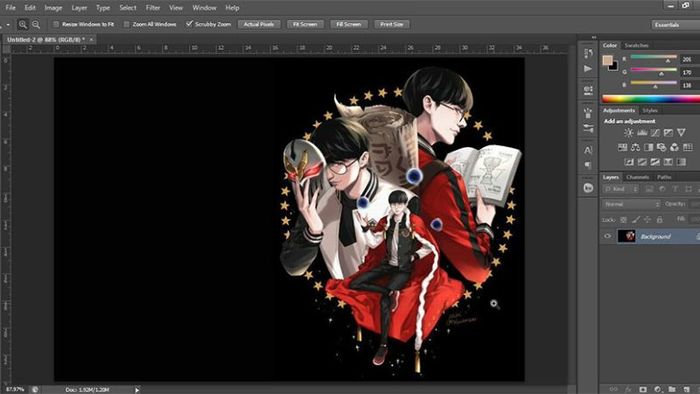
Khả năng làm việc trên nền tảng đa thiết bị
Photoshop hiện hỗ trợ các phiên bản trên máy tính, máy tính bảng và thậm chí cả điện thoại thông minh. Điều này cho phép bạn chỉnh sửa và thiết kế mọi lúc, mọi nơi, mang lại sự linh hoạt tối đa cho người dùng.
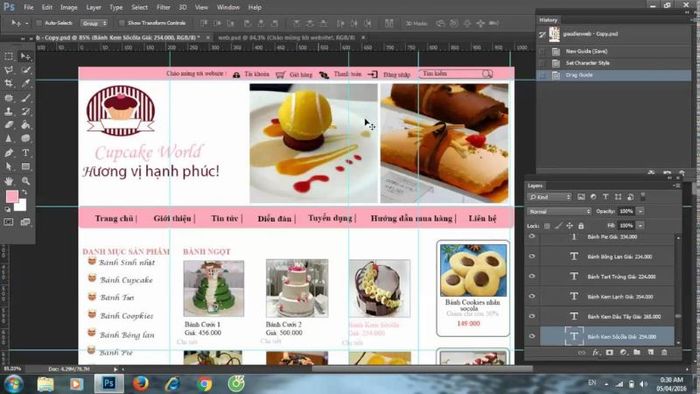
Câu hỏi thường gặp về cách xóa chi tiết trong Photoshop
Khi xóa chi tiết trên Photoshop, nhiều người gặp những thắc mắc như sau:
Trong Photoshop, công cụ nào là lựa chọn tốt nhất để loại bỏ chi tiết không mong muốn?
Một số công cụ phổ biến và hiệu quả để loại bỏ đối tượng trong Photoshop bao gồm Content-Aware Fill và Clone Stamp Tool. Mỗi công cụ có những ưu điểm riêng, nhưng Content-Aware Fill thường được ưu tiên hơn nhờ khả năng tự động phát hiện và thay thế khu vực bị xóa với nền phù hợp, mang lại kết quả tự nhiên nhất.
Cách nào để xóa chi tiết mà không làm giảm chất lượng ảnh?
Để xóa chi tiết trong Photoshop mà không làm ảnh hưởng đến chất lượng ảnh, bạn nên sử dụng Layer sao chép (Duplicate Layer) thay vì chỉnh sửa trực tiếp trên layer gốc. Điều này giúp bạn có thể quay lại sửa chữa khi cần mà không làm mất dữ liệu ban đầu. Ngoài ra, việc sử dụng Content-Aware Fill với các cài đặt phù hợp sẽ giúp kết quả xóa chi tiết trông mượt mà và tự nhiên.
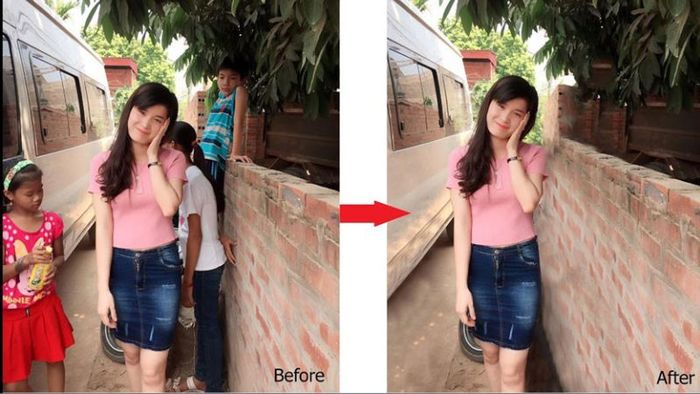
Vì sao kết quả xóa chi tiết không đạt được như kỳ vọng?
Nếu kết quả xóa chi tiết không như mong muốn, có thể do nhiều lý do, chẳng hạn như công cụ sử dụng chưa chính xác, vùng xóa quá phức tạp hoặc các tùy chọn trong công cụ chưa được thiết lập đúng. Để cải thiện, bạn có thể thử thay đổi các thiết lập như phạm vi sửa chữa hoặc sử dụng công cụ khác để tái tạo kết cấu nền sao cho hợp lý.
Làm thế nào để xóa chi tiết trong ảnh với nền phức tạp?
Với nền phức tạp, Content-Aware Fill là công cụ lý tưởng để xóa chi tiết trong Photoshop. Tuy nhiên, bạn cần phải chỉnh sửa khu vực xóa thật cẩn thận. Nếu kết quả không hoàn hảo, bạn có thể sử dụng Clone Stamp hoặc Healing Brush để tái tạo lại chi tiết một cách tự nhiên hơn.
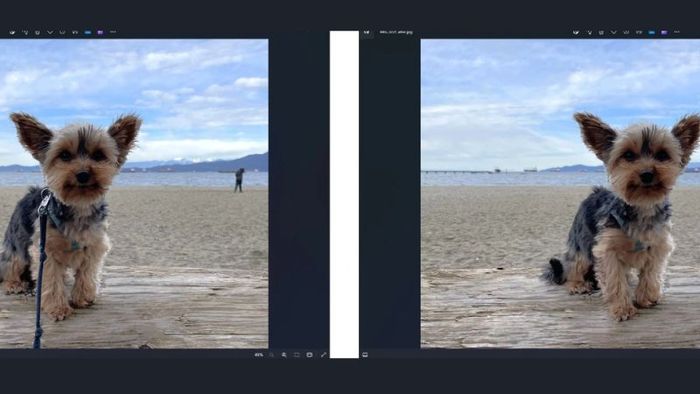
Có cách nào để loại bỏ chi tiết mà vẫn giữ được độ sắc nét của ảnh không?
Để xóa chi tiết mà không làm mờ ảnh, bạn nên dùng công cụ Healing Brush Tool hoặc Clone Stamp Tool, điều chỉnh mức độ mềm mại (softness) và tỉ lệ sao chép sao cho hợp lý. Cách này giúp bạn loại bỏ chi tiết mà vẫn giữ được sự sắc nét của những vùng xung quanh.
Làm sao để xóa các vết bẩn hay bụi nhỏ trong Photoshop?
Để xóa vết bẩn hay bụi nhỏ, bạn có thể dùng công cụ Spot Healing Brush Tool trong Photoshop. Công cụ này rất hữu ích để loại bỏ các khuyết điểm nhỏ mà không làm ảnh hưởng đến tổng thể bức ảnh. Bạn chỉ cần vẽ qua các vết bẩn, Photoshop sẽ tự động sửa chữa chúng.

Liệu có thể loại bỏ chi tiết trong bức ảnh mà không ảnh hưởng đến ánh sáng của những vùng xung quanh không?
Nếu bạn muốn xóa chi tiết mà không làm thay đổi ánh sáng, hãy chắc chắn rằng bạn đã sử dụng công cụ Content-Aware Fill với các tùy chỉnh ánh sáng và kết cấu phù hợp. Bạn cũng có thể thử dùng Clone Stamp Tool để sao chép ánh sáng và màu sắc từ những khu vực tương đồng.

Việc xóa chi tiết trong Photoshop trở nên đơn giản khi bạn biết cách sử dụng các công cụ phù hợp. Với ba phương pháp dễ thực hiện mà chúng tôi vừa chia sẻ, bạn hoàn toàn có thể cải thiện bức ảnh của mình mà không cần phải là một chuyên gia chỉnh sửa. Hãy thử ngay để phát huy khả năng sáng tạo của bạn với Photoshop!
Xem thêm bài viết liên quan:
