Trong lĩnh vực thiết kế đồ họa, việc thành thạo các thao tác cơ bản là vô cùng quan trọng. Kỹ năng đảo ngược vùng chọn trong Photoshop là một trong những yếu tố không thể thiếu. Nhờ tính năng này, quá trình xử lý vùng chọn trở nên linh hoạt hơn, giúp tiết kiệm thời gian đáng kể. Dưới đây là 4 phương pháp đơn giản và nhanh chóng để nâng cao hiệu suất thiết kế của bạn.
Đảo ngược vùng chọn trong Photoshop là gì?
Đảo ngược vùng chọn trong Photoshop là thao tác chuyển đổi vùng được chọn ban đầu thành vùng không chọn và ngược lại. Tính năng này cực kỳ hữu ích khi bạn muốn chỉnh sửa phần ngoài vùng chọn mà không cần tạo vùng chọn mới. Điều này giúp tiết kiệm thời gian, giảm thiểu thao tác và đảm bảo độ chính xác khi xử lý hình ảnh. Đây là kỹ năng không thể thiếu đối với bất kỳ ai sử dụng Photoshop.
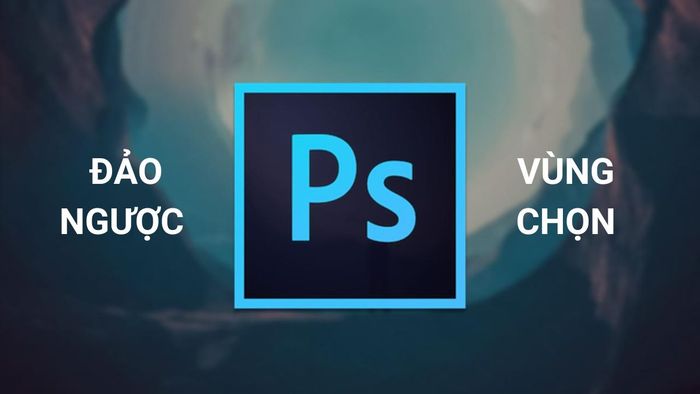
Nắm vững cách đảo ngược vùng chọn trong Photoshop mang lại nhiều lợi ích đáng kể trong quá trình thiết kế hình ảnh. Bạn có thể dễ dàng làm nổi bật các chi tiết quan trọng hoặc áp dụng hiệu ứng chính xác lên các khu vực mong muốn. Kỹ thuật này không chỉ hỗ trợ chỉnh sửa nền mà còn nâng cao hiệu quả khi làm việc với các dự án yêu cầu độ chính xác cao. Ngay cả với người mới bắt đầu, thao tác này sẽ giúp bạn trở nên chuyên nghiệp hơn.
4 phương pháp đơn giản để đảo ngược vùng chọn trong Photoshop
Đảo ngược vùng chọn trong Photoshop không chỉ là một thao tác cơ bản mà còn mở ra nhiều cơ hội sáng tạo trong chỉnh sửa. Tùy thuộc vào nhu cầu, bạn có thể lựa chọn phương pháp phù hợp để tiết kiệm thời gian. Dưới đây là 4 cách thực hiện nhanh chóng và hiệu quả nhất.
Cách đảo ngược vùng chọn trong Photoshop bằng Magic Wand Tool
Magic Wand Tool là một công cụ được sử dụng rộng rãi trong Photoshop, cho phép bạn chọn vùng dựa trên màu sắc một cách nhanh chóng. Nhờ đó, việc chỉnh sửa các khu vực đối lập trở nên đơn giản và hiệu quả hơn. Điều này giúp cải thiện đáng kể quy trình sản xuất các ấn phẩm thiết kế.
Bước 1: Trên giao diện Photoshop, nhấp chọn công cụ Magic Wand Tool.
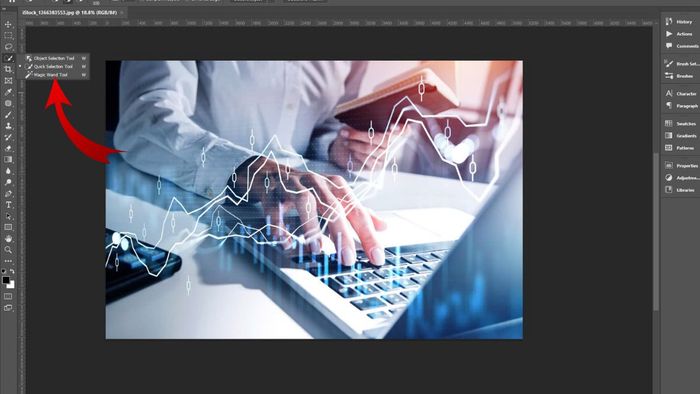
Bước 2: Tiếp theo, nhấp vào một điểm trên hình ảnh để công cụ tự động chọn vùng có màu sắc tương đồng với điểm đó. Nếu vùng chọn quá lớn hoặc quá nhỏ so với mong muốn, bạn có thể sử dụng phím “Shift” để mở rộng hoặc “Alt” để thu hẹp vùng chọn.
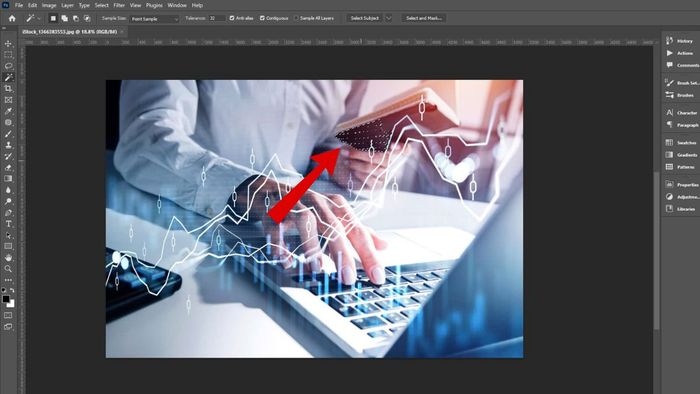
Bước 3: Sau khi đã xác định được vùng chọn, sử dụng tổ hợp phím Ctrl + Shift + I để đảo ngược vùng chọn trong Photoshop.
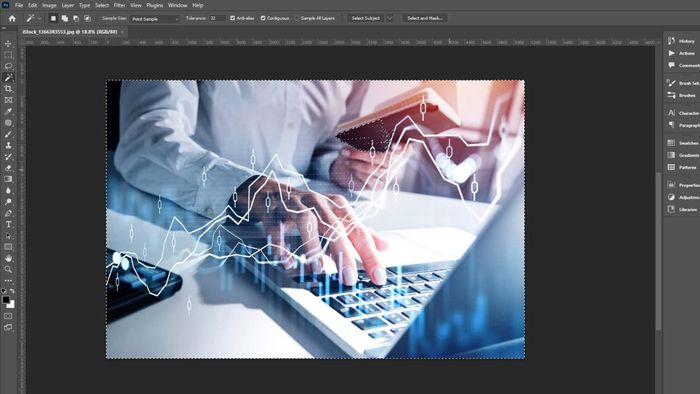
Để sử dụng Photoshop hiệu quả hoặc thiết kế các ấn phẩm chất lượng, một chiếc laptop đồ họa mạnh mẽ là yếu tố không thể thiếu. Thiết bị này đảm bảo hiệu suất ổn định, hỗ trợ tối đa cho quá trình sáng tạo. Dưới đây là một số gợi ý về các mẫu laptop chuyên dụng để bạn tham khảo và lựa chọn sản phẩm phù hợp với nhu cầu của mình!
Hướng dẫn đảo ngược vùng chọn trong Photoshop bằng công cụ Lasso Tool
Lasso Tool là một công cụ linh hoạt và mạnh mẽ trong Photoshop, cho phép người dùng tạo vùng chọn tự do bằng cách vẽ tay. Nhờ công cụ này, bạn có thể dễ dàng xác định các chi tiết cụ thể và thực hiện thao tác đảo ngược một cách nhanh chóng và chính xác.
Bước 1: Chọn công cụ Lasso Tool từ thanh công cụ trong Photoshop.
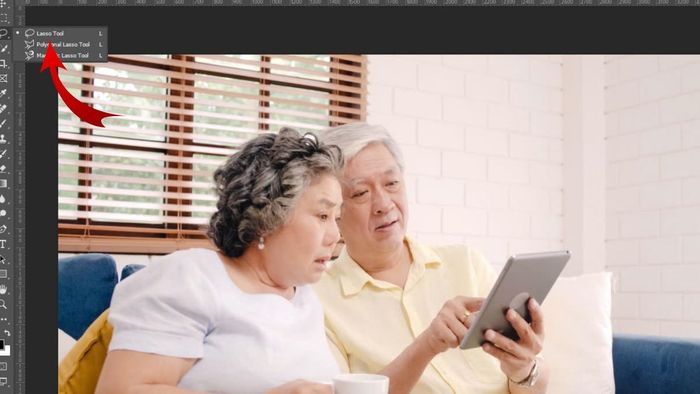
Bước 2: Dùng chuột để vẽ xung quanh khu vực cần chọn. Đảm bảo đường vẽ bao quanh chính xác vùng bạn muốn chọn.
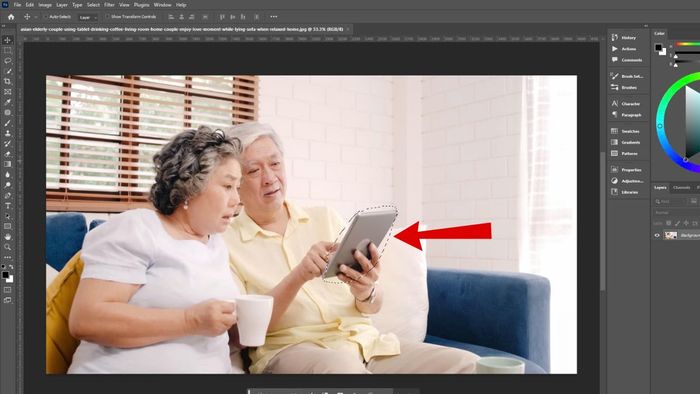
Bước 3: Sử dụng tổ hợp phím Ctrl + Shift + I (trên Windows) để đảo ngược vùng chọn. Lúc này, công cụ sẽ tự động chọn toàn bộ phần bên ngoài vùng chọn ban đầu.
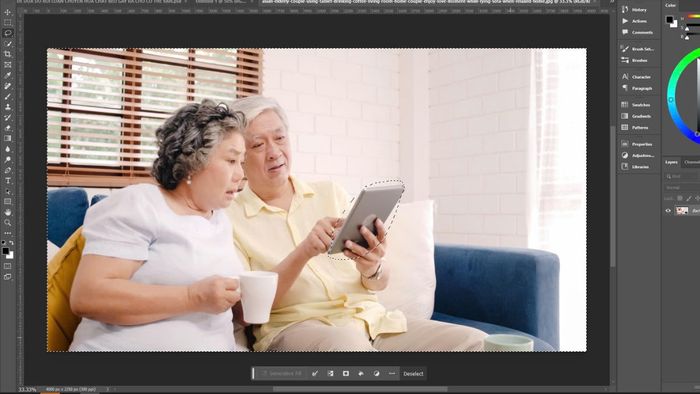
Hướng dẫn đảo ngược vùng chọn trong Photoshop bằng Quick Selection Tool
Đây là phương pháp tiếp theo mà Mytour muốn giới thiệu để đảo ngược vùng chọn trong Photoshop. Công cụ này giúp bạn dễ dàng tách biệt khu vực mong muốn khỏi phần còn lại của bức ảnh, từ đó thao tác đảo ngược vùng chọn trở nên nhanh chóng và thuận tiện hơn.
Bước 1: Nhấp chọn Quick Selection Tool từ thanh công cụ trong Photoshop.
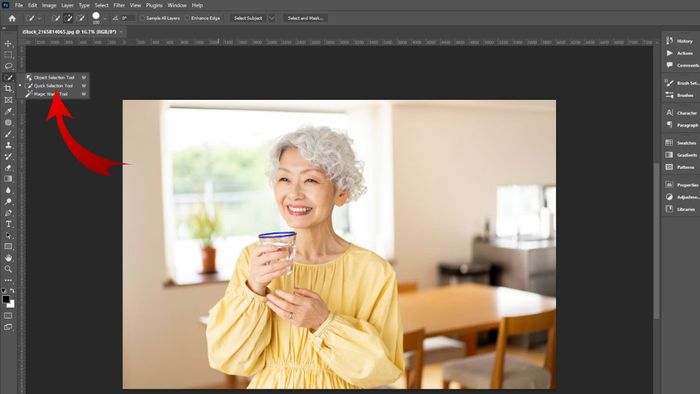
Bước 2: Sử dụng công cụ này để khoanh vùng khu vực bạn muốn chỉnh sửa hoặc đảo ngược.
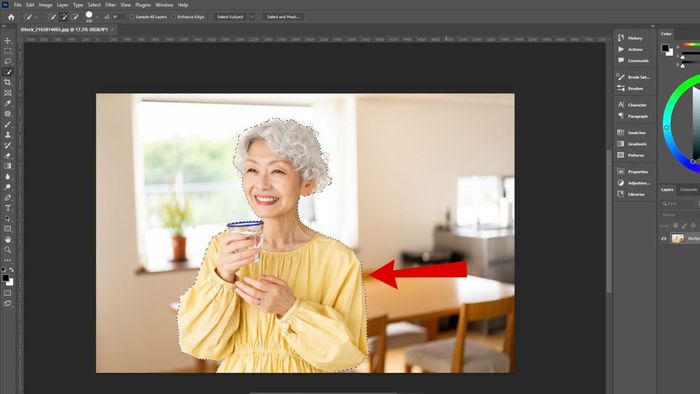
Bước 3: Sử dụng tổ hợp phím Ctrl + Shift + I để Photoshop tự động đảo ngược vùng chọn, giúp bạn dễ dàng chỉnh sửa phần còn lại của bức ảnh.
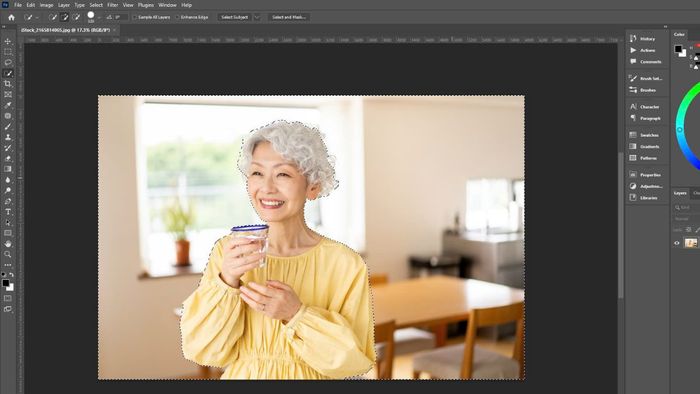
Hướng dẫn đảo ngược vùng chọn trong Photoshop bằng nhóm công cụ Marquee Tool
Với nhóm công cụ này, bạn có thể thực hiện đảo ngược vùng chọn trong Photoshop một cách nhanh chóng. Bạn có thể tạo vùng chọn hình chữ nhật hoặc hình elip, giúp thao tác đảo ngược trở nên đơn giản và hiệu quả. Ngoài ra, Marquee Tool còn giúp bạn kiểm soát tốt hơn các thao tác chỉnh sửa trong thiết kế.
Bước 1: Nhấp vào biểu tượng Marquee Tool để kích hoạt tính năng. Tùy thuộc vào khu vực bạn muốn chọn, hãy lựa chọn hình vuông hoặc hình elip sao cho phù hợp.
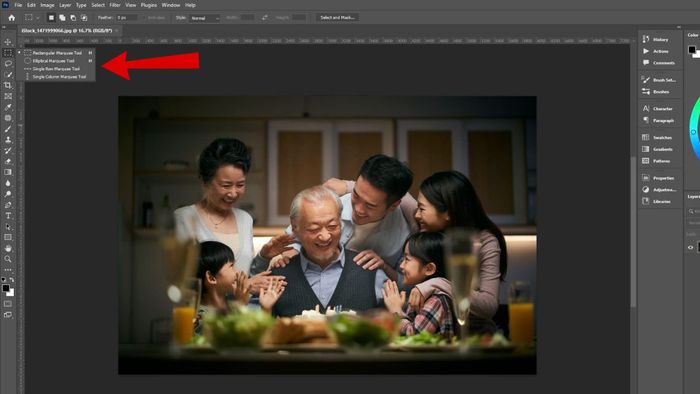
Bước 2: Sử dụng chuột để khoanh vùng cần đảo ngược.
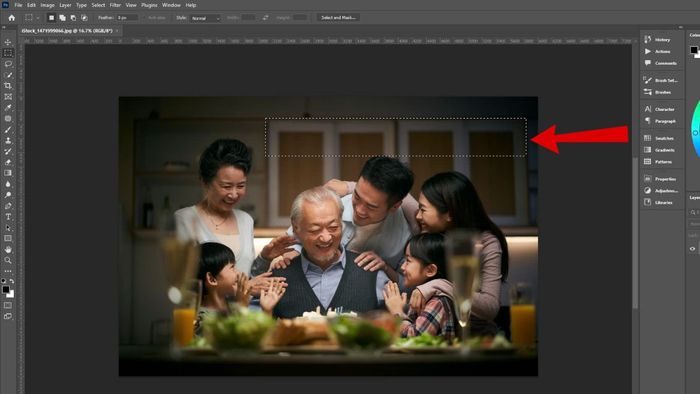
Bước 3: Tương tự như các phương pháp trước, bạn sử dụng tổ hợp phím Ctrl + Shift + I để phần mềm thực hiện đảo ngược vùng chọn.
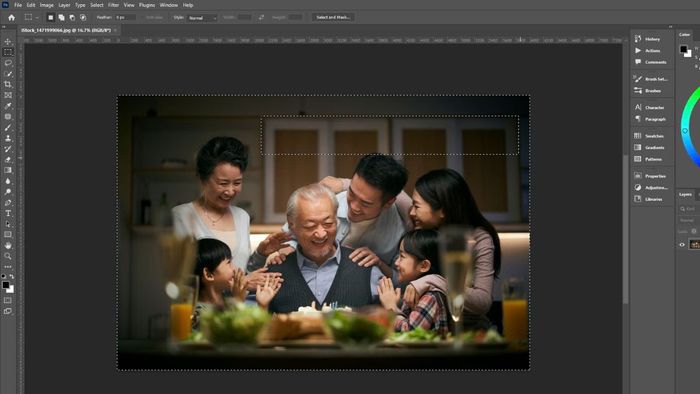
Với 4 phương pháp đảo ngược vùng chọn trong Photoshop được chia sẻ, bạn có thể xử lý hình ảnh một cách chuyên nghiệp và hiệu quả. Thành thạo thao tác này không chỉ giúp tiết kiệm thời gian mà còn nâng cao chất lượng công việc. Hãy áp dụng ngay những kỹ thuật trên để tận hưởng sự tiện lợi mà Photoshop mang lại trong mọi dự án thiết kế của bạn.
