Lỗi không thể định dạng số trong Excel là một vấn đề thường gặp, gây khó khăn cho người dùng trong quá trình xử lý dữ liệu. Khi xảy ra lỗi này, các phép tính toán có thể không hoạt động, ảnh hưởng đến tính chính xác của báo cáo và phân tích dữ liệu. Bài viết từ Mytour sẽ hướng dẫn bạn cách sửa lỗi định dạng số trong Excel 2010 một cách dễ dàng và hiệu quả.
Lỗi định dạng số trong Excel là gì?
Lỗi không thể định dạng số trong Excel là một lỗi phổ biến, xảy ra khi bạn nhập số nhưng không thể thực hiện các phép tính hoặc thay đổi định dạng. Thay vì hiển thị dưới dạng số, Excel lại nhận diện dữ liệu như một chuỗi ký tự, khiến các phép toán như cộng, trừ, nhân, chia không thể thực hiện.

Bên cạnh đó, các công thức liên quan đến số cũng có thể không hoạt động, gây ảnh hưởng đến quá trình xử lý và phân tích dữ liệu trong bảng tính. Lỗi định dạng số này tạo ra nhiều khó khăn khi làm việc với các bảng dữ liệu lớn hoặc khi cần tạo các báo cáo chính xác.
Bạn đang gặp phải lỗi không thể định dạng số trong Excel và cần một chiếc laptop hiệu năng cao để làm việc hiệu quả hơn? Hãy khám phá ngay các mẫu laptop tại Mytour, giúp bạn xử lý công việc nhanh chóng và mượt mà. Đừng bỏ lỡ cơ hội đến cửa hàng Mytour gần nhất để nhận nhiều ưu đãi hấp dẫn!
Nguyên nhân dẫn đến lỗi không thể định dạng số trong Excel
Thông thường, các ô tính được thiết lập mặc định để chứa dữ liệu không phải dạng số. Ngoài ra, việc nhập liệu không chính xác, chẳng hạn như nhập sai ký tự đặc biệt hoặc chữ cái, cũng là nguyên nhân phổ biến.
Điều này có thể khiến Excel hiểu nhầm dữ liệu trong ô không phải là số và tự động chuyển đổi định dạng sang kiểu khác. Tóm lại, việc sửa lỗi định dạng số trong Excel 2010 là rất cần thiết để đảm bảo các ô tính hoạt động chính xác và hiệu quả.

Cách nhận biết lỗi định dạng số trong Excel
Trong quá trình làm việc, việc nhận biết lỗi không thể định dạng số trong Excel là bước quan trọng để kịp thời xử lý và khắc phục. Dưới đây là một số phương pháp giúp bạn nhanh chóng xác định lỗi định dạng số trong Excel, từ đó dễ dàng tối ưu hóa quy trình làm việc.
Sử dụng công cụ AutoFilter
AutoFilter là một công cụ hữu ích giúp bạn lọc dữ liệu và nhanh chóng xác định các lỗi không thể định dạng số trong Excel. Nếu bạn chưa biết cách sử dụng công cụ này, phần nội dung sau đây sẽ hướng dẫn bạn từng bước để phát hiện lỗi e+11 trong Excel.
Bước 1: Khởi động ứng dụng Excel và mở tệp chứa bảng dữ liệu bạn cần kiểm tra.

Bước 2: Chọn bảng dữ liệu, nhấn vào Data và chọn mục AutoFilter.

Bước 3: Nhấp vào mũi tên AutoFilter, kiểm tra danh sách hiển thị. Nếu danh sách hiển thị ký tự hoặc không thể lọc số, điều này cho thấy dữ liệu đang gặp lỗi. Nếu không có lỗi, bạn chỉ cần nhấn OK để hoàn tất.

Sử dụng các phép tính toán thông thường
Trong Excel, dữ liệu dạng số cho phép người dùng thực hiện các phép tính như cộng, trừ, nhân, chia và áp dụng các hàm toán học.
Tuy nhiên, nếu ô tính chứa số nhưng không được định dạng là kiểu số (Number) mà lại là kiểu văn bản (Text), các phép tính sẽ không thể thực hiện và kết quả sẽ hiển thị lỗi #Value!. Đây cũng là một dấu hiệu giúp bạn nhận biết lỗi nhập số trong Excel.

Cách khắc phục lỗi không thể định dạng số trong Excel
Trong quá trình làm việc với Excel, việc gặp lỗi không thể định dạng số có thể gây khó khăn trong tính toán và xử lý dữ liệu. Dưới đây là những phương pháp hiệu quả nhất để khắc phục lỗi định dạng số trong Excel 2010, giúp bạn cải thiện hiệu suất làm việc.
Định dạng lại toàn bộ dữ liệu
Khi gặp lỗi không thể định dạng số trong Excel, cách đầu tiên bạn nên thử là thiết lập lại định dạng cho toàn bộ dữ liệu bị lỗi. Phương pháp này giúp Excel nhận diện và sửa lỗi định dạng số trong Excel 2010 một cách chính xác.
Bước 1: Đầu tiên, hãy chọn toàn bộ các ô dữ liệu cần định dạng. Sau khi chọn, nhấp chuột phải vào bất kỳ ô nào trong vùng đã chọn và chọn Format Cells.

Bước 2: Trong hộp thoại vừa hiển thị, bạn sẽ thấy tab Number. Tiếp theo, chọn mục Number trong danh sách Category. Tại đây, bạn có thể điều chỉnh số chữ số thập phân bằng cách thay đổi giá trị trong ô Decimal places. Để thêm dấu phẩy phân cách hàng nghìn, hãy tích vào ô Use 1000 separator.

Bước 3: Nhấn OK để hoàn tất quá trình sửa lỗi định dạng.

Khắc phục lỗi bằng hàm VALUE
Hàm VALUE trong Excel giúp chuyển đổi dữ liệu từ dạng văn bản sang số một cách nhanh chóng. Nếu dữ liệu của bạn bị lỗi do nhập dưới dạng chuỗi ký tự, hãy áp dụng phương pháp này để sửa lỗi.
Bước 1: Để chuyển đổi dữ liệu sang định dạng số, bạn có thể sử dụng hàm VALUE trực tiếp trên các ô dữ liệu.

Bước 2: Sau khi chuyển đổi các ô sang định dạng số, hãy chọn chúng và thực hiện thao tác cắt (Ctrl + X hoặc nhấp chuột phải và chọn "Cắt"). Tiếp theo, dán (Ctrl + V hoặc nhấp chuột phải và chọn "Dán") dữ liệu đã cắt vào cột "Giá thành" ban đầu.

Bước 3: Để tùy chỉnh định dạng dữ liệu số, chẳng hạn như số thập phân hoặc dấu phẩy phân cách, bạn có thể làm theo các bước tương tự như hướng dẫn định dạng lại dữ liệu đã đề cập trước đó.

Sử dụng Dán đặc biệt (Paste Special)
Tính năng Paste Special trong Excel cho phép bạn dán dữ liệu theo nhiều định dạng khác nhau. Khi gặp lỗi định dạng số, bạn có thể áp dụng phương pháp này để chuyển đổi dữ liệu sang dạng số.
Bước 1: Đầu tiên, hãy chọn một ô trống bất kỳ và kiểm tra định dạng số hiện tại của ô đó, đảm bảo rằng nó đang ở định dạng General. Sau đó, nhập số 1 vào ô đó và nhấn phím Enter để xác nhận.

Bước 2: Chọn ô chứa số 1 mà bạn vừa nhập, sau đó nhấn Ctrl + C. Tiếp theo, nhấp chuột vào ô hoặc kéo chuột để chọn phạm vi các ô có biểu tượng lỗi định dạng ở góc trên bên trái.

Bước 3: Trong tab Home, tìm nhóm Clipboard. Nhấp vào nút Paste, sau đó chọn Paste Special từ menu thả xuống.
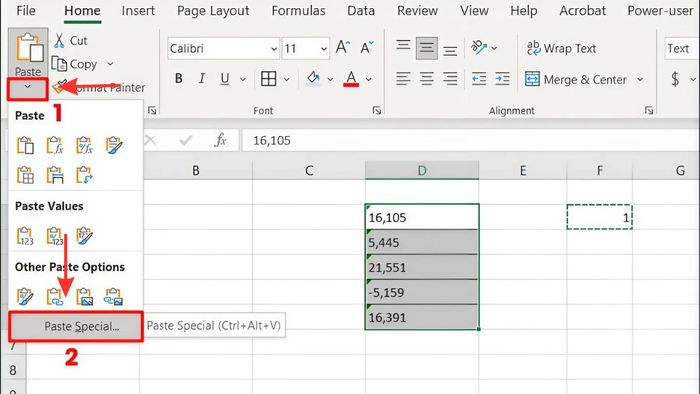
Bước 4: Hãy chọn Multiply và nhấp vào nút OK để hoàn tất việc khắc phục lỗi không thể định dạng số trong Excel.

Áp dụng định dạng số
Ngoài các phương pháp trên, bạn cũng có thể áp dụng định dạng số trực tiếp trong Excel để sửa lỗi. Dưới đây là hướng dẫn chi tiết các bước thực hiện:
Bước 1: Đầu tiên, hãy chọn phạm vi ô có chứa biểu tượng lỗi định dạng số ở góc trên bên trái. Sau đó, trong tab Home, tìm nhóm Number và nhấp vào mũi tên mở rộng ở góc dưới bên phải.

Bước 2: Khi cửa sổ Format Cells xuất hiện, bạn cần chọn tab Number. Tại đây, bạn có thể lựa chọn định dạng số mà bạn muốn áp dụng cho dữ liệu của mình.

Bước 3: Sau khi hoàn tất các bước lựa chọn, bạn chỉ cần nhấp vào nút OK để hoàn tất quá trình.

Chuyển đổi bằng cách sử dụng tính năng kiểm tra lỗi tự động
Excel có tính năng tự động kiểm tra lỗi định dạng số và đề xuất cách khắc phục. Bạn có thể sử dụng phương pháp này để sửa lỗi một cách nhanh chóng. Dưới đây là các bước thực hiện.
Bước 1: Đầu tiên, hãy chọn ô hoặc phạm vi ô có chứa biểu tượng lỗi định dạng số ở góc trên bên trái.

Bước 2: Tiếp theo, bạn cần nhấp vào biểu tượng lỗi (dấu chấm than "!") nằm kế bên ô hoặc phạm vi ô mà bạn đã chọn.

Bước 3: Cuối cùng, hãy chọn tùy chọn Convert to Number. Quá trình này sẽ tự động chuyển đổi các giá trị số được lưu trữ dưới dạng văn bản thành định dạng số.

Cách phòng tránh lỗi không thể định dạng số trong Excel
Sau khi đã biết cách khắc phục lỗi không thể định dạng số trong Excel, bạn cũng nên nắm một số biện pháp để hạn chế việc mắc lỗi. Để tránh gặp phải lỗi định dạng số trong Excel, bạn có thể áp dụng một số biện pháp sau:

- Tránh sao chép số từ trang web hoặc file CSV mà không kiểm tra định dạng.
- Kiểm tra ký tự trước khi nhập dữ liệu để tránh việc Excel nhận diện sai.
- Thiết lập định dạng số trước khi nhập liệu bằng cách sử dụng Format Cells.
- Sử dụng Data Validation để ngăn nhập sai và đảm bảo dữ liệu nhập vào có định dạng chính xác.
Lỗi không thể định dạng số trong Excel có thể gây ảnh hưởng lớn đến công việc và quá trình xử lý dữ liệu của bạn. Tuy nhiên, với các phương pháp được đề cập, bạn hoàn toàn có thể khắc phục lỗi định dạng số trong Excel 2010 và các phiên bản khác một cách nhanh chóng và hiệu quả. Đừng quên theo dõi Mytour để cập nhật thêm nhiều thủ thuật Excel hữu ích, giúp bạn xử lý lỗi nhanh chóng và nâng cao hiệu suất làm việc.
