Nắm được cách chọn vùng dữ liệu trong Excel sẽ giúp bạn thao tác linh hoạt hơn và tiết kiệm thời gian đáng kể khi xử lý bảng tính. Tùy theo mục đích sử dụng, bạn có thể chọn ô, hàng hoặc cột theo nhiều cách khác nhau chỉ trong tích tắc. Bài viết từ Mytour sẽ hướng dẫn bạn các bước đơn giản để chọn vùng dữ liệu một cách nhanh chóng và hiệu quả.
Chọn vùng dữ liệu trong Excel là gì?
Chọn vùng dữ liệu trong Excel là thao tác then chốt giúp người dùng làm việc chính xác và nhanh chóng với bảng tính. Khi cần áp dụng công thức, định dạng, lọc dữ liệu hay tạo biểu đồ, việc xác định đúng phạm vi dữ liệu sẽ hỗ trợ bạn đạt kết quả tối ưu. Một vùng dữ liệu có thể là các ô liên tục hoặc rời rạc, chứa số liệu, chữ, công thức hoặc định dạng đa dạng.
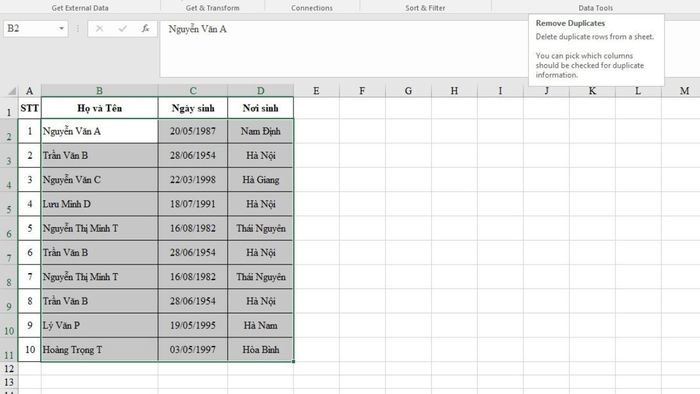
Có nhiều cách để chọn vùng dữ liệu trong Excel một cách linh hoạt, tùy thuộc vào nhu cầu. Bạn có thể sử dụng chuột kết hợp phím tắt để chọn một hoặc nhiều ô, chọn hàng hay cột theo nhóm, hoặc tận dụng tính năng đặt tên vùng để thao tác dễ dàng hơn.
Chi tiết cách chọn vùng dữ liệu trong Excel
Việc xác định đúng vùng dữ liệu trong Excel sẽ hỗ trợ bạn nhập công thức, định dạng, lọc, sắp xếp và tạo biểu đồ một cách nhanh chóng. Dưới đây là những cách chọn vùng dữ liệu đơn giản và hiệu quả mà bạn nên áp dụng:
Cách chọn toàn bộ vùng dữ liệu
Thay vì kéo chuột để bôi đen toàn bộ bảng tính, bạn có thể sử dụng các phím tắt hoặc công cụ sẵn có để chọn vùng dữ liệu chỉ với một thao tác nhanh chóng:
Cách 1: Mở file Excel chứa dữ liệu. Nhấn tổ hợp phím Ctrl + A để chọn toàn bộ nội dung trong trang tính.
Cách 2: Nhấp vào ô vuông nhỏ nằm dưới Name Box, góc trên bên trái bảng tính để bôi đen toàn bộ dữ liệu.
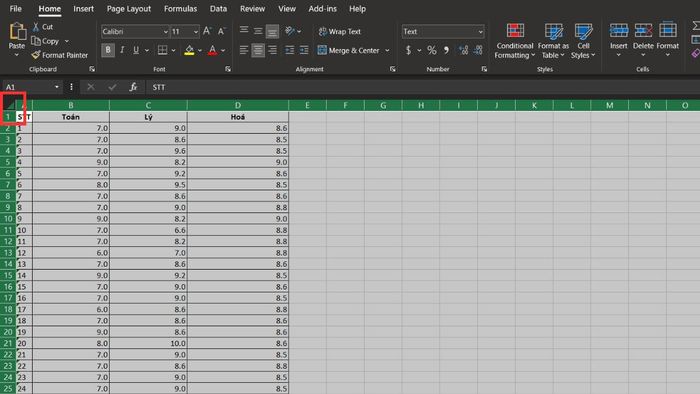
Để thực hiện chọn nhanh vùng dữ liệu trong Excel một cách hiệu quả, bạn nên sử dụng phần mềm Microsoft chính hãng. Điều này giúp các hàm hoạt động chuẩn xác và tránh lỗi định dạng. Hãy xem qua danh sách phần mềm Microsoft giá ưu đãi dưới đây để chọn phiên bản phù hợp:
Cách chọn vùng dữ liệu trong Excel ở định dạng bảng
Khi xử lý dữ liệu dưới dạng bảng, việc chọn đúng vùng trong Excel giúp bạn thao tác nhanh và chính xác hơn. Điều này đặc biệt hữu ích trong việc tính tổng sản phẩm, lọc danh sách học sinh, tính giờ làm hoặc thực hiện các phép toán khác:
Bước 1: Click vào bất kỳ ô nào thuộc vùng dữ liệu cần chọn.
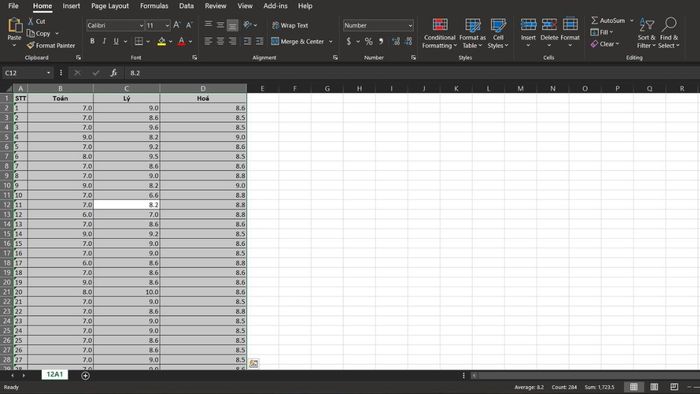
Bước 2:
Cách chọn vùng dữ liệu bất kỳ trong Excel
Khi làm việc với Excel, đôi lúc bạn chỉ muốn chọn một phần nhỏ dữ liệu thay vì toàn bộ bảng. Việc kéo chuột có thể gây nhầm lẫn hoặc mất thời gian, vì vậy sử dụng phím tắt sẽ giúp bạn chọn nhanh hơn và chính xác hơn.
Bước 1: Click chuột vào ô bắt đầu của vùng cần chọn.
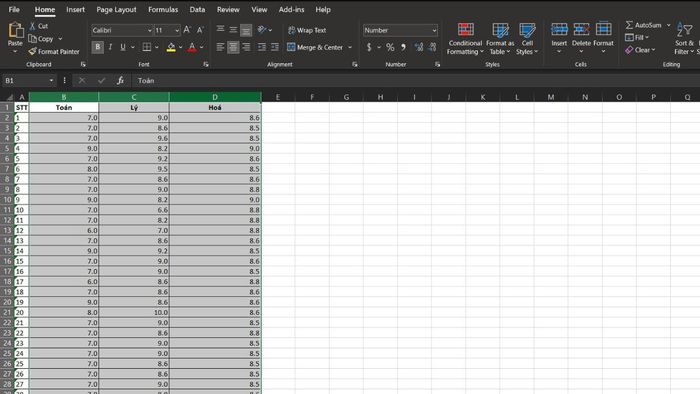
Bước 2: Giữ phím Shift rồi nhấn chuột trái vào ô cuối cùng của vùng bạn muốn chọn.
Bước 3: Excel sẽ tự động tô đen tất cả các ô nằm giữa hai ô bạn đã chọn.
Cách chọn vùng dữ liệu theo cột trong Excel
Chọn vùng dữ liệu trong một cột
Bước 1: Nhấn chuột vào tiêu đề cột hoặc một ô bất kỳ trong cột đó.
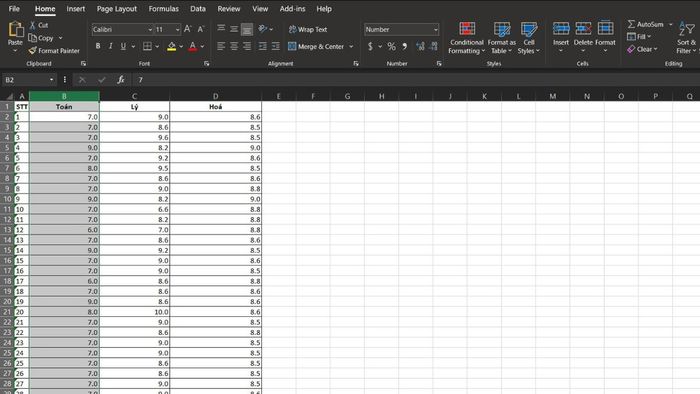
Bước 2: Dùng tổ hợp phím Ctrl + Space để bôi đen toàn cột bạn muốn thao tác.
Chọn vùng dữ liệu cho nhiều cột
Cách 1: Nhấn chuột trái vào tiêu đề cột đầu tiên rồi kéo đến tiêu đề cột cuối cùng để chọn nhiều cột cùng lúc.
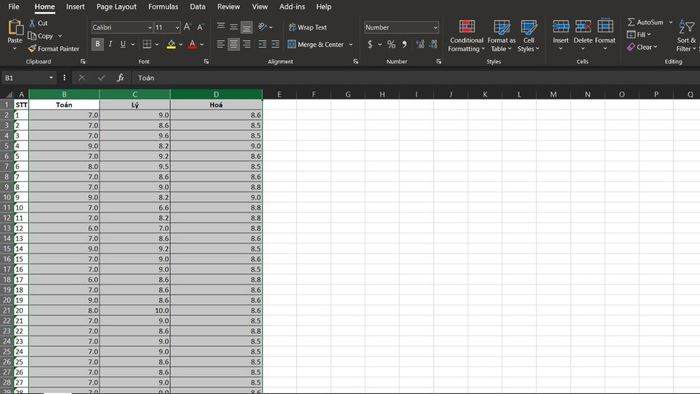
Cách 2: Nhấn vào tiêu đề cột đầu tiên, giữ phím Shift rồi nhấp vào tiêu đề cột cuối cùng để chọn liên tiếp nhiều cột.
Chọn vùng dữ liệu theo hàng trong Excel
Chọn vùng dữ liệu cho một hàng
Bước 1: Chọn một ô bất kỳ trong hàng mà bạn muốn thao tác.
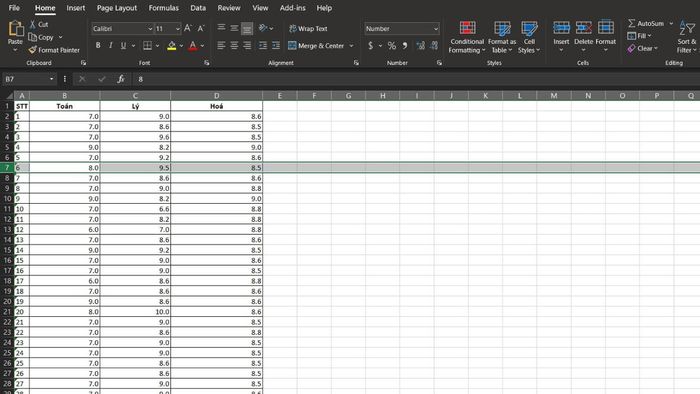
Bước 2: Nhấn tổ hợp phím Shift + Space để chọn toàn bộ hàng chứa ô đang chọn.
Chọn vùng dữ liệu cho nhiều hàng
Cách 1: Nhấn vào số thứ tự của hàng đầu tiên rồi kéo chuột đến số thứ tự của hàng cuối cùng để chọn liên tiếp nhiều hàng.
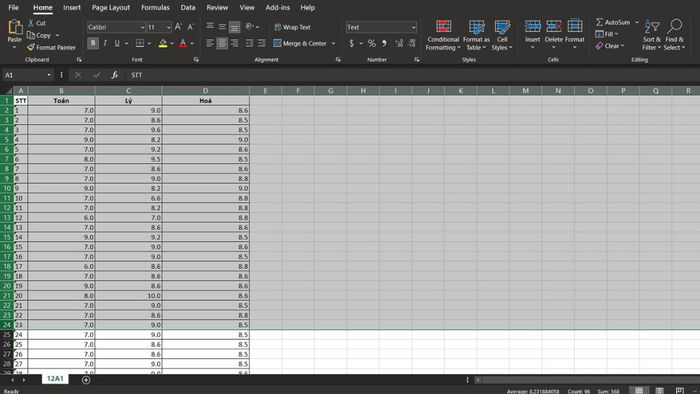
Cách 2: Nhấn vào số thứ tự của hàng đầu tiên, giữ phím Shift rồi nhấp vào số thứ tự của hàng cuối cùng để chọn nhanh nhiều hàng liên tiếp.
Chọn và mở rộng vùng dữ liệu trong Excel
Mở rộng vùng dữ liệu từ ô đang được chọn
Bước 1: Nhấp chọn một ô bất kỳ trong vùng dữ liệu.
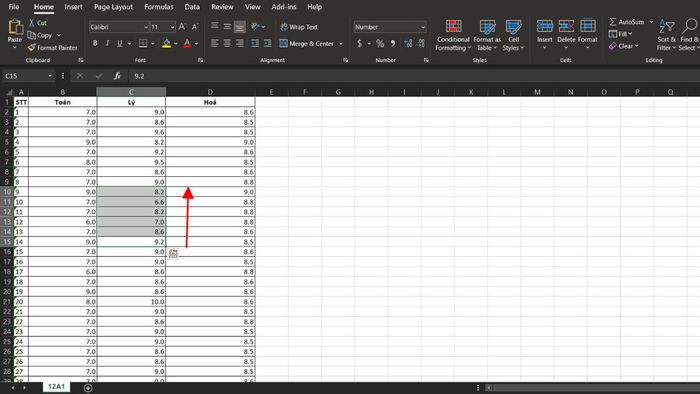
Bước 2: Giữ phím Shift và dùng các phím mũi tên (trái, phải, lên, xuống) để mở rộng vùng chọn theo hướng bạn muốn.
Mở rộng vùng chọn đến cuối hoặc đầu trang tính
Bước 1: Chọn ô hoặc vùng dữ liệu bạn muốn mở rộng.
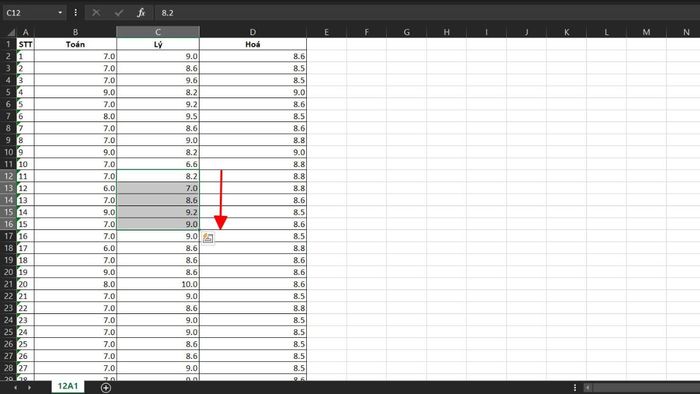
Bước 2: Giữ phím Shift rồi nhấn PgDn để mở rộng vùng chọn xuống cuối trang hoặc Shift + PgUp để mở rộng lên đầu trang.
Chọn vùng dữ liệu trong Excel nhanh chóng giúp bạn thao tác hiệu quả và tăng năng suất làm việc. Áp dụng đúng phương pháp sẽ giúp bạn chọn nhanh một vùng dữ liệu chỉ trong vài giây mà không cần thao tác thủ công. Đừng quên theo dõi các bài viết từ Mytour để khám phá thêm nhiều mẹo Excel hữu ích.
