Bạn đang gặp khó khăn khi xử lý lỗi file Excel bị đơ và không phản hồi? Đây là vấn đề thường gặp khi sử dụng Excel, nhưng không phải ai cũng biết cách khắc phục nhanh chóng và hiệu quả. Bài viết dưới đây sẽ giúp bạn giải đáp thắc mắc “Làm gì khi Excel bị đơ?”, hãy đọc đến cuối để nắm rõ nhé!
Lý do khiến Excel bị đơ
Nguyên nhân nào khiến file Excel trên máy tính bị đơ và không phản hồi bất kỳ lệnh nào? Dưới đây là những nguyên nhân phổ biến dẫn đến tình trạng này mà bạn cần biết để phòng tránh.
- RAM hoặc CPU bị quá tải, không đủ dung lượng để xử lý file Excel có kích thước lớn và nội dung phức tạp.
- Cài đặt tiện ích mở rộng từ nguồn không đáng tin cậy khiến máy tính bị nhiễm virus.
- Sử dụng quá nhiều công thức phức tạp cùng lúc cũng có thể gây ra tình trạng file Excel bị đơ.
- Lỗi phần mềm hoặc vấn đề bảo mật cũng khiến Excel hoạt động không ổn định.
- File Excel gặp xung đột khi sao chép dữ liệu từ trang web hoặc tệp tin bị lỗi.
- Máy tính đang mở hoặc chạy quá nhiều chương trình cùng một lúc.
- Một nguyên nhân khác là phiên bản Office quá cũ hoặc không tương thích với cấu hình máy tính.

8 Giải pháp khắc phục tình trạng Excel bị đơ
Trên đây, Mytour đã cùng bạn điểm qua những nguyên nhân khiến file Excel không phản hồi và không thể thực hiện các thao tác. Tiếp theo, hãy cùng Mytour khám phá những cách đơn giản và hiệu quả để xử lý tình trạng file Excel bị đơ dưới đây nhé!
Xóa bỏ định dạng HTML trong File
Khi dán dữ liệu từ một file hoặc trang web, bạn cần loại bỏ định dạng HTML để tránh làm Excel bị đơ.
Bước 1: Mở file Excel, nhấn chuột phải vào ô bạn muốn dán dữ liệu.
Bước 2: Chọn “Paste Special” để dán dữ liệu với giá trị đặc biệt.
Bước 3: Chọn mục “text” và nhấn OK.
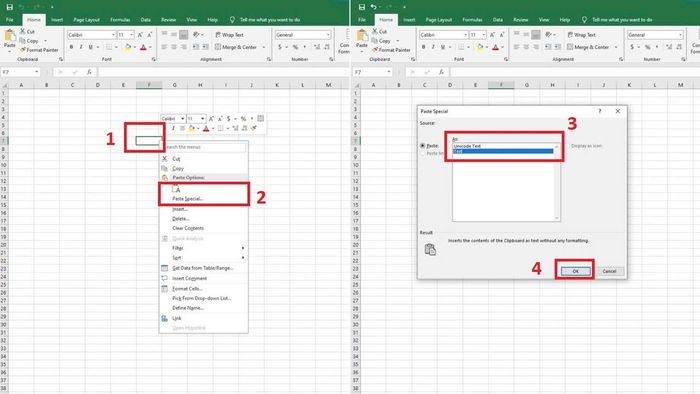
Sử dụng laptop đời mới với cấu hình cao cũng là một giải pháp giúp bạn thao tác mượt mà hơn trên Excel. Nếu bạn chưa biết nên mua laptop chính hãng, giá tốt ở đâu, hãy ghé ngay Mytour! Hoặc bạn có thể tham khảo và lựa chọn các mẫu laptop chất lượng tại đây:
Kiểm tra và gỡ bỏ các liên kết hỏng
Làm thế nào khi Excel bị đơ hay cách ngăn chặn lỗi Excel không phản hồi là những câu hỏi thường gặp của người mới học tin học. Khi gặp tình trạng này, hãy thử kiểm tra và loại bỏ các liên kết ngoài có vấn đề theo các bước sau:
Bước 1: Mở file Excel, chọn “File” -> chọn “Option” -> tiếp tục chọn “Trust Center” và “Trust Center Setting”.
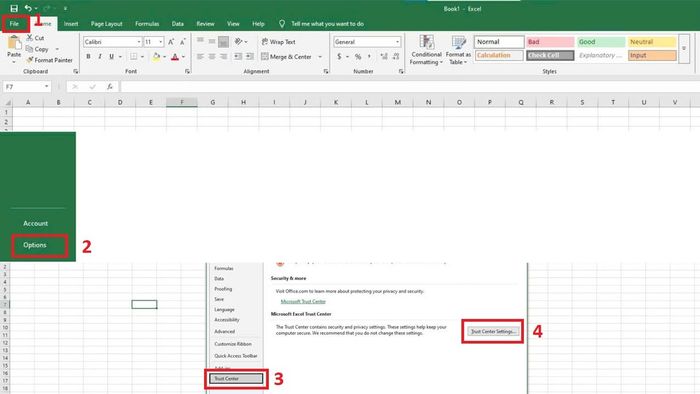
Bước 2: Tại mục “External Content”, bạn chọn vào 2 thiết lập sau:
Trong phần Security settings for Data connections/Workbooks links, lần lượt tích chọn vào Prompt user about Data connections và Prompt user on automatic update for Workbooks links. Sau đó nhấn OK để xác nhận các thiết lập.
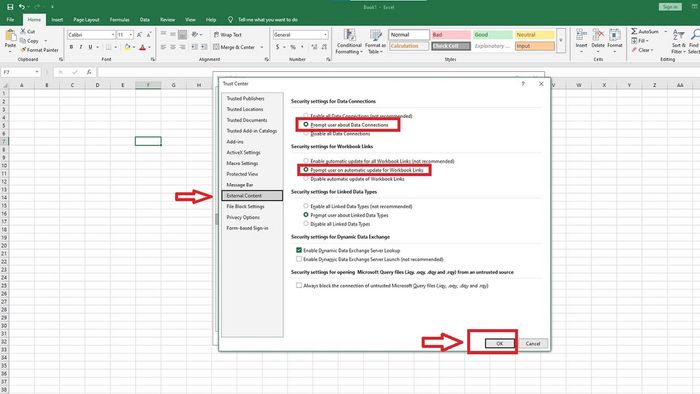
Bước 3: Quay lại file Excel bị đơ, chọn tab Data -> tiếp tục chọn “Workbooks links”.
Bước 4: Khi phát hiện liên kết bị lỗi, bạn nhấn vào dấu ba chấm, chọn “Break link” hai lần để xóa bỏ liên kết.
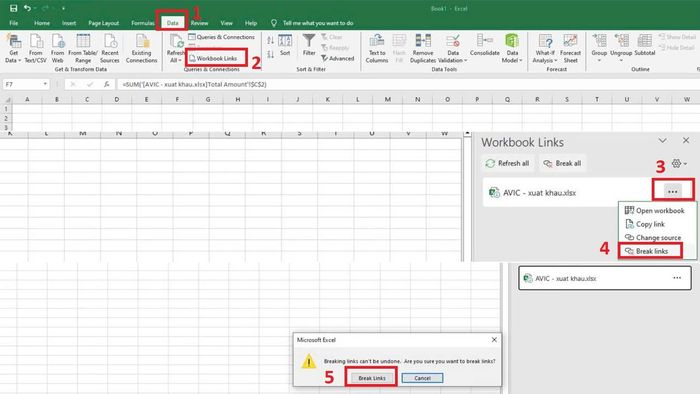
Lưu File bị treo thành một File mới
Một trong những cách xử lý file Excel bị đơ là lưu file đó thành một file mới. Cách thực hiện như sau:
Bước 1: Mở một file Excel mới, sau đó nhấn đồng thời tổ hợp phím Ctrl – O.
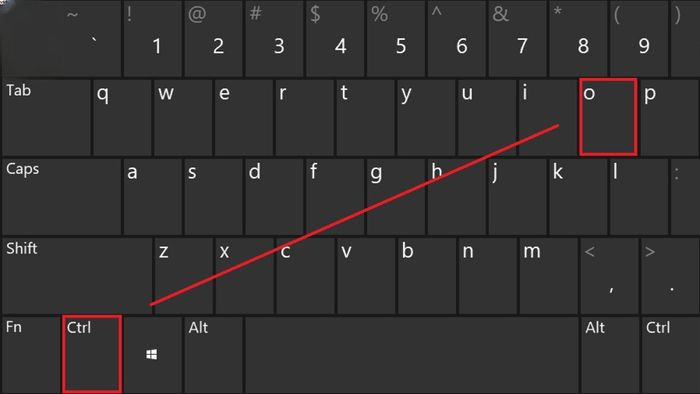
Bước 2: Chọn “Browse”, nhấp vào file Excel bị đơ, nhấn vào mũi tên bên cạnh mục “Open” và chọn “Open and Repair”.
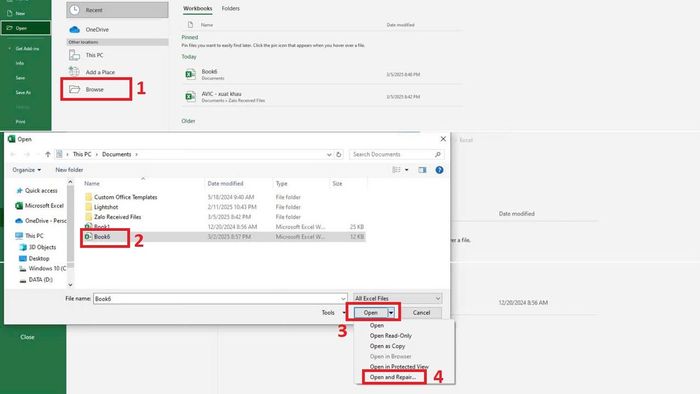
Bước 3: Sau khi nhấn “Repair” để xác nhận lại, nhấn tổ hợp Ctrl - Shift - S để lưu file Excel bị lỗi thành file mới.
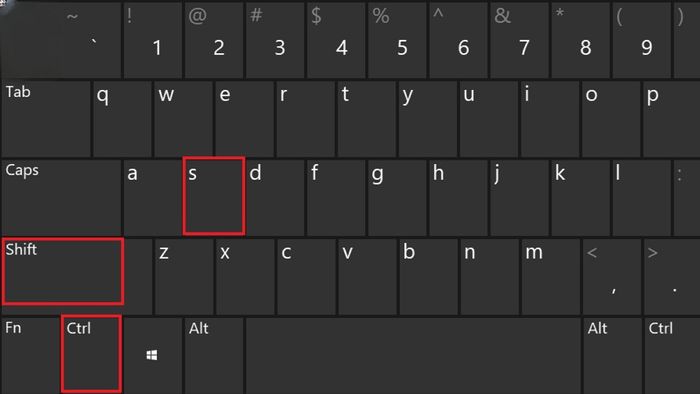
Chạy phần mềm Excel ở chế độ Safe Mode
Để xử lý tình trạng file Excel bị đơ, bạn có thể thử chạy phần mềm ở chế độ an toàn theo các bước sau:
Bước 1: Nhấn giữ phím Ctrl và click chuột vào biểu tượng file Excel trên màn hình. Sau đó, nhấn “Yes” để kích hoạt chế độ an toàn khi sử dụng Excel.
Bước 2: Nhấn đồng thời tổ hợp phím Ctrl – O, sau đó chọn vào Browse.
Bước 3: Chọn file Excel bạn muốn thao tác nhưng đang bị đơ, sau đó nhấn Open để hoàn tất.
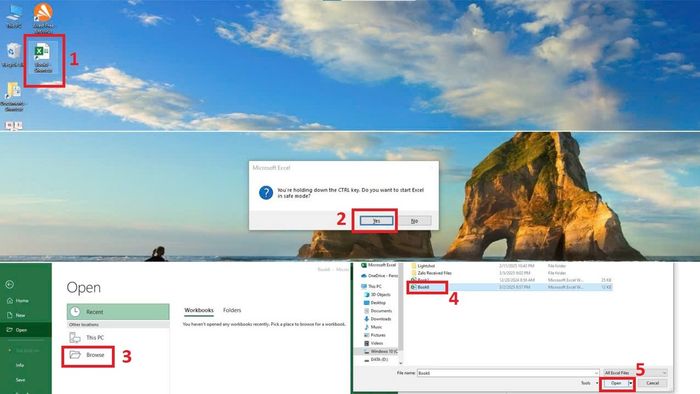
Thiết lập máy in mặc định
Một cách khác để xử lý file Excel bị đơ là thiết lập lại máy in được kết nối với Excel. Nguyên nhân là do máy in mặc định bị lỗi có thể ảnh hưởng đến hoạt động của file Excel.
Bước 1: Tìm và chọn Control Panel trong cửa sổ Windows.
Bước 2: Tại mục Hardware and Sound, chọn vào View Devices and Printers.
Bước 3: Tại mục Microsoft XPS Document Writer, nhấp chuột phải và chọn Set as default printer.
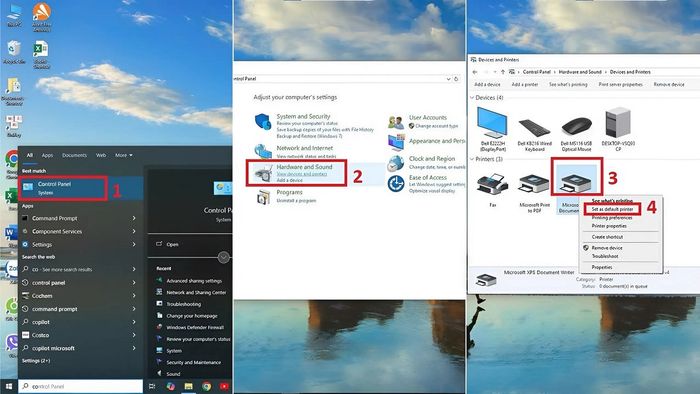
Cập nhật và chỉnh sửa bản Office
Chỉnh sửa Office cũng là một cách hiệu quả để khắc phục lỗi file Excel bị đơ. Bạn có thể thực hiện theo các bước sau:
Bước 1: Nhấn vào biểu tượng Windows, tìm kiếm và chọn Control Panel.
Bước 2: Tại mục Programs, di chuyển chuột và chọn Programs and Features.
Bước 3: Tìm cài đặt Office trên máy tính, nhấn chuột phải và chọn Change. Sau đó, nhấn “Yes” để hoàn tất quá trình thay đổi cài đặt Office.
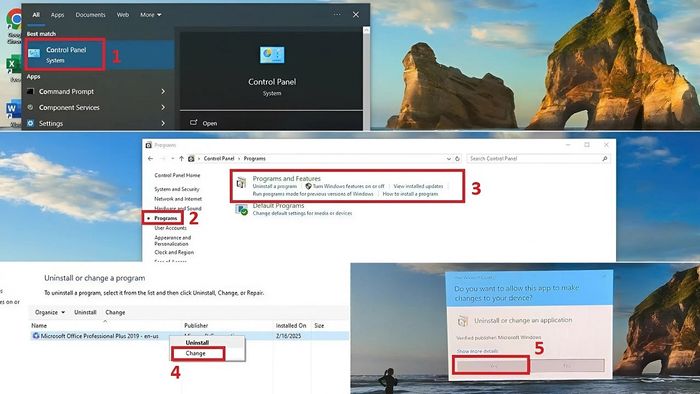
Kiểm tra lại phần mềm diệt virus
Lỗi Excel bị đơ có thể xảy ra do xung đột giữa phần mềm diệt virus và phiên bản MS Excel đang dùng. Đầu tiên, hãy tắt phần mềm diệt virus và thử truy cập lại Excel. Nếu Excel hoạt động bình thường, điều này cho thấy có xung đột. Trong trường hợp này, bạn có thể thay thế hoặc cập nhật phần mềm diệt virus hoặc nâng cấp Excel.
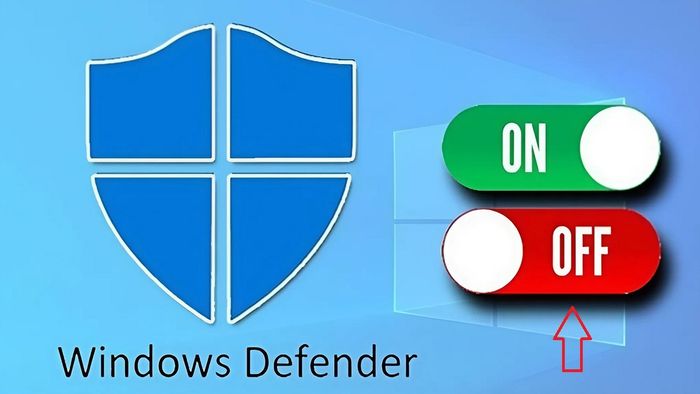
Đặt lại hoặc nâng cấp phiên bản Office
Bạn có thể đặt lại hoặc nâng cấp phiên bản Office để khắc phục nhanh lỗi Excel bị đơ, không phản hồi theo các bước sau:
Bước 1: Truy cập vào Control Panel (Bảng điều khiển), sau đó chọn Programs and Features (Chương trình và Tính năng).
Bước 2: Tìm Microsoft Office trong danh sách, nhấp chuột phải và chọn Uninstall (Gỡ cài đặt).
Bước 3: Truy cập trang web của Microsoft Office, đăng nhập tài khoản và tiến hành cài đặt lại Office hoặc mua gói nâng cấp mới.
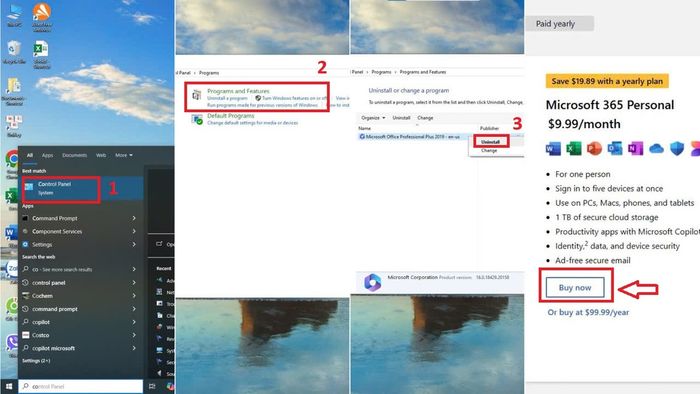
Những lưu ý để tránh lỗi Excel
Dưới đây là một số lưu ý giúp bạn ngăn chặn tình trạng Excel bị lỗi, đơ hoặc không thể thao tác. Hãy tham khảo ngay!
- Sử dụng phiên bản Excel phù hợp và thường xuyên cập nhật phiên bản Office mới nhất.
- Tắt hoặc gỡ bỏ các add-ins không cần thiết để tăng hiệu suất và giảm nguy cơ Excel bị đơ.
- Tránh sử dụng đồng thời các công thức quá phức tạp. Nếu cần tính toán phức tạp, hãy chia nhỏ công thức thành nhiều phần để Excel xử lý dễ dàng hơn.
- Không mở quá nhiều tệp hoặc phiên bản Excel cùng lúc. Đóng các tệp không cần thiết để giảm tải cho hệ thống.
- Tránh tải về hoặc mở các tệp Excel không rõ nguồn gốc.

Như vậy, Mytour đã cùng bạn khám phá nguyên nhân và cách khắc phục lỗi file Excel bị đơ trong bài viết trên. Mong rằng bạn đã tìm được giải pháp cho câu hỏi “Làm gì khi Excel bị đơ?” và thành công khắc phục lỗi. Đừng quên theo dõi Mytour để khám phá thêm nhiều thủ thuật Excel hữu ích khác nhé!
