Trong quá trình sử dụng laptop, có thể bạn gặp phải tình trạng màn hình hiển thị không ổn định, lúc này việc reset card màn hình (card đồ họa) là rất cần thiết. Để giúp thiết bị hoạt động ổn định và tối ưu hơn, bạn có thể thực hiện các thao tác reset đơn giản. Mytour sẽ chỉ bạn cách sử dụng tổ hợp phím và những phương pháp khác để reset card màn hình hiệu quả.
Tại sao cần phải reset card màn hình?
Card màn hình là thành phần chịu trách nhiệm xử lý các tác vụ đồ họa và giảm tải cho hệ thống khi sử dụng máy tính. Nếu card màn hình gặp sự cố, bạn có thể gặp phải tình trạng giật, lag hoặc màn hình đen. Khi đó, việc reset lại card màn hình là cần thiết để khắc phục lỗi tạm thời và cải thiện hiệu suất máy tính của bạn.

- Khắc phục sự cố hiển thị: Những vấn đề như hình ảnh bị vỡ, màu sắc sai lệch hay màn hình nhấp nháy có thể được giải quyết nhanh chóng khi bạn reset lại card đồ họa.
- Cải thiện hiệu suất: Việc reset card màn hình giúp thiết bị hoạt động ổn định hơn, tránh tình trạng giật, lag hoặc treo máy.
- Giải quyết xung đột phần mềm: Khi gặp vấn đề tương thích giữa phần mềm và driver, hiệu suất máy tính có thể giảm sút. Reset card là biện pháp tạm thời giúp giải quyết xung đột, cho bạn thời gian xử lý nguyên nhân.
Các bước reset card màn hình
Để khởi động lại card màn hình, bạn có thể áp dụng nhiều phương pháp khác nhau, từ sử dụng tổ hợp phím tắt đến việc cập nhật driver. Dưới đây là một số cách mà Mytour đã tổng hợp, bạn có thể tham khảo và chọn phương án phù hợp với tình trạng máy của mình.
Reset card màn hình qua tổ hợp phím tắt trên máy tính
Một cách đơn giản và nhanh chóng để reset card đồ họa laptop là sử dụng tổ hợp phím. Bạn chỉ cần nhấn Windows + Ctrl + Shift + B và chờ cho đến khi màn hình chuyển sang đen. Đây là dấu hiệu cho thấy card đồ họa đã được reset thành công. Phương pháp này rất hữu ích khi máy tính gặp sự cố đột ngột, giúp bạn giải quyết vấn đề mà không cần phải khởi động lại hệ thống.
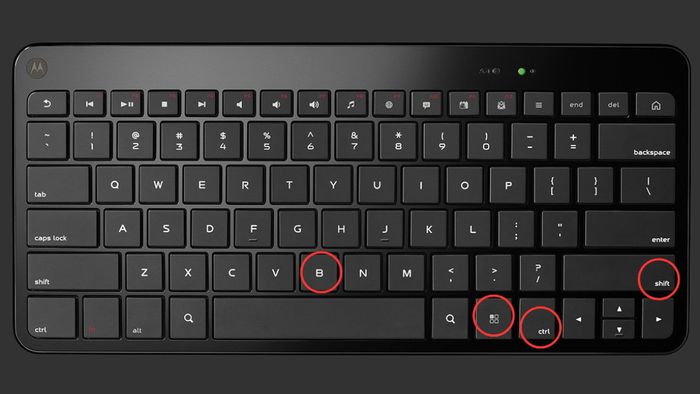
Khi card đồ họa bị hỏng, nó có thể gây ra nhiều phiền toái cho người sử dụng. Để đảm bảo máy tính hoạt động mượt mà, không bị giật lag và hiển thị hình ảnh sắc nét, bạn nên xem xét việc thay card đồ họa mới. Mytour gợi ý bạn các sản phẩm card đồ họa chính hãng, chất lượng từ Mytour, hãy tham khảo ngay!
Cách reset card đồ họa thông qua BIOS
Cách khởi động lại card đồ họa thông qua BIOS cho phép người dùng thay đổi cài đặt mặc định của hệ thống. Dưới đây là các bước cơ bản để thực hiện reset card đồ họa qua BIOS mà Mytour sẽ chia sẻ với bạn:
- Bước 1: Bạn khởi động lại máy tính và nhấn phím tắt để vào BIOS. Tùy thuộc vào từng loại máy, phím tắt có thể là Delete, F2, Esc, F12 hoặc F10.
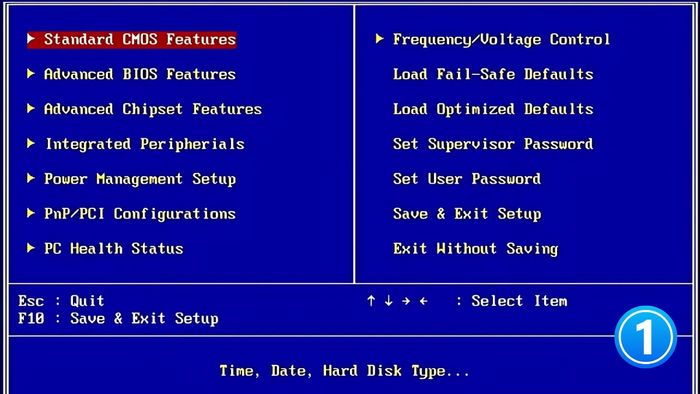
- Bước 2: Tiếp theo, bạn tìm và chọn mục có tên “Advanced Chipset Features” trong BIOS.
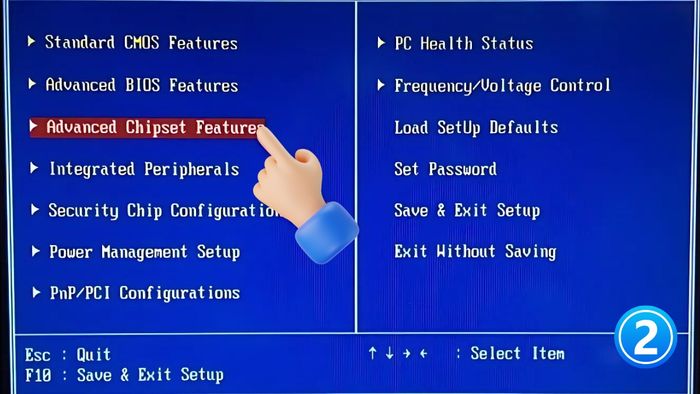
- Bước 3: Tiếp theo, chọn “Video BIOS Cacheable” và sử dụng phím “+”, “-” để chuyển sang chế độ “Enabled”.
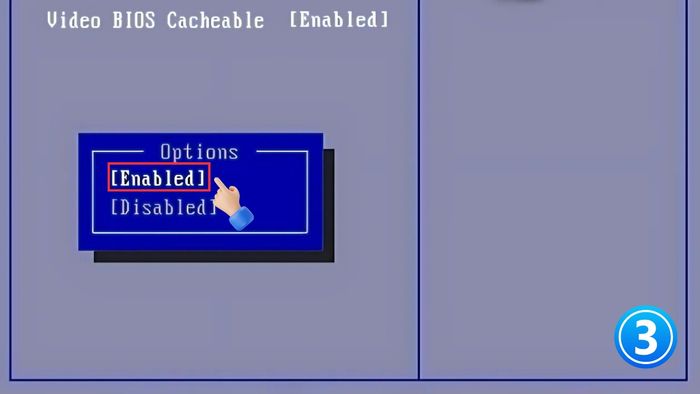
Bước 4: Sau khi hoàn thành, nhấn phím “F10”, chọn “Yes” khi có thông báo và nhấn “Enter” để tiến hành khôi phục card.
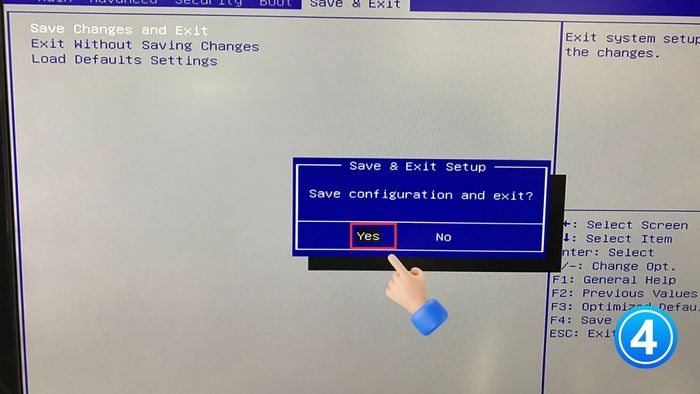
Sử dụng Task Manager để khôi phục card đồ họa
Việc sử dụng Task Manager trên Mac hoặc Windows là một phương pháp thủ công giúp người dùng kiểm soát và khởi động các tác vụ liên quan đến card đồ họa.
- Bước 1: Mở trình quản lý tác vụ bằng tổ hợp phím Ctrl + Shift + Esc.
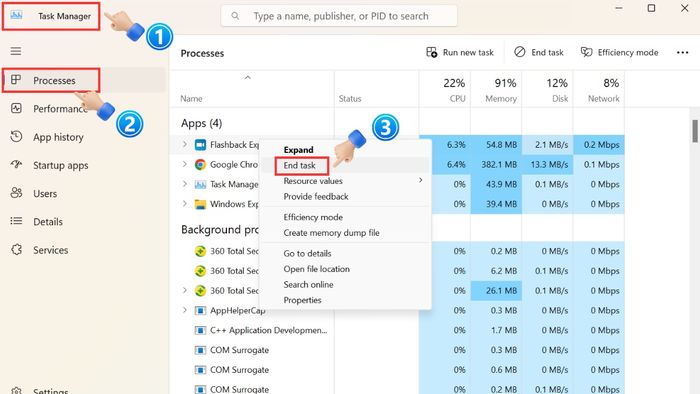
- Bước 2: Tại thẻ “Processes”, bạn sẽ nhìn thấy các tiến trình đang chạy, hãy tìm nguyên nhân gây ra sự cố cho laptop của bạn.
- Bước 3: Bấm chuột phải ngay chỗ ứng dụng bị dơ rồi chọn lệnh “End Task”. Sau đó, card màn hình sẽ tự động reset lại, nếu bạn muốn chắc chắn thì có thể khởi động lại máy của mình.
Khởi động lại máy tính
Khởi động lại máy tính là cách reset card màn hình laptop đơn giản, không đòi hỏi người dùng phải có kiến thức về công nghệ. Bạn chỉ cần nhấn vào “Start” rồi chọn “Restart” thì thiết bị sẽ khởi động lại. Thao tác này giúp làm mới card đồ họa và các tiến trình liên quan. Tuy nhiên, trước khi thực hiện thì bạn nhớ lưu file đang làm việc lại để tránh mất đi nhé.
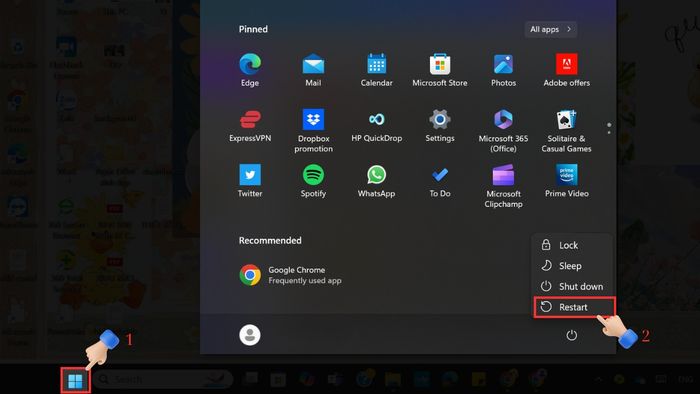
Cập nhật hoặc cài đặt lại Driver hiển thị
Driver lỗi thời hoặc không phù hợp là một trong những nguyên nhân làm cho laptop của bạn bị lỗi hiển thị và gặp vấn đề khi hoạt động. Để khắc phục, bạn cần cập nhật hoặc cài đặt lại driver theo các bước sau:
- Bước 1: Bạn vào hộp tìm kiếm của máy tính rồi tìm và bấm chọn “Device Manager”.
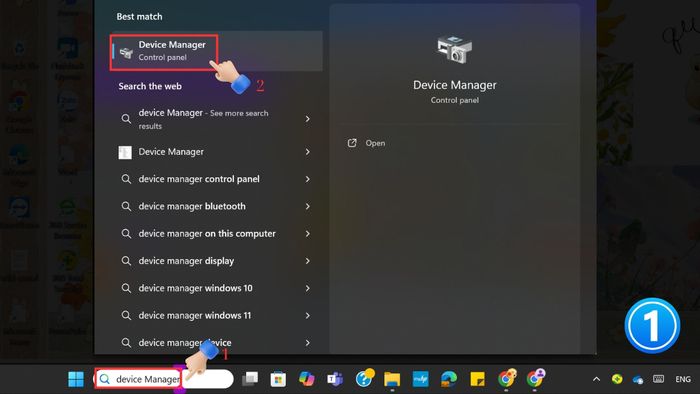
- Bước 2: Tiếp theo, khi thấy mục “Display adapters”, bạn hãy bấm dấu mũi tên để mở rộng rồi nhấn chuột phải vào card màn hình rồi chọn “Update driver” để cập nhật.
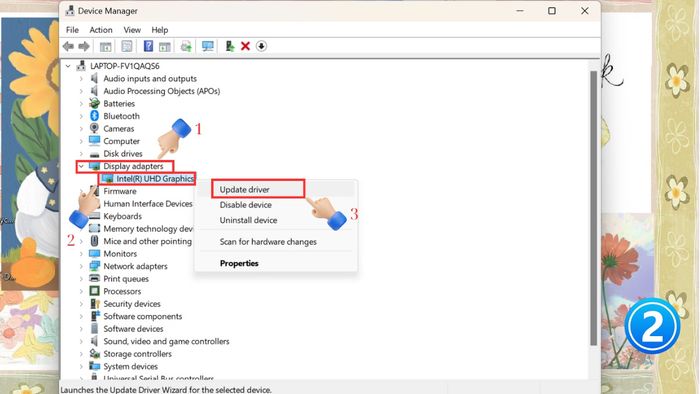
- Bước 3: Nếu quá trình cập nhật không thành công, bạn có thể thử lại các bước trên và chọn “Uninstall device” để gỡ cài đặt, sau đó khởi động lại laptop để driver được cài đặt lại.
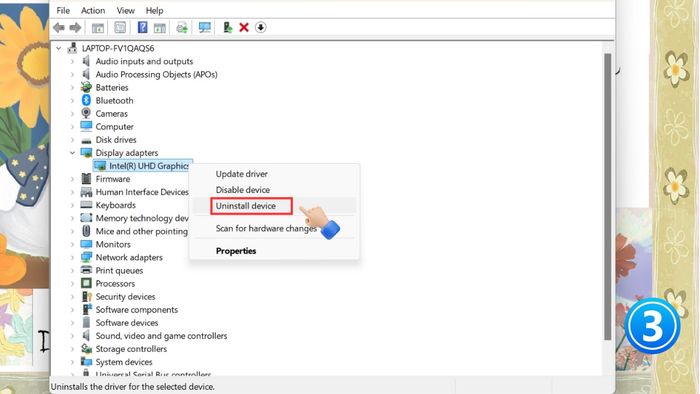
Vô hiệu hóa card đồ họa rời
Nếu máy tính của bạn sử dụng cả card onboard và card đồ họa rời, bạn có thể thử vô hiệu hóa card rời tạm thời để kiểm tra xem vấn đề có phải do card này gây ra không.
- Bước 1: Bạn mở hộp tìm kiếm trên máy tính và gõ “Device Manager”, sau đó nhấp vào kết quả hiển thị.
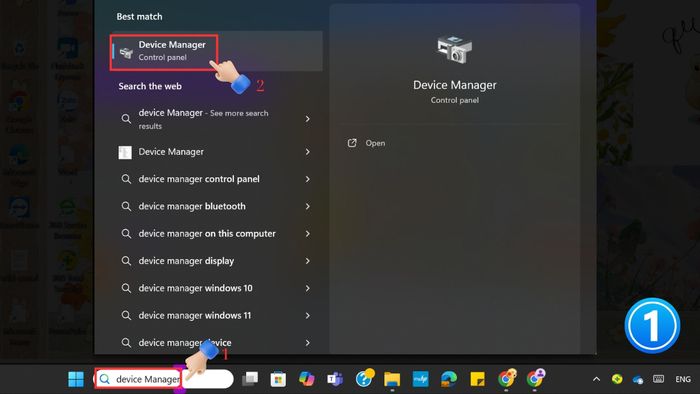
- Bước 2: Mở rộng mục “Display adapters”, nhấp chuột phải vào card đồ họa rời và chọn “Disable device” để tắt nó.
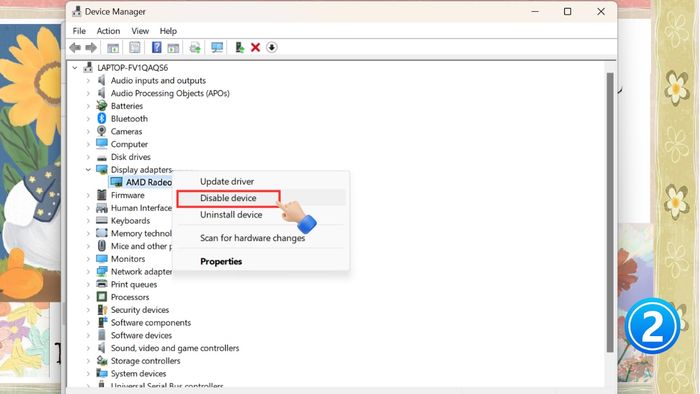
- Bước 3: Nếu bạn muốn bật lại card, chỉ cần nhấn chuột phải vào nó và chọn “Enable device”. Đây là cách reset nhanh card màn hình trên laptop, giúp khắc phục lỗi tạm thời một cách hiệu quả.
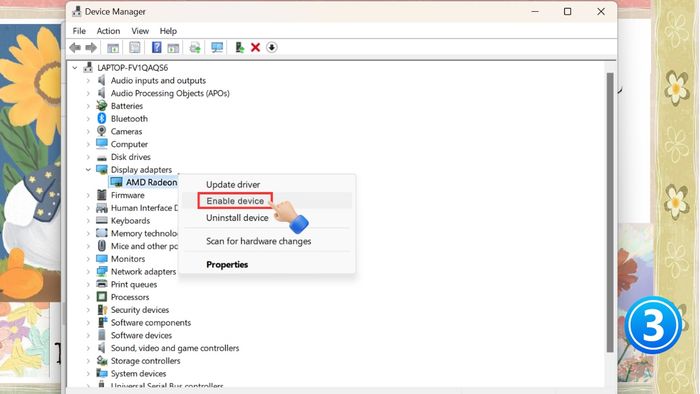
Cách reset card đồ họa NVIDIA
Đối với card đồ họa NVIDIA, bạn cần thực hiện một phương pháp reset riêng biệt để khắc phục lỗi như sau:
- Bước 1: Truy cập vào trang web chính thức của NVIDIA và tải phần mềm GeForce Experience về máy.
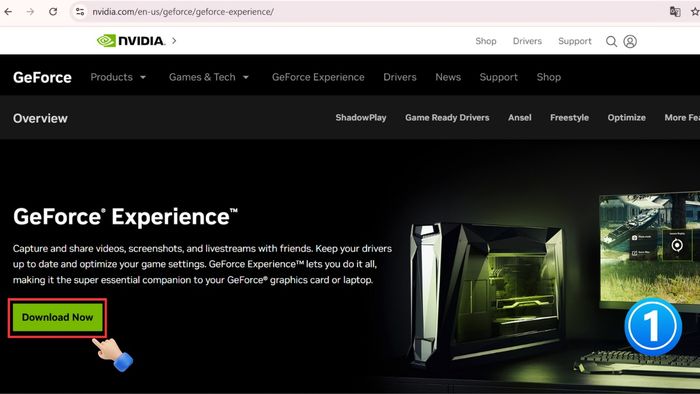
- Bước 2: Sau khi tải phần mềm xong, mở nó lên và nhấn “Agree And Install” để bắt đầu cài đặt.
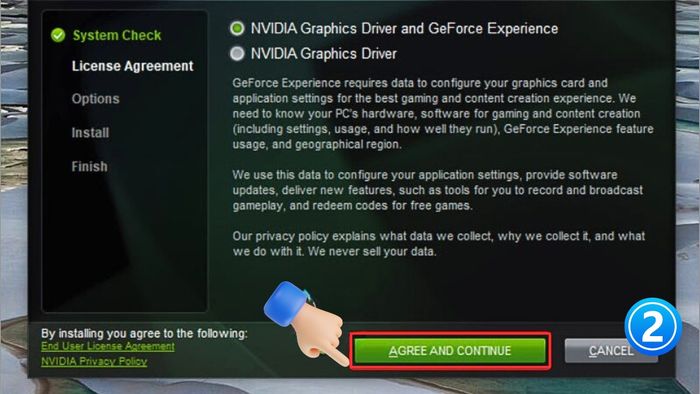
- Bước 3: Sau khi cài đặt xong, bạn mở phần mềm lên, chọn mục “Drivers”, nhấn “Check for Updates” rồi bấm “Download” để tải về phiên bản driver mới nhất.
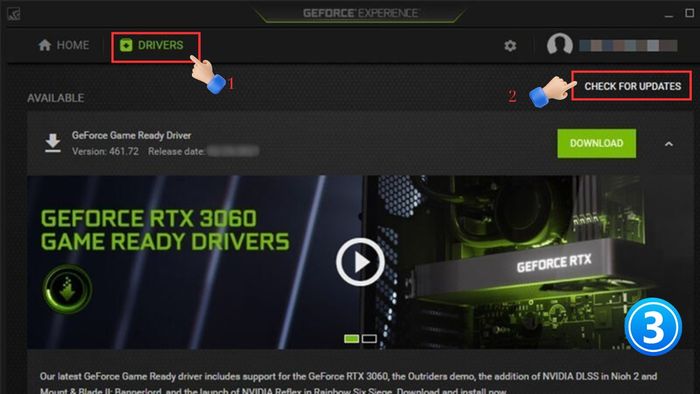
Cách reset card đồ họa AMD
Tương tự như với card NVIDIA, nếu máy tính của bạn sử dụng card AMD, bạn cần thực hiện các bước dưới đây để reset lại card đồ họa:
- Bước 1: Truy cập trang web của AMD và tải phần mềm “AMD Radeon Software” về máy tính.
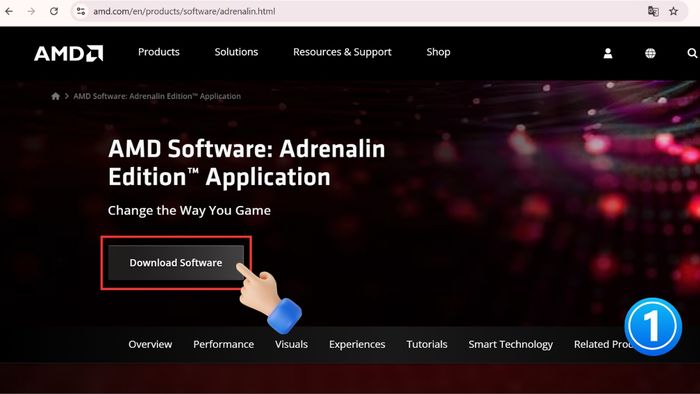
- Bước 2: Tiến hành cài đặt file bạn vừa tải về và mở chương trình lên.
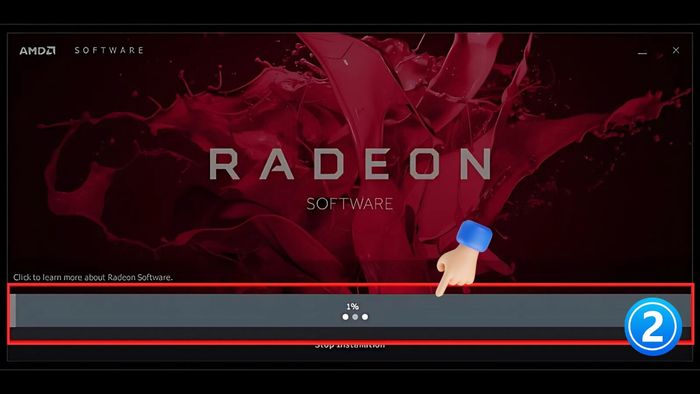
- Bước 3: Trong giao diện AMD Radeon Software, vào mục “Settings” ở góc trái, chọn “Check for Updates” để kiểm tra và cập nhật driver mới nhất.
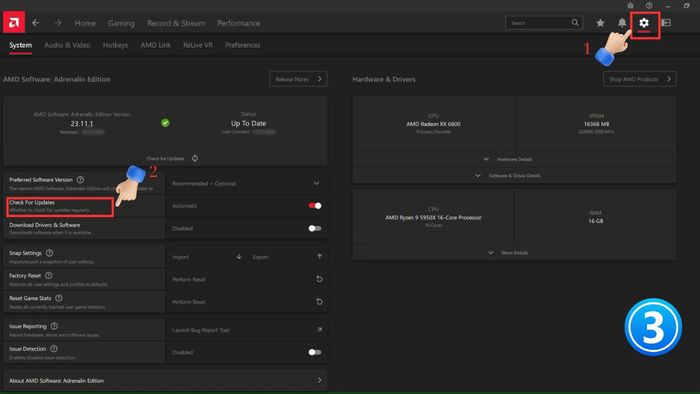
Có nên tự thực hiện reset card đồ họa tại nhà?
Việc tự reset card màn hình (card đồ họa) laptop tại nhà giúp bạn sửa các lỗi hiển thị đơn giản. Tuy nhiên, với các phương pháp phức tạp như can thiệp vào BIOS, cài lại driver hay sử dụng phần mềm chuyên dụng, bạn cần phải xem xét kỹ lưỡng. Tốt nhất là nên mang laptop đến trung tâm bảo hành để tránh gây hư hỏng phần cứng và bảo vệ quyền lợi bảo hành của bạn.

Những lưu ý khi thực hiện reset card màn hình
Khi thực hiện reset card đồ họa, bạn có thể dễ dàng khắc phục các vấn đề như giật, lag, màn hình đen, hay đơ máy. Tuy nhiên, trước khi tiến hành, bạn cần lưu ý các điểm sau:
- Chỉ thực hiện khi thật sự cần thiết: Việc reset có thể làm mất các cài đặt như độ phân giải, tần số quét, vì vậy hãy cân nhắc kỹ để tránh phải cấu hình lại từ đầu.
- Hãy sao lưu dữ liệu trước khi reset: Điều này giúp bạn tránh mất mát dữ liệu và dễ dàng khôi phục khi cần.
- Chỉ reset khi máy tính hoạt động bình thường: Tránh reset khi máy đang gặp lỗi nghiêm trọng để không làm vấn đề trở nên tồi tệ hơn.

Bài viết trước, Mytour đã chia sẻ các phương pháp reset card màn hình (card đồ họa) laptop hiệu quả nhất. Bạn hãy lựa chọn cách thức phù hợp với tình trạng máy để cải thiện hiệu suất hiển thị. Tổ hợp phím reset card màn hình là cách nhanh chóng nhất, nhưng nếu không thành công, bạn có thể thử các giải pháp khác.
