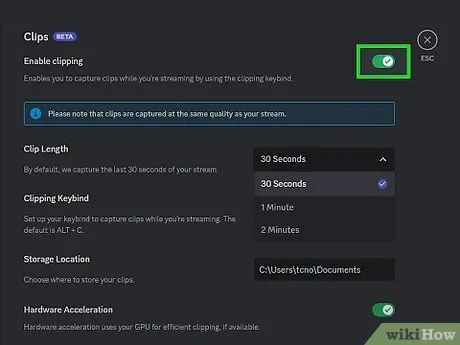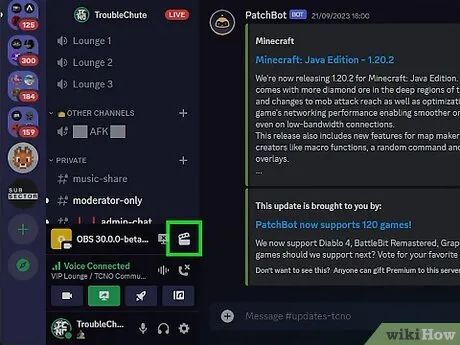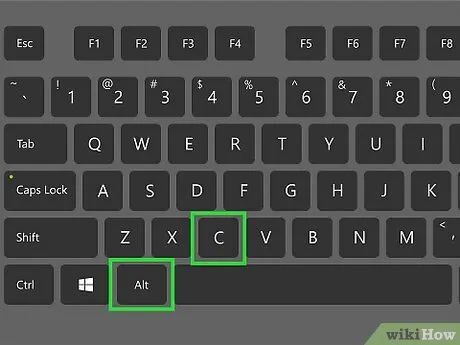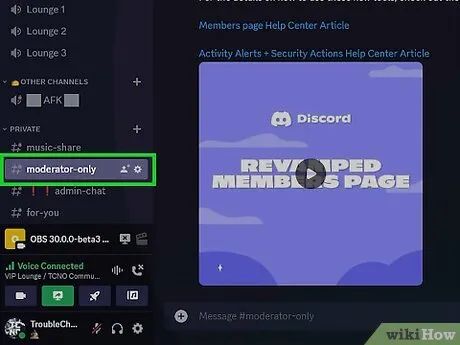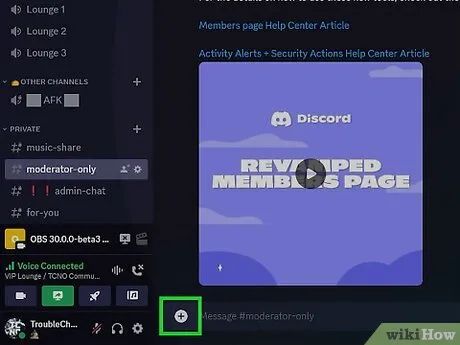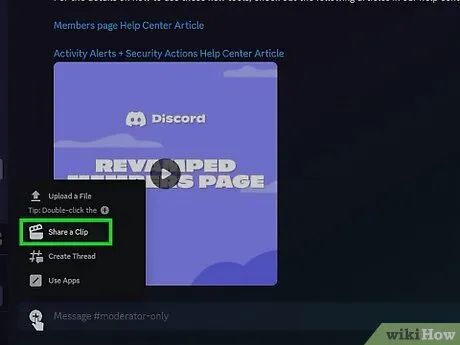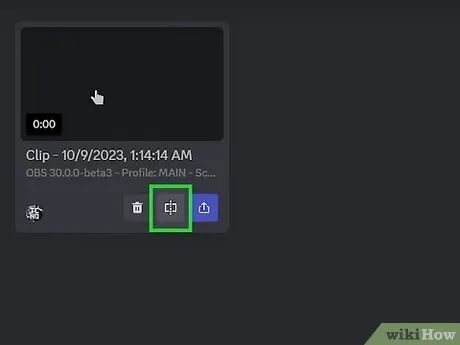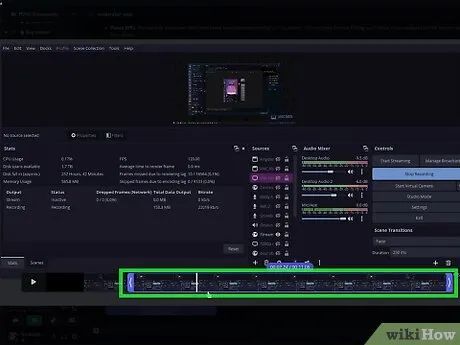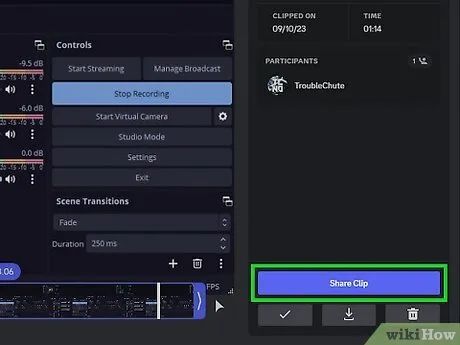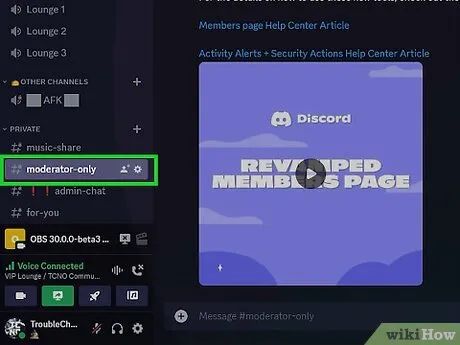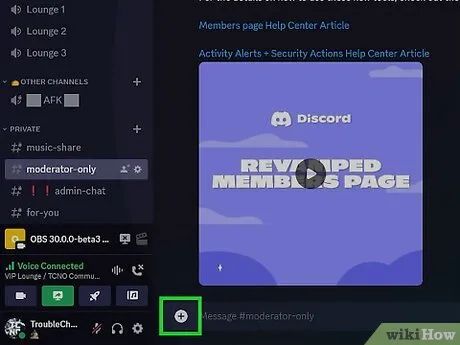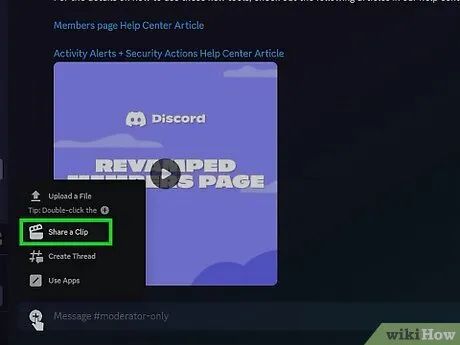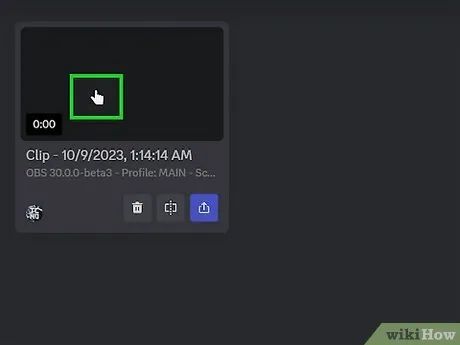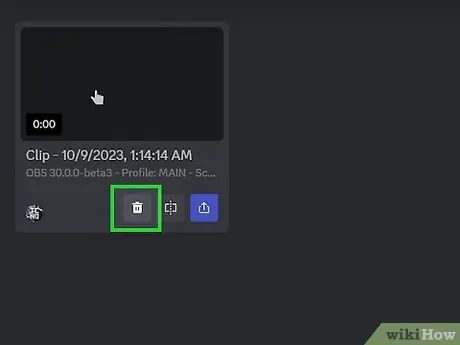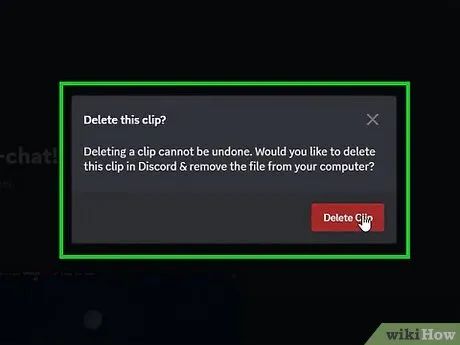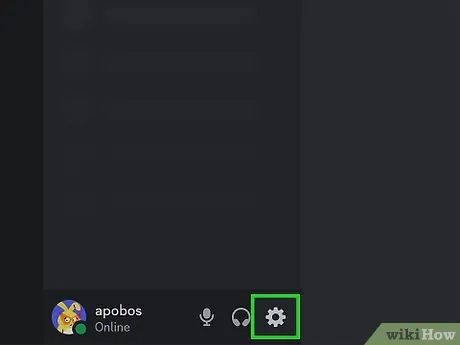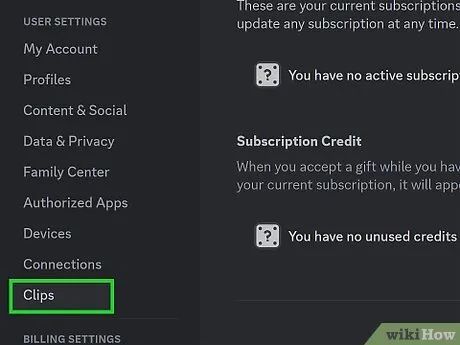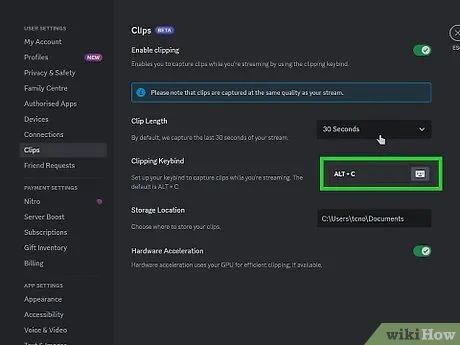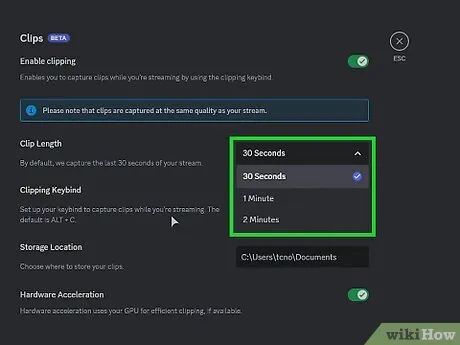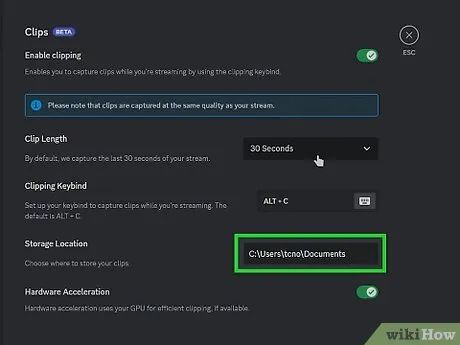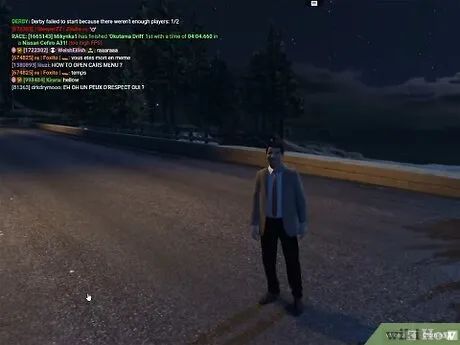Tìm hiểu cách sử dụng hoặc tắt tính năng Clip trên Discord
Clip trên Discord hoạt động giống như tính năng clip trên Twitch. Nếu có một khoảnh khắc hài hước trong buổi phát sóng của bạn, bạn có thể dễ dàng tạo một "clip" độc lập! Lưu ý rằng tính năng clip chỉ hỗ trợ trên máy tính Windows, không khả dụng trên Mac hay thiết bị di động. Dưới đây là cách tạo clip trên Discord khi sử dụng máy tính Windows của bạn.
Để bật tính năng Clip, bạn cần có Discord Nitro. Truy cập vào Cài đặt người dùng > Clip > bật tùy chọn Bật tính năng tạo clip. Để tạo clip trong quá trình phát sóng, nhấn tổ hợp phím mặc định ALT + C.
Tạo Clip
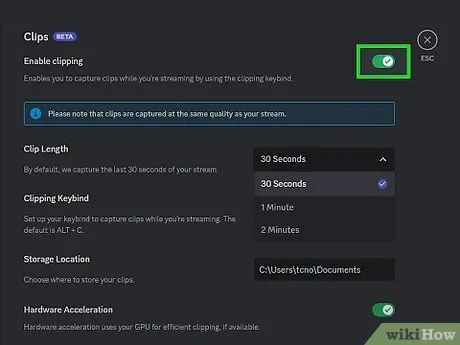
Bật tính năng Clip. Tính năng này có thể đã được kích hoạt nếu bạn sử dụng phần cứng mạnh. Bạn cần phải có Discord Nitro để có thể sử dụng tính năng Clip.
- Để bật tính năng này, làm theo các bước sau:
- Nhấn vào biểu tượng bánh răng.
- Chọn Cài đặt người dùng.
- Bật tùy chọn Bật tính năng tạo clip.
- Để không cho phép giọng nói của bạn được ghi lại trong các clip của người khác, làm theo các bước sau:
- Nhấn vào biểu tượng bánh răng.
- Chọn Clip.
- Tắt tùy chọn Cho phép ghi âm giọng nói của tôi trong Clip.
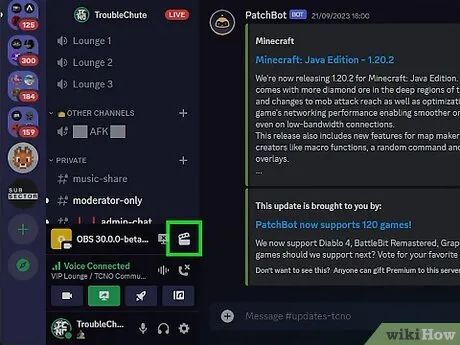
Bắt đầu phát sóng. Clip chỉ có thể được tạo khi bạn đang phát sóng, vì vậy hãy chắc chắn rằng bạn đang phát sóng một trò chơi hoặc ứng dụng lên một máy chủ.
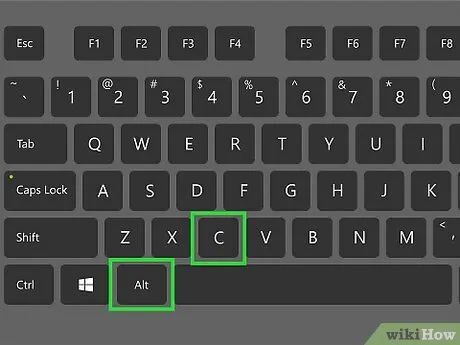
Nhấn Alt+C để tạo clip. Đây là phím tắt mặc định để tạo clip. Nếu bạn đã bật lớp phủ trò chơi, bạn sẽ nhận được thông báo pop-up xác nhận clip đã được tạo.
- Hoặc, bạn có thể nhấn vào biểu tượng clip bên cạnh tiêu đề trò chơi trong cửa sổ Discord. Biểu tượng này trông giống như một bảng phim.
Chỉnh sửa và chia sẻ Clip
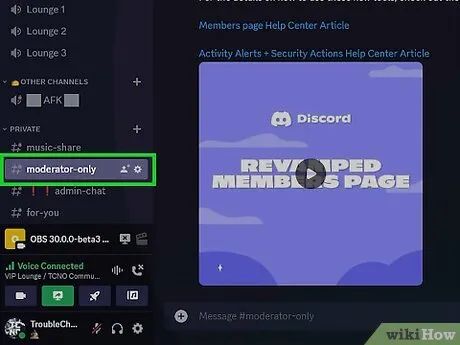
Đi tới một máy chủ hoặc tin nhắn trực tiếp. Để chỉnh sửa clip, bạn cần mở menu gửi tin nhắn.
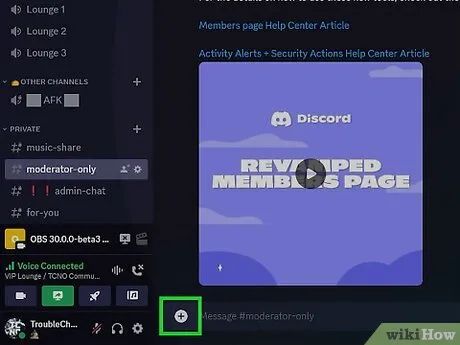
Nhấn vào +. Biểu tượng này nằm ở bên trái ô nhập văn bản.
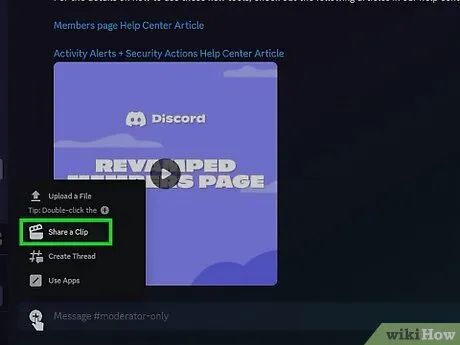
Nhấn vào Chia sẻ Clip. Đây là lựa chọn thứ hai. Nếu không thấy nó, bạn có thể không có clip nào để chia sẻ.
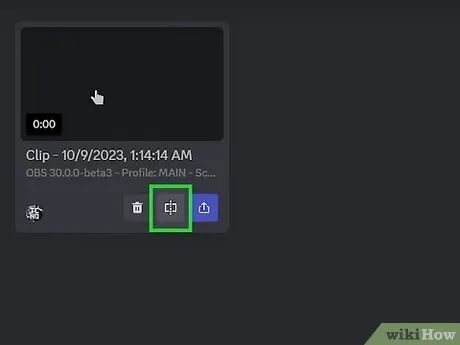
Di chuột qua clip và nhấn vào biểu tượng Chỉnh sửa. Biểu tượng này giống như một hình chữ nhật có đường chấm chấm chạy ngang qua.
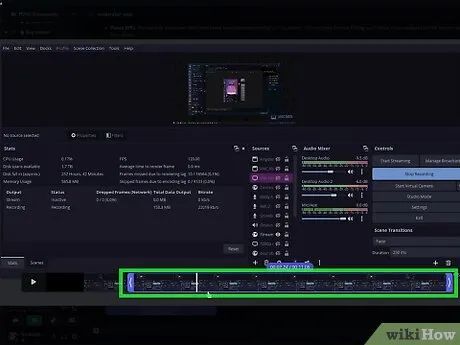
Kéo thanh thời gian để cắt clip. Chỉ những phần nội dung nằm trong mũi tên sẽ được lưu lại.
- Tắt tùy chọn Âm thanh phát sóng để tắt âm thanh của trò chơi hoặc ứng dụng.
- Tắt tùy chọn Âm thanh người tham gia để tắt giọng nói của người dùng khác trong buổi phát sóng của bạn.
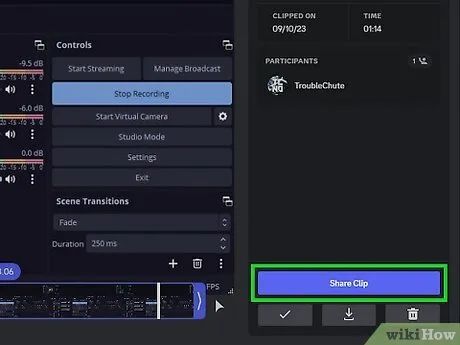
Nhấn vào Chia sẻ Clip. Đây là nút ở góc dưới bên phải. Clip sẽ được chia sẻ trong máy chủ hoặc tin nhắn trực tiếp.
- Nếu bạn chỉ muốn lưu clip mới, hãy nhấn vào biểu tượng dấu kiểm.
Xóa Clip
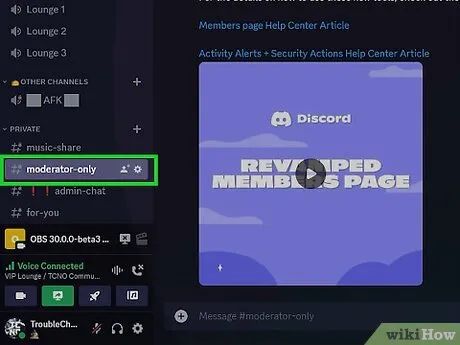
Đi tới một máy chủ hoặc tin nhắn trực tiếp. Để xóa clip, bạn cần mở menu gửi tin nhắn.
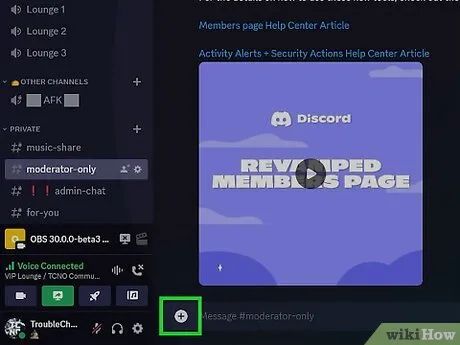
Nhấn vào +. Biểu tượng này nằm ở bên trái ô nhập văn bản.
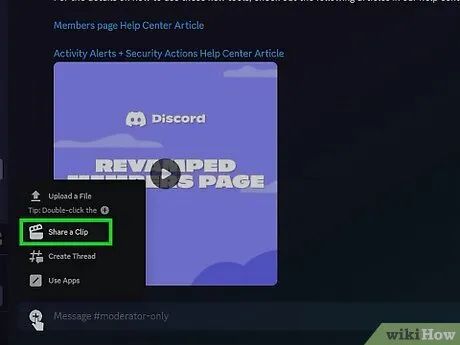
Nhấn vào Chia sẻ Clip. Đây là lựa chọn thứ hai. Nếu không thấy nó, bạn có thể không có clip nào để chia sẻ.
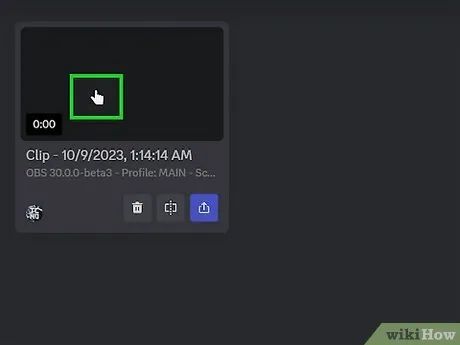
Di chuột qua clip mà bạn muốn xóa. Các tùy chọn khác sẽ xuất hiện.
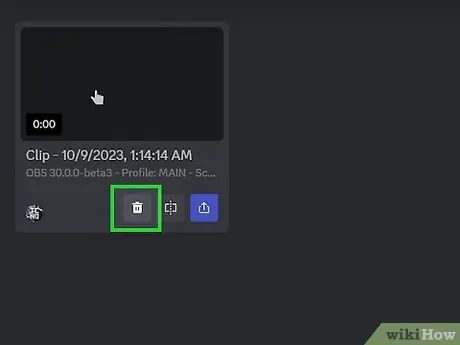
Nhấn vào biểu tượng thùng rác. Một hộp thoại xác nhận sẽ hiện lên.
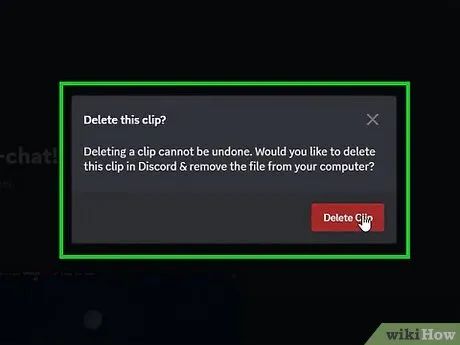
Nhấn vào Xóa Clip. Clip sẽ bị xóa khỏi cả phần Clips và máy tính của bạn.
Thay đổi tùy chọn Clip
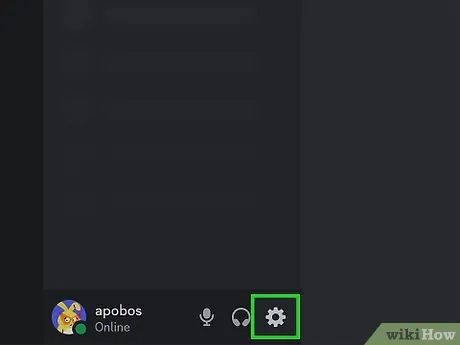
Nhấn vào biểu tượng bánh răng. Biểu tượng này nằm ở góc dưới bên trái.
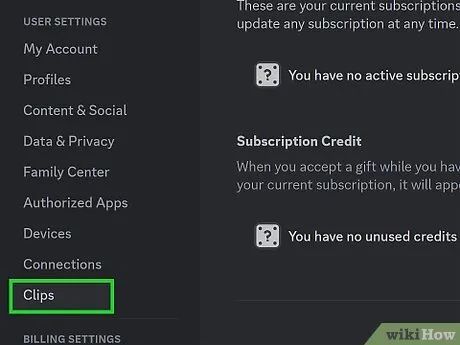
Nhấn vào Clips. Bạn có thể tìm thấy nó ở bảng điều khiển bên trái.
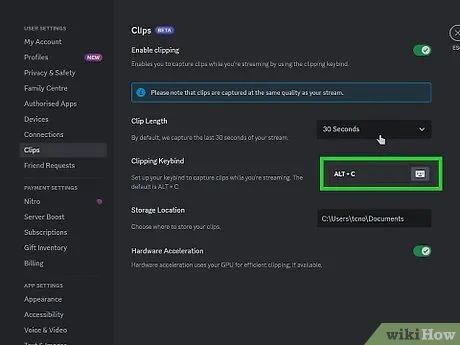
Thay đổi phím tắt để cắt clip. Mặc định, phím tắt là ALT + C. Nếu bạn muốn thay đổi thành phím khác, nhấn vào biểu tượng bàn phím bên cạnh phím hiện tại và nhấn một phím mới.
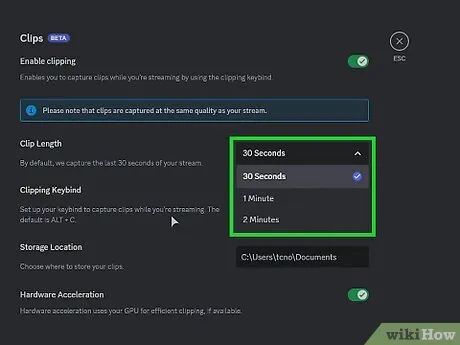
Thay đổi độ dài clip. Mặc định, mỗi clip dài 30 giây. Nếu bạn muốn thay đổi, hãy chọn từ menu thả xuống và chọn 1 Phút hoặc 2 Phút.
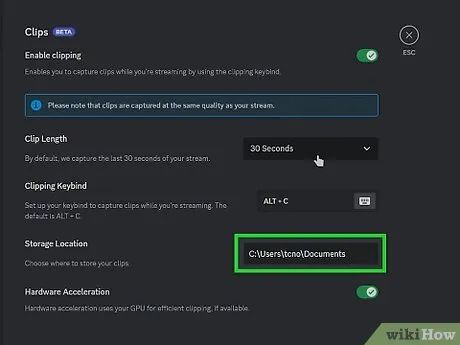
Thay đổi vị trí lưu clip. Vị trí lưu sẽ khác nhau tùy theo thiết bị. Nếu bạn muốn thay đổi, hãy nhấp vào vị trí lưu hiện tại và chọn một vị trí mới.
Clip là gì trên Discord?
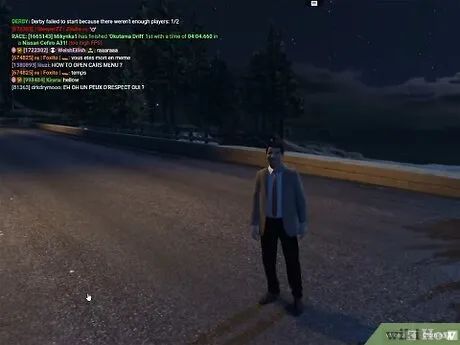
Các clip là những video ghi lại khoảnh khắc trong các buổi stream của bạn trên Discord. Tính năng này tương tự như
Twitch Clips, nơi các phần thú vị trong buổi phát sóng trực tiếp được "cắt" lại và lưu lại. Hiện tại, tính năng Clips chỉ có sẵn cho các thành viên
Discord Nitro.