Cách khắc phục lỗi font chữ trong PowerPoint khi tải về là một vấn đề thường xuyên gặp phải, khi mở file mà chữ hiển thị sai định dạng. Điều này không chỉ làm giảm tính thẩm mỹ mà còn ảnh hưởng đến nội dung và bố cục bài thuyết trình. Tuy nhiên, đừng lo, Mytour sẽ hướng dẫn bạn cách sửa lỗi một cách nhanh chóng dưới đây!
Nguyên nhân gây ra lỗi font chữ trong PowerPoint khi tải về
Lỗi font chữ trong Powerpoint khi tải về là sự cố phổ biến mà người dùng thường xuyên gặp phải. Để khắc phục lỗi này, bạn cần phải hiểu rõ nguyên nhân của vấn đề.
Lỗi font chủ yếu do sự khác biệt giữa máy tính tạo file và máy tính mở file, dẫn đến việc hiển thị sai định dạng chữ, hoặc cũng có thể do một số nguyên nhân khác như:

- Font chữ trong file PowerPoint không được cài sẵn trên máy tính.
- File PowerPoint bị lỗi font do thiếu font hoặc không được nhúng vào file.
- Phiên bản PowerPoint giữa hai thiết bị khác nhau gây ra sự cố tương thích.
- Hệ điều hành hoặc phần mềm không có đủ font chữ cần thiết.
Các cách khắc phục lỗi font chữ trong PowerPoint khi tải về
Nếu bạn gặp lỗi hiển thị chữ, có thể áp dụng các phương pháp khác nhau để sửa chữa. Dưới đây là những cách đơn giản để khắc phục lỗi font trong PowerPoint, giúp văn bản hiển thị đúng và không làm ảnh hưởng đến nội dung thuyết trình.
Nhúng font chữ vào trong file PowerPoint
Một phương pháp hữu hiệu để khắc phục lỗi font chữ trong PowerPoint là nhúng trực tiếp font vào file. Điều này giúp đảm bảo văn bản hiển thị đúng trên tất cả các thiết bị, ngay cả khi thiết bị đó không có font chữ gốc.
Bước 1: Mở File và chọn Option
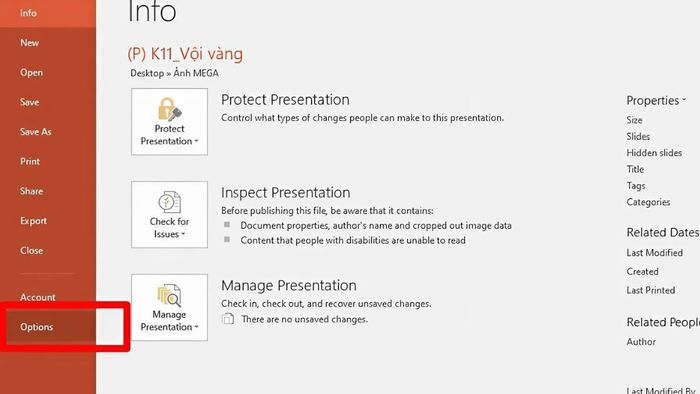
Bước 2: Sau đó, chỉ cần nhấn vào Save để lưu lại cài đặt.
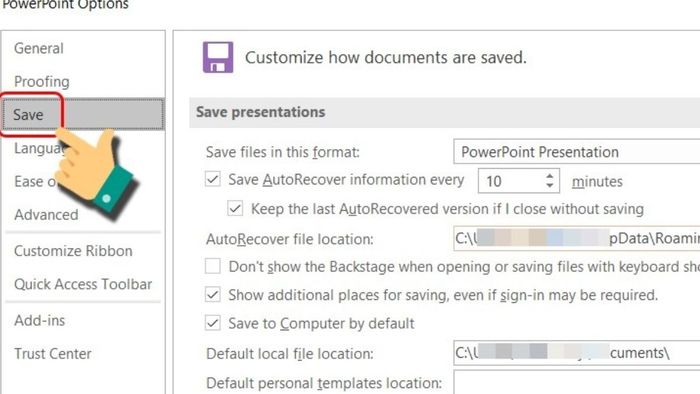
Bước 3: Khi lưu PowerPoint, bạn sẽ thấy một tùy chọn để chỉnh sửa nội dung. Lúc này, kéo cửa sổ xuống dưới và chọn Embed fonts in this file. Sau đó, chọn Embed all characters để hoàn tất việc nhúng font vào file.
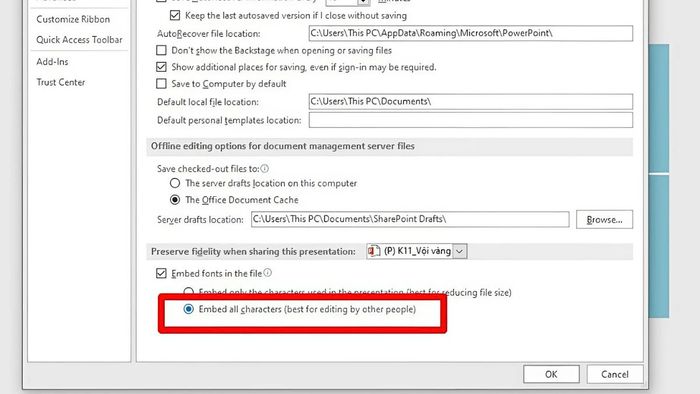
Lỗi font trong PowerPoint có thể gây không ít phiền toái, đặc biệt khi bạn đang vội hoàn thành bài thuyết trình. Một chiếc laptop tương thích tốt với phần mềm văn phòng sẽ giúp công việc trở nên dễ dàng hơn, giảm thiểu lỗi xảy ra. Khám phá ngay các mẫu laptop mới tại Mytour để có trải nghiệm làm việc mượt mà và ổn định hơn!
Thay đổi font chữ trong PowerPoint
Khi gặp phải lỗi hiển thị do sử dụng font chữ không tương thích, bạn có thể áp dụng các bước sửa lỗi font chữ dưới đây để đảm bảo nội dung đồng nhất trong PowerPoint.
Bước 1: Mở PowerPoint, vào tab View và chọn Slide Master.
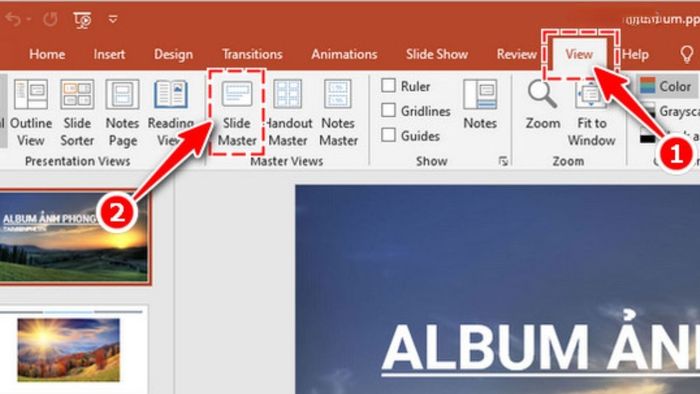
Bước 2: Ở cột bên trái, chọn mẫu slide cần thay đổi, sau đó nhấn vào Fonts.
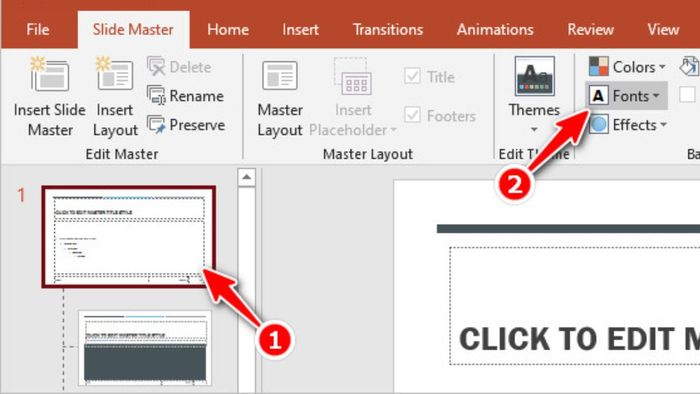
Bước 3: Chọn font chữ có sẵn hoặc click ngay Customize Fonts để tùy chỉnh.
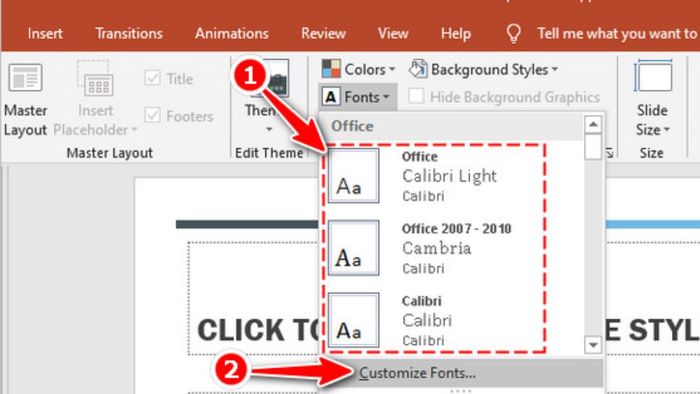
Bước 4: Trong phần Create New Theme Fonts, chỉnh sửa font cho tiêu đề (Heading Font) và nội dung (Body Font), đặt tên cho font và nhấn Save để lưu lại cài đặt.
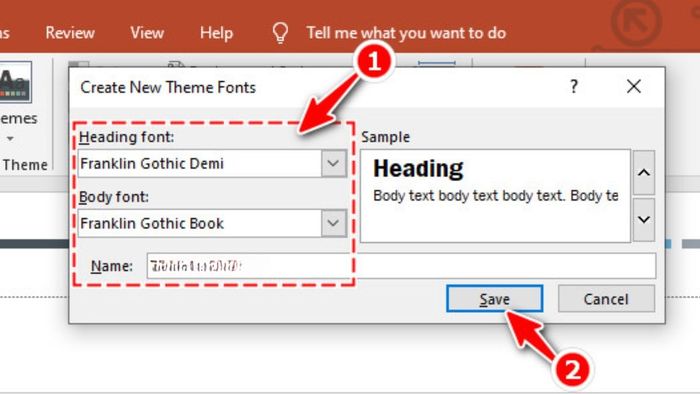
Lỗi font chữ không khớp
Trong quá trình sử dụng, người dùng có thể gặp phải tình trạng font chữ trong PowerPoint không đồng nhất giữa các slide. Đừng lo lắng, dưới đây là cách đơn giản để đồng bộ font chữ cho toàn bộ văn bản trong PowerPoint chỉ qua vài bước dễ thực hiện:
Bước 1: Mở file PowerPoint bị lỗi, sau đó chọn tab Home trên thanh công cụ.
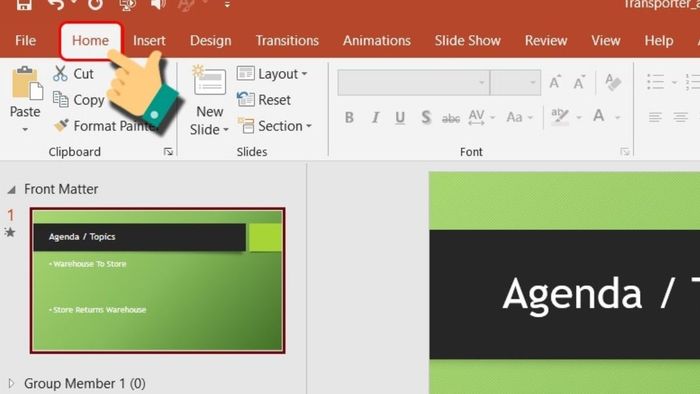
Bước 2: Trong nhóm Editing, chọn Replace, vào Replace Fonts.
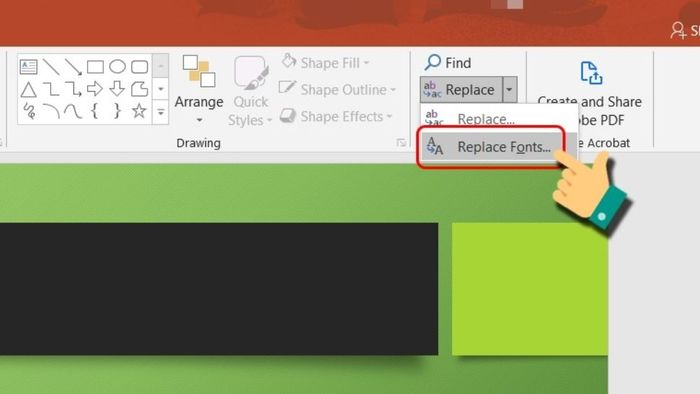
Bước 3: Tại ô Replace, nhập font chữ gặp lỗi vào ô With, chọn font chữ mới bạn muốn sử dụng. Sau đó, nhấn Replace để hoàn thành quá trình.
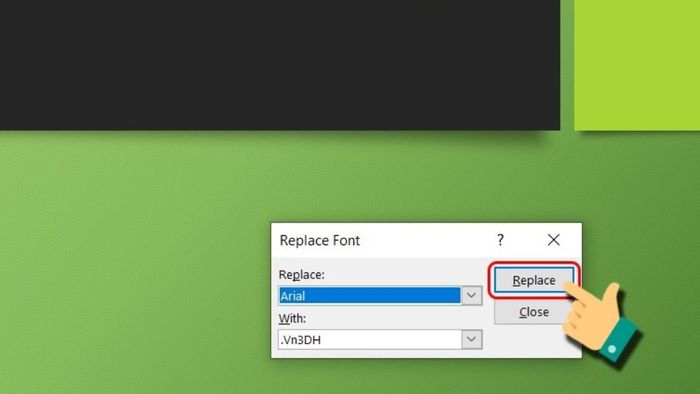
Vấn đề không thể gõ dấu tiếng Việt
Khi PowerPoint gặp lỗi không lưu được font chữ, nguyên nhân có thể xuất phát từ phần mềm gõ tiếng Việt trên máy tính. Nếu dấu tiếng Việt không hiển thị chính xác, bạn cần kiểm tra xem bảng mã và kiểu gõ có tương thích với font chữ đang sử dụng hay không.
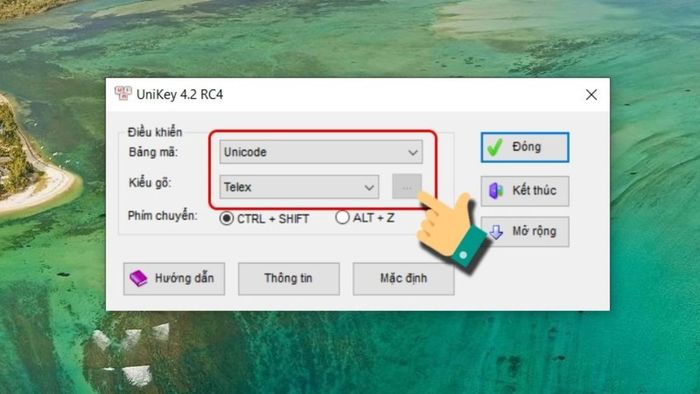
Ví dụ, khi sử dụng font Times New Roman, Arial… hãy chọn bảng mã Unicode và kiểu gõ Telex. Ngược lại, với các font như VNI-Times, bạn cần chọn bảng mã VNI để gõ tiếng Việt chính xác. Chỉ cần thiết lập đúng, bạn sẽ khắc phục được lỗi ngay lập tức!
Chia sẻ mẹo để tránh lỗi font chữ sau này
Để tiết kiệm thời gian sửa lỗi font chữ trong PowerPoint, bạn có thể áp dụng một số mẹo dưới đây để hạn chế tình trạng này từ ban đầu:
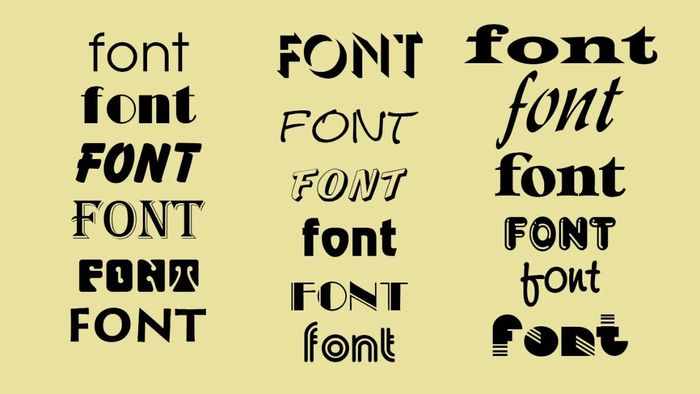
- Chọn các font chữ phổ biến như Arial, Times New Roman, Calibri… để tránh gặp phải lỗi hiển thị trên các máy tính khác.
- Để bài thuyết trình PowerPoint hiển thị đúng phông chữ trên mọi thiết bị, bạn cần nhúng font chữ vào tệp trước khi lưu lại.
- Kiểm tra bảng mã và kiểu gõ khi nhập tiếng Việt để đảm bảo không gặp phải lỗi font chữ không gõ được dấu.
- Tải font chữ từ nguồn uy tín để đảm bảo tính tương thích và tránh tình trạng font bị thiếu hoặc lỗi.
Câu hỏi thường gặp
Trong quá trình tìm hiểu cách khắc phục lỗi font chữ trong PowerPoint, nhiều người thường gặp phải các câu hỏi liên quan đến nguyên nhân, phương pháp khắc phục và cách phòng tránh lỗi hiệu quả. Dưới đây là những câu hỏi thường gặp nhất cùng với các giải đáp chi tiết, giúp bạn xử lý sự cố một cách nhanh chóng và dễ dàng hơn!
Tại sao font chữ lại bị lỗi?
Lỗi font chữ xảy ra khi máy tính không có font chữ gốc được sử dụng trong bài thuyết trình. Thêm vào đó, việc không nhúng font vào tệp trước khi lưu hoặc sử dụng bảng mã không tương thích khi gõ tiếng Việt cũng có thể gây ra lỗi này.
Lỗi cũng có thể xuất phát từ sự khác biệt giữa các phiên bản PowerPoint hoặc do định dạng bị hỏng, khiến nội dung bị hiển thị sai.

Làm thế nào để nhận biết máy tính thiếu font chữ nào?
Khi mở file PowerPoint mà thấy chữ hiển thị sai hoặc bị thay thế bởi một font khác, có thể máy tính của bạn đang thiếu font chữ gốc. Để kiểm tra, bạn có thể vào tab Home, nhấp vào văn bản bị lỗi và xem tên font hiển thị trên thanh công cụ. Nếu font đó không có trong danh sách trên máy, bạn cần tải và cài đặt lại để khắc phục lỗi.
Có cách nào để sửa lỗi font chữ tự động không?
Hiện tại, PowerPoint chưa hỗ trợ tính năng tự động sửa lỗi font chữ, nhưng người dùng vẫn có thể khắc phục lỗi nhanh chóng bằng một số phương pháp đơn giản. Bạn có thể sử dụng công cụ Replace Fonts để thay thế định dạng lỗi hoặc tải và cài lại font nếu thiếu.
Để tránh gặp lỗi này trong tương lai, hãy nhúng font vào file trước khi lưu để đảm bảo sự đồng nhất cho bài thuyết trình của bạn.
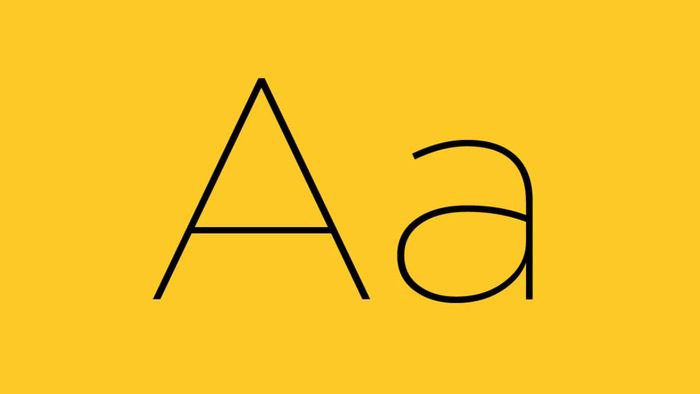
Việc sửa lỗi font trong PowerPoint khi tải về rất đơn giản nếu bạn áp dụng đúng cách. Chỉ cần vài bước cơ bản, bạn sẽ khắc phục lỗi ngay lập tức, đảm bảo bài thuyết trình hiển thị đúng như mong muốn. Đừng quên lưu lại các mẹo phòng tránh để không còn lo lắng về lỗi font trong các lần sử dụng sau! Và nhớ theo dõi những thủ thuật PowerPoint khác tại Mytour nhé.
