Bạn có đang gặp lỗi màn hình xanh PFN_LIST_CORRUPT trên Windows? Đây là một vấn đề rất khó chịu và gây lo lắng. Lỗi PFN_LIST_CORRUPT xảy ra khi có sự cố với hệ thống lưu trữ ảo trên máy tính của bạn, thường là do driver bị lỗi. Trong bài viết này, chúng tôi sẽ giới thiệu một số cách để khắc phục lỗi này và giúp máy tính của bạn hoạt động trơn tru trở lại.
Các Cách Khắc Phục Lỗi PFN_LIST_CORRUPT
- Gỡ bỏ phần mềm có thể gây ra sự cố
- Cập nhật driver thủ công
- Cập nhật Windows để áp dụng các bản sửa lỗi và cập nhật driver còn thiếu
- Thử sử dụng công cụ khắc phục lỗi BSOD có sẵn trên Windows
- Chạy các lệnh DISM và SFC của Windows
- Kiểm tra phần cứng, đặc biệt là RAM, để phát hiện sự cố
Các Bước Thực Hiện
Gỡ Cài Đặt Phần Mềm Gây Sự Cố
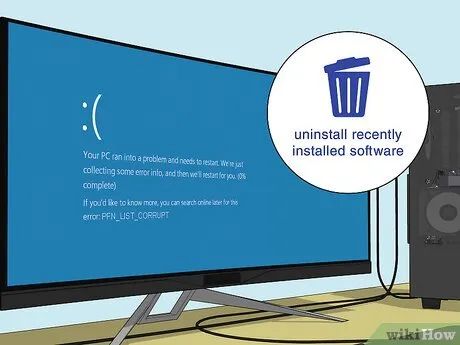
- Nếu bạn vừa cài đặt phần mềm và lỗi bắt đầu xuất hiện sau khi đó, có thể phần mềm mới cài đặt chính là nguyên nhân.
- Nếu bạn có cài đặt phần mềm Gigabyte RGB, hãy thử gỡ cài đặt nó. Nhiều người dùng trên Reddit đã nhận thấy phần mềm này gây ra lỗi PFN_LIST_CORRUPT.
- Có người dùng đã chỉ ra rằng phần mềm diệt virus của bên thứ ba cũng có thể gây ra sự cố này. Thử gỡ cài đặt bất kỳ phần mềm diệt virus của bên thứ ba nào (Windows Security vẫn sẽ bảo vệ máy tính của bạn).
Cập Nhật Driver
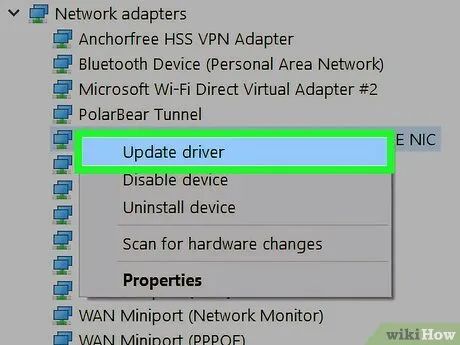
- Khởi động vào Chế Độ An Toàn. Để làm điều này, nhấn và giữ phím ⇧ Shift khi ở màn hình đăng nhập của Windows, sau đó chọn Power > Restart.
- Nhấp chuột phải vào nút Start và chọn Device Manager.
- Mở rộng mục Network Adapters và Display Adapters.
- Nhấp chuột phải vào từng thiết bị và chọn "Update driver". Sau khi cập nhật driver, khởi động lại máy tính để kiểm tra xem lỗi còn xuất hiện không.
Cập Nhật Máy Tính của Bạn
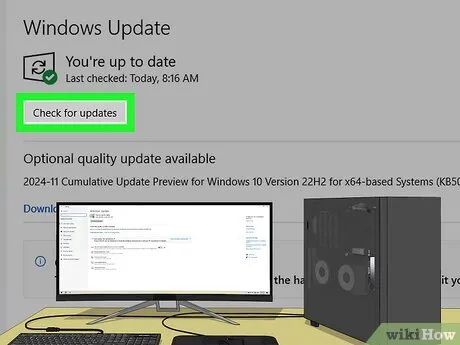
- Để kiểm tra bản cập nhật Windows, nhập "Cập nhật Windows" vào thanh tìm kiếm trên thanh tác vụ, sau đó nhấn Kiểm tra cập nhật. Nếu có bản cập nhật, hãy cài đặt từ cửa sổ này và kiểm tra lại xem vấn đề có còn xảy ra hay không.
Chạy công cụ Gỡ lỗi BSOD
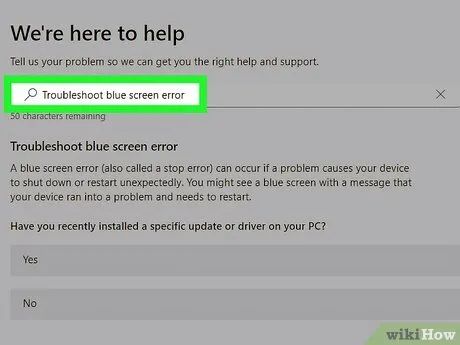
- Trong thanh tìm kiếm, gõ "Nhận trợ giúp".
- Mở ứng dụng Nhận trợ giúp.
- Tìm kiếm trong ứng dụng Nhận trợ giúp với từ khóa "Khắc phục lỗi màn hình xanh".
- Nhấn vào Khắc phục lỗi màn hình xanh.
- Làm theo hướng dẫn của công cụ gỡ lỗi để tìm ra nguyên nhân và khắc phục sự cố.
Chạy DISM và SFC
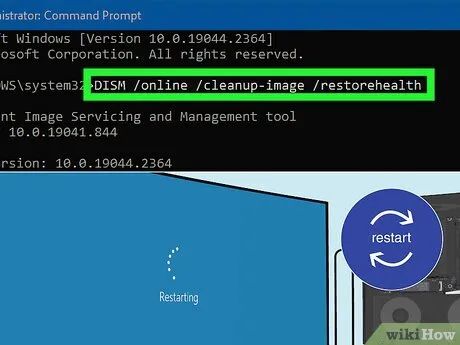
- Mở Command Prompt. Nhập Command Prompt vào thanh tìm kiếm và mở ứng dụng Command Prompt.
- Chạy các lệnh sau. Bạn có thể chạy cả hai công cụ này, nhưng Windows khuyến nghị chạy DISM trước.
- DISM: Dism /online /cleanup-image /restorehealth
- SFC: SFC /scannow
- Khởi động lại máy tính. Sau khi các lệnh hoàn tất, khởi động lại máy tính để kiểm tra xem lỗi đã được khắc phục chưa.
Kiểm Tra Phần Cứng Của Bạn



Chuyên gia Máy tính & Công nghệ
Hãy kiểm tra ổ cứng của bạn nữa. Dù vấn đề với RAM là nguyên nhân phổ biến gây treo máy hoặc lỗi, ổ cứng của bạn cũng có thể gây ra sự cố. Nếu ổ cứng của bạn hoạt động chậm lại rõ rệt, hãy cân nhắc thay thế nó để kiểm tra xem liệu có thể khắc phục được vấn đề không.
Sử Dụng Điểm Khôi Phục Hệ Thống
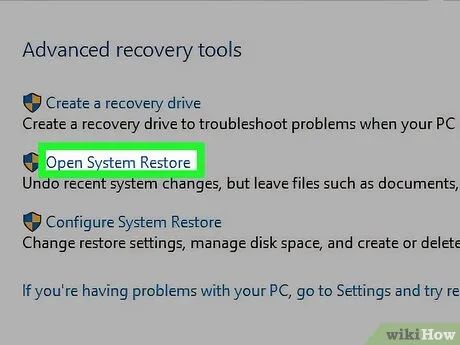
- Mở menu Khôi phục Hệ thống. Trên thanh tìm kiếm của thanh tác vụ, gõ "Khôi phục" và chọn mục Khôi phục trong bảng điều khiển.
- Chọn "Mở Khôi phục Hệ thống".
- Chọn một điểm khôi phục từ danh sách. Nếu bạn đã tạo các điểm khôi phục trước đó, chúng sẽ hiển thị ở đây, hoặc bạn có thể chọn một điểm mà máy tính tự động tạo ra.
- Để hệ thống tự khôi phục. Sau khi quá trình khôi phục hoàn tất, máy tính của bạn sẽ khởi động lại tại điểm khôi phục đã chọn.
Cài Lại Windows
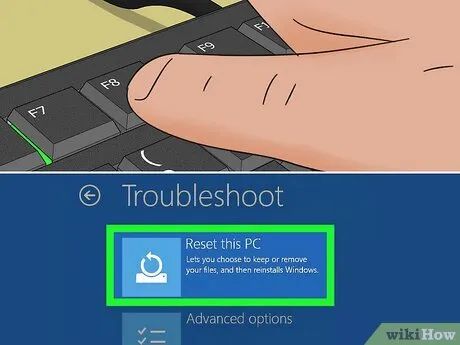
- Khởi động lại máy tính và giữ phím F8 khi màn hình khởi động xuất hiện. Điều này sẽ đưa bạn vào Môi Trường Khôi Phục của Windows.
- Một số thiết bị có thể yêu cầu bạn giữ Fn+F8 thay vì chỉ phím F8.
- Đi đến Khắc phục sự cố > Đặt lại PC này. Chọn giữ lại các tập tin của bạn hoặc xóa tất cả và làm theo hướng dẫn trên màn hình để cài lại Windows.
- Đợi cho quá trình hoàn tất. Sau khi cài đặt lại hệ điều hành, bạn sẽ có thể sử dụng lại máy tính mà không gặp phải vòng lặp lỗi nữa.
