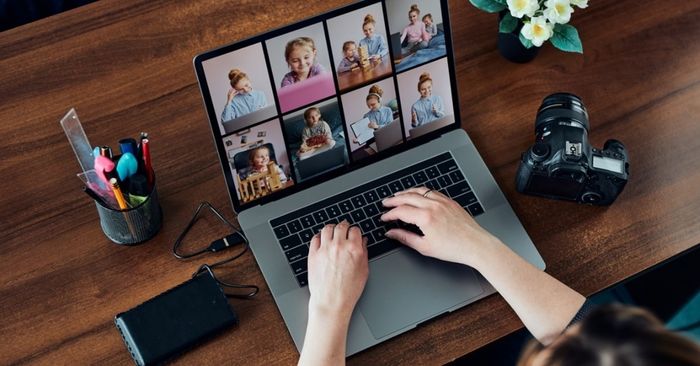
Bạn gặp vấn đề với camera laptop hoặc cần kiểm tra nhanh trước khi tham gia lớp học online, họp qua Zoom? Bài viết này sẽ chỉ bạn cách kiểm tra camera trên laptop Windows và MacBook một cách đơn giản và nhanh chóng, không cần cài đặt phần mềm phức tạp. Cho dù bạn sử dụng máy tính cá nhân hay thiết bị công ty, việc kiểm tra camera đúng cách sẽ giúp tránh những rắc rối trong quá trình sử dụng.
Camera laptop nằm ở đâu? Tại sao cần kiểm tra camera laptop?
Camera webcam trên laptop là một thiết bị tích hợp sẵn trên hầu hết các dòng máy tính hiện nay, thường được gắn ở phần viền trên của màn hình. Vị trí này giúp góc quay camera phù hợp với tầm nhìn của người dùng khi sử dụng các ứng dụng gọi video như Zoom, Google Meet hay Teams.
Một số dòng laptop hiện đại có thể tích hợp webcam ở những vị trí khác như dưới viền màn hình hoặc dạng “pop-up” (camera ẩn), nhưng phổ biến nhất vẫn là vị trí ở giữa cạnh trên của màn hình. Bạn có thể nhận diện webcam qua một chấm tròn nhỏ (thường có đèn báo hiệu khi hoạt động) hoặc biểu tượng hình camera.
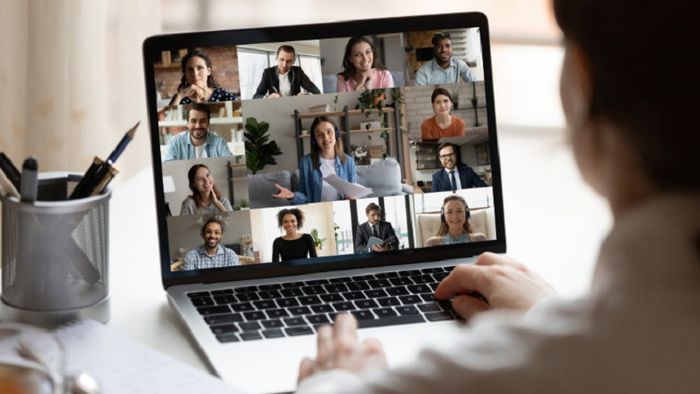
Kiểm tra camera trước khi sử dụng là việc quan trọng giúp đảm bảo thiết bị hoạt động bình thường, tránh gặp phải sự cố khi học tập, làm việc hay tham gia các cuộc gọi trực tuyến. Dưới đây là một số lý do tại sao bạn nên kiểm tra camera của mình:
- Phát hiện lỗi sớm: Nếu camera không hiển thị hình ảnh, bị mờ, giật lag hoặc không nhận diện, bạn sẽ có đủ thời gian để khắc phục hoặc thay thế thiết bị.
- Tự tin khi làm việc: Kiểm tra camera trước giúp bạn cảm thấy an tâm khi tham gia họp trực tuyến, phỏng vấn online hoặc lớp học từ xa.
- Bảo vệ sự riêng tư: Một số phần mềm độc hại có thể kiểm soát camera của bạn. Việc kiểm tra giúp bạn phát hiện những hoạt động bất thường.
- Tối ưu hóa chất lượng hình ảnh: Bạn có thể điều chỉnh ánh sáng, thay đổi vị trí ngồi hoặc thiết lập phần mềm để có hình ảnh rõ nét, chuyên nghiệp hơn.
Cách kiểm tra camera laptop trên Windows đơn giản
Trước khi bắt đầu sử dụng webcam trên laptop, bạn cần kiểm tra xem thiết bị có hoạt động bình thường không. Dưới đây là những cách kiểm tra camera laptop trên Windows đơn giản và hiệu quả, giúp bạn dễ dàng kiểm tra chất lượng hình ảnh và đảm bảo mọi thứ đều ổn định trước khi sử dụng.
Dành cho Windows 7
Trên hệ điều hành Windows 7, Microsoft không cung cấp phần mềm camera như trên các phiên bản mới hơn. Do đó, để kiểm tra camera trên Windows 7, bạn cần cài đặt phần mềm của bên thứ ba. Một trong những phần mềm dễ sử dụng và phổ biến là CyberLink YouCam. Sau đây là các bước để tải và cài đặt phần mềm này:
Bước 1: Tải phần mềm CyberLink YouCam về máy.
Bước 2: Khi cửa sổ cài đặt hiện lên, bạn hãy chọn ngôn ngữ sử dụng (Language) và thư mục lưu phần mềm (Location). Sau đó, nhấn “Next” để tiếp tục.
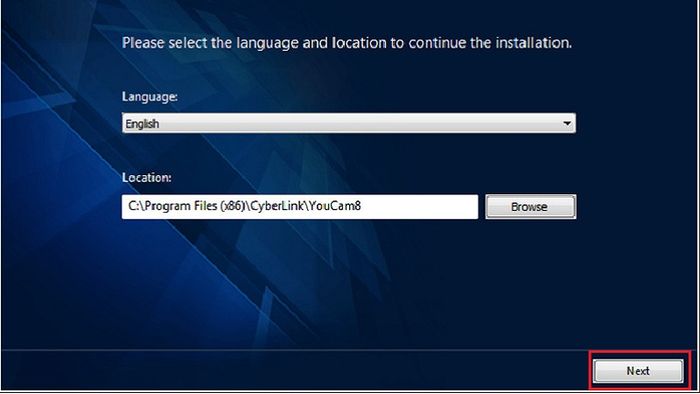
Bước 3: Màn hình sẽ hiển thị các điều khoản sử dụng. Hãy chọn “Accept” và tiếp tục nhấn “Next” cho đến khi quá trình cài đặt hoàn tất.
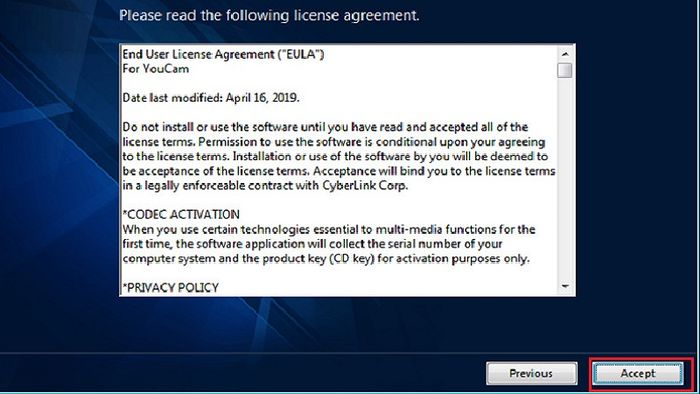
Bước 4: Sau khi cài đặt thành công, mở phần mềm CyberLink YouCam. Lúc này, phần mềm sẽ tự động kết nối với webcam của bạn. Bạn có thể thực hiện các thao tác sau:
- Nhấn vào biểu tượng hình tròn để chụp ảnh.
- Sử dụng các hiệu ứng, khung ảnh hoặc emoji trong mục Gadget và Emotions để kiểm tra khả năng xử lý hình ảnh của webcam.
- CyberLink YouCam không chỉ giúp bạn kiểm tra camera mà còn mang đến những trải nghiệm thú vị nhờ các tính năng tương tác hình ảnh sống động. Đây là công cụ hữu ích cho người dùng Windows 7 khi cần kiểm tra camera nhanh chóng.
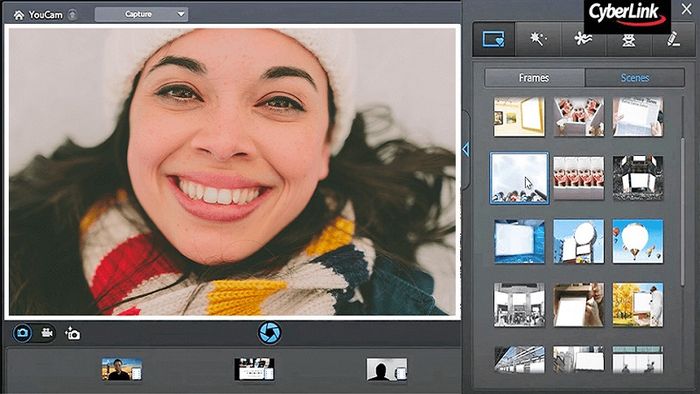
Dành cho Windows 8
So với các phiên bản trước, việc kiểm tra camera trên Windows 8 trở nên dễ dàng và thuận tiện hơn rất nhiều nhờ vào giao diện hiện đại và dễ sử dụng. Đây là các bước thực hiện:
Bước 1: Nhấn chuột phải vào màn hình chính (Start Screen) để mở thanh công cụ.
Bước 2: Chọn mục Tìm kiếm (Search), sau đó nhập từ khóa “Camera” vào ô tìm kiếm.
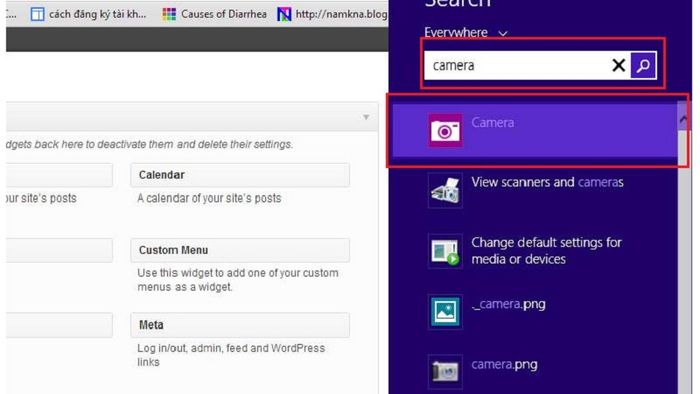
Bước 3: Nếu hệ thống đã nhận driver và camera hoạt động bình thường, ứng dụng Camera sẽ tự động xuất hiện. Bạn chỉ cần nhấn vào ứng dụng để mở và kiểm tra.
Khi mở ứng dụng, camera sẽ tự động bật và hiển thị hình ảnh trực tiếp. Bạn có thể dùng ứng dụng này để kiểm tra chất lượng hình ảnh, ánh sáng, hoặc thử các thao tác như chụp ảnh, quay video để đảm bảo camera đang hoạt động ổn định.
Nếu không có kết quả khi tìm kiếm từ khóa “Camera”, rất có thể máy tính của bạn chưa cài đặt driver cho webcam. Trong trường hợp này, bạn cần:
- Vào Device Manager (Quản lý Thiết bị).
- Kiểm tra mục “Imaging Devices” hoặc “Camera”.
Kiểm tra camera trên Windows 10
Kiểm tra camera trên Windows 10 rất đơn giản nhờ vào giao diện dễ sử dụng và tính năng có sẵn trên hệ điều hành này.
Cách thực hiện:
Bước 1: Nhấn vào ô Tìm kiếm (Search) cạnh biểu tượng Start trên thanh Taskbar.
Bước 2: Gõ từ khóa “Camera” vào ô tìm kiếm, rồi chọn ứng dụng Camera từ kết quả hiển thị.
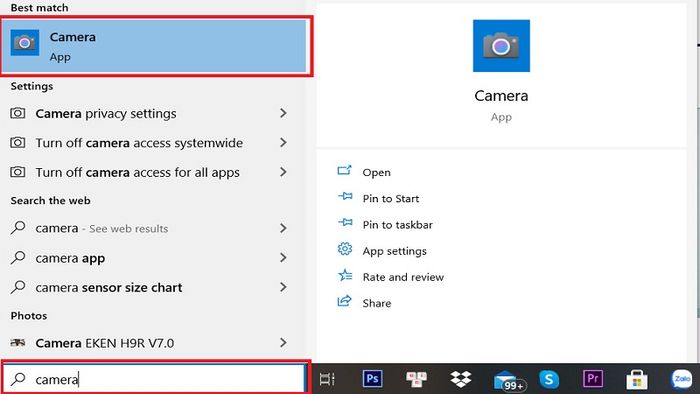
Bước 3: Khi mở phần mềm, webcam sẽ tự động được kích hoạt và hiển thị hình ảnh trực tiếp.
Tại đây, bạn có thể dễ dàng kiểm tra chất lượng hình ảnh, ánh sáng và độ rõ nét của webcam. Ngoài ra, phần mềm cũng cho phép bạn chụp ảnh hoặc quay thử để đảm bảo mọi thứ hoạt động bình thường.
Cách kiểm tra camera laptop trên MacBook một cách đơn giản
Để kiểm tra xem camera của MacBook có hoạt động bình thường hay không, bạn có thể sử dụng các ứng dụng hỗ trợ camera như FaceTime hoặc Photo Booth. Đây là những công cụ đơn giản và dễ sử dụng để xác nhận chất lượng của camera.
Bước 1: Mở menu chính trên MacBook, tìm và mở Finder từ thanh menu. Sau đó, ở góc trái màn hình, nhấn vào Applications để hiển thị danh sách các ứng dụng có sẵn trên MacBook.
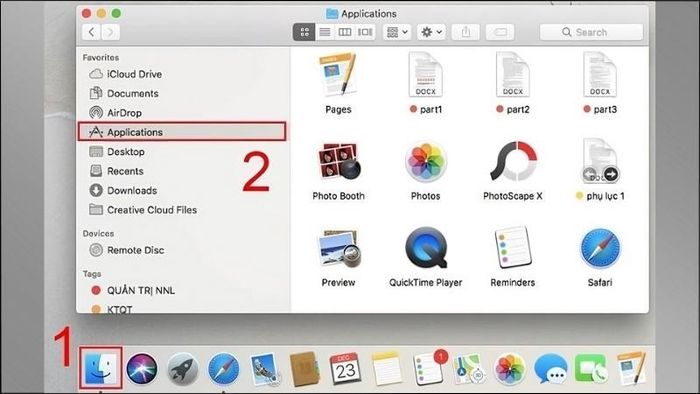
Bước 2: Kéo thanh menu xuống để tìm và chọn ứng dụng FaceTime hoặc Photo Booth.
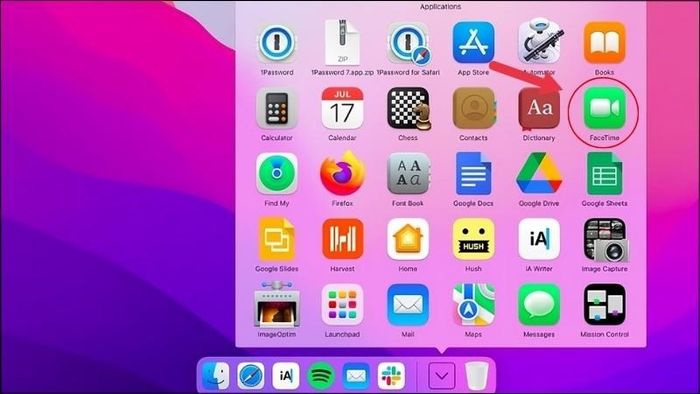
Bước 3: Nhấp đúp chuột vào ứng dụng để mở. Khi camera được kích hoạt, bạn sẽ thấy đèn LED bên cạnh webcam sáng lên. Đây là tín hiệu cho thấy camera đang hoạt động bình thường và bạn có thể bắt đầu kiểm tra chất lượng hình ảnh.
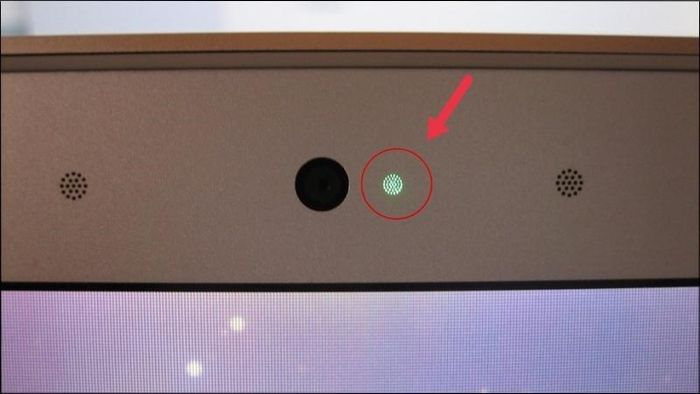
Hướng dẫn kiểm tra camera laptop trực tuyến cực kỳ đơn giản
Online Mic Test – Kiểm tra webcam, micro, loa và các thiết bị khác trực tuyến
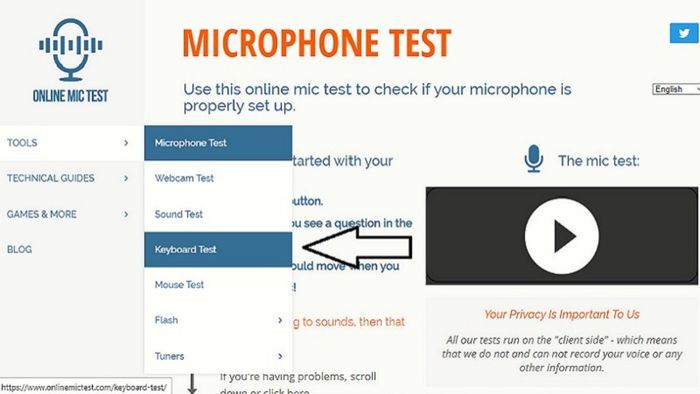
Ưu điểm:
- Một điểm đặc biệt là FPS (Frame Per Second) – số khung hình trên giây, đây là yếu tố quan trọng mà trang web này chú trọng. Mức FPS lý tưởng khi sử dụng webcam dao động từ 24 đến 30 FPS.
- Giao diện đơn giản, dễ sử dụng, không yêu cầu cài đặt phần mềm.
Webcam Mic Test – Tập trung vào trải nghiệm webcam và quay video
- Chỉ cần truy cập trang web và cấp quyền cho trình duyệt để sử dụng webcam, bạn sẽ thấy hình ảnh được hiển thị ngay lập tức.
- Không cần phải đăng ký tài khoản hay cài đặt thêm phần mềm.
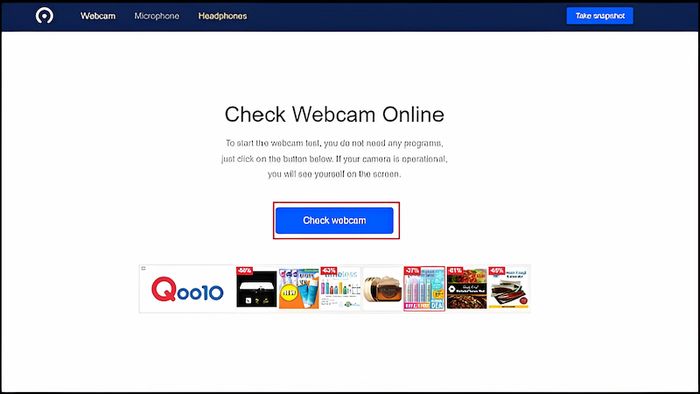
Kiểm tra webcam trực tuyến qua các trang web như vậy không chỉ thuận tiện mà còn giúp bạn nhanh chóng xác nhận chất lượng thiết bị trước khi tham gia các cuộc họp, lớp học trực tuyến hoặc phỏng vấn mà không cần cài đặt thêm phần mềm.
Cập nhật driver webcam mới nhất để kiểm tra camera
Nếu sau khi thử các phương pháp kiểm tra webcam mà vẫn không có kết quả, rất có thể nguyên nhân là do driver webcam đã lỗi thời hoặc chưa được cài đặt đúng cách. Để giải quyết, bạn cần cập nhật driver mới nhất cho webcam của mình. Dưới đây là hướng dẫn chi tiết:
Tải và cài đặt Driver Easy:
- Truy cập trang web chính thức của Driver Easy để tải phần mềm về.
- Tiến hành cài đặt Driver Easy trên máy tính của bạn.
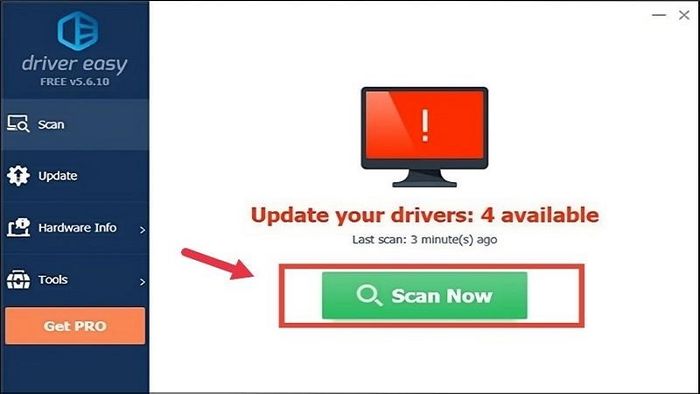
Quét và cập nhật driver: Mở Driver Easy và nhấn vào nút Scan Now để quét toàn bộ các thiết bị và kiểm tra xem có bất kỳ driver nào cần được cập nhật hoặc thiếu sót không.
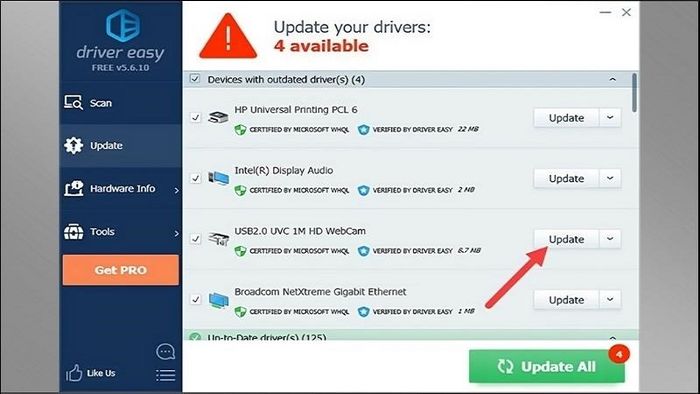
Cập nhật driver webcam:
- Sau khi quét xong, phần mềm sẽ liệt kê các thiết bị cần được cập nhật driver.
- Nhấn nút Update cạnh webcam để tải và cài đặt driver mới nhất cho thiết bị.
- Sau khi tải xong driver, bạn có thể cài đặt thủ công hoặc làm theo hướng dẫn của phần mềm.
Cách test camera laptop bằng cách gọi call
Dưới đây là phiên bản chuẩn SEO và dễ hiểu cho phần nội dung bạn cung cấp về cách kiểm tra camera laptop thông qua chức năng call:
Một cách đơn giản và dễ dàng để kiểm tra camera laptop là sử dụng các cuộc gọi. Bạn có thể kiểm tra chất lượng camera của mình ngay trên các nền tảng như Messenger, Zalo, Skype, WhatsApp,… Để thực hiện, bạn chỉ cần đảm bảo rằng các ứng dụng này đã được cấp quyền truy cập vào micro và webcam của thiết bị.
Test camera và mic trên Skype
Skype không chỉ hỗ trợ gọi mà còn cung cấp tính năng kiểm tra camera và mic trước khi tham gia cuộc gọi.
Bước 1: Mở Skype và nhấn vào biểu tượng menu (ba dấu gạch ngang) ở góc trên bên trái, sau đó chọn Settings.
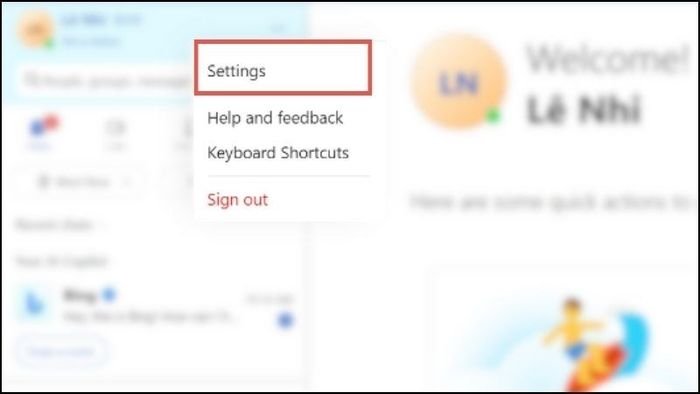
Bước 2: Trong cửa sổ cài đặt, chọn Audio & .
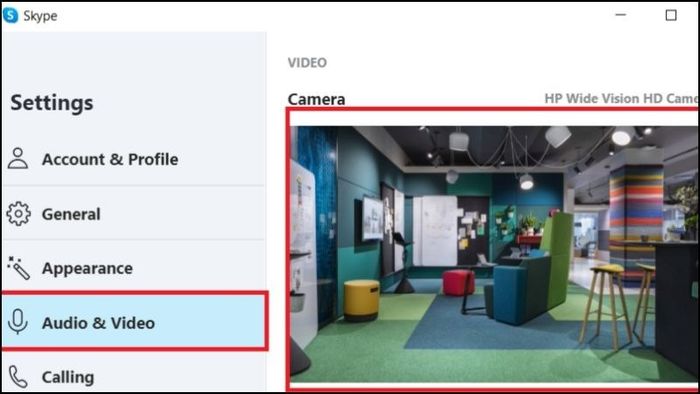
Bước 3: Camera của bạn sẽ hiển thị trong cửa sổ xem trước, giúp bạn kiểm tra chất lượng hình ảnh. Bạn cũng có thể kiểm tra mic của mình bằng cách thu âm và phát lại để đảm bảo âm thanh rõ ràng.
Test camera và mic trên Zoom
Zoom là nền tảng phổ biến khác hỗ trợ việc kiểm tra camera và mic trước khi tham gia cuộc họp.
Bước 1: Mở Zoom và truy cập vào Settings từ trang chủ.
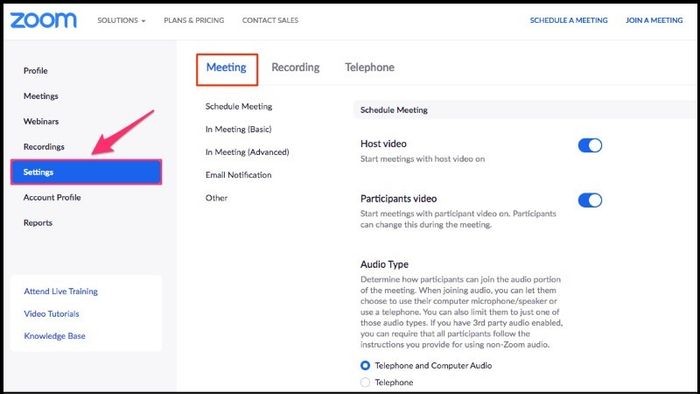
Bước 2: Chọn mục để kiểm tra camera, và Audio để test mic.
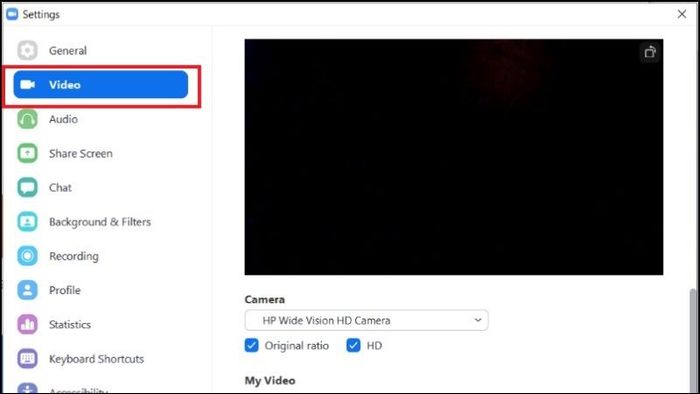
Bước 3: Zoom không chỉ cho phép bạn kiểm tra các thiết bị mà còn cung cấp tùy chọn để điều chỉnh chất lượng và âm thanh của mic, giúp bạn đảm bảo mọi thứ hoạt động tốt trước khi tham gia cuộc họp hoặc lớp học online.
Việc kiểm tra camera trên laptop, dù là Windows hay MacBook, là một thao tác đơn giản nhưng vô cùng cần thiết. Nó giúp bạn đảm bảo thiết bị luôn hoạt động ổn định trong công việc, học tập và giải trí. Chỉ cần thực hiện một vài bước đơn giản, bạn đã có thể biết ngay camera của mình có hoạt động tốt không mà không cần cài đặt phần mềm phức tạp. Kiểm tra định kỳ cũng giúp phát hiện sớm các sự cố kỹ thuật và xử lý nhanh chóng. Nhờ vậy, bạn sẽ luôn chuẩn bị sẵn sàng cho các cuộc họp, cuộc gọi hay ghi hình bất cứ lúc nào, ở đâu.
