Việc mất file Word vì quên lưu hoặc lỗi hệ thống có thể gây ra không ít lo lắng, đặc biệt là khi tài liệu quan trọng bị mất. Đừng quá lo, vì vẫn có cách phục hồi file Word chưa lưu một cách nhanh chóng và hiệu quả. Hãy tham khảo hướng dẫn chi tiết từ Mytour để dễ dàng khôi phục lại dữ liệu của bạn!
 Phục hồi file Word chưa lưu nhanh chóng và dễ dàng, những cách đơn giản nhất bạn nên biết
Phục hồi file Word chưa lưu nhanh chóng và dễ dàng, những cách đơn giản nhất bạn nên biếtI. Liệu có thể khôi phục file Word chưa lưu không?
Đúng vậy! Việc tìm kiếm và phục hồi file Word chưa lưu trên máy tính là hoàn toàn có thể, bất kể bạn đang sử dụng phiên bản Word nào. Dưới đây là những tình huống mà bạn có thể khôi phục được file Word chưa lưu:
- File Word bị mất vì máy tính tắt đột ngột hoặc bạn quên lưu.
- File Word bị thay thế bởi dữ liệu mới.
II. Các bước chi tiết để khôi phục file Word chưa lưu
Với những phương pháp thích hợp, bạn hoàn toàn có thể phục hồi lại file Word của mình một cách dễ dàng và nhanh chóng.
1. Sử dụng tính năng AutoRecover trong Microsoft Word
Microsoft Word tích hợp tính năng AutoRecover, giúp khôi phục lại các file Word chưa lưu khi máy tính tắt bất ngờ hoặc khi bạn vô tình ghi đè lên nội dung cũ. Bạn có thể bật tính năng này để bảo vệ tài liệu của mình khi làm việc như sau:
Cách bật AutoRecover trong các phiên bản Word 2010, 2013, 2016, 2019
- Bước 1: Nhấn chọn File.
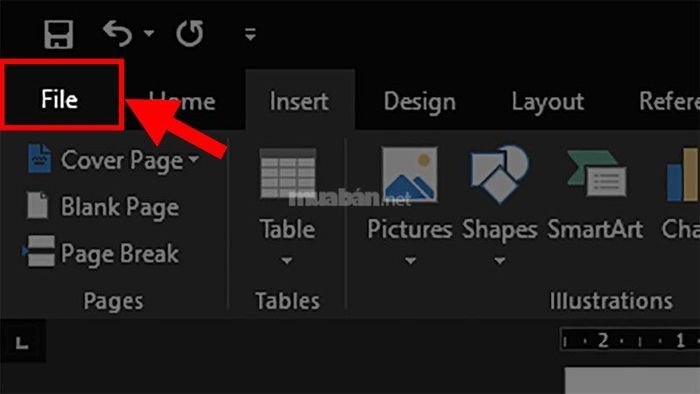 Bước 1: Nhấn chọn File.
Bước 1: Nhấn chọn File.- Bước 2: Chọn Tùy chọn.
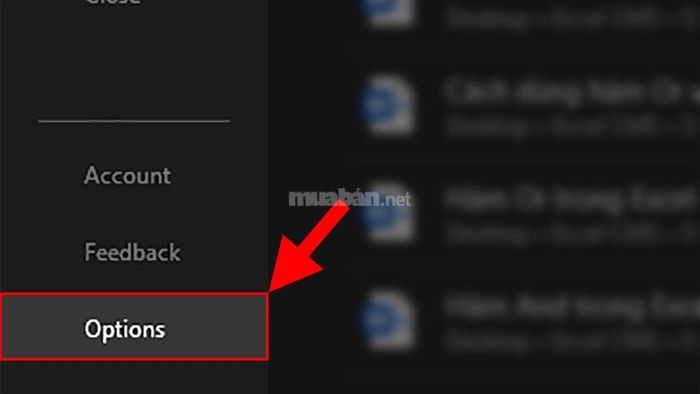 Bước 2: Chọn Tùy chọn.
Bước 2: Chọn Tùy chọn.- Bước 3: Trong cửa sổ Tùy chọn Word, chọn Lưu.
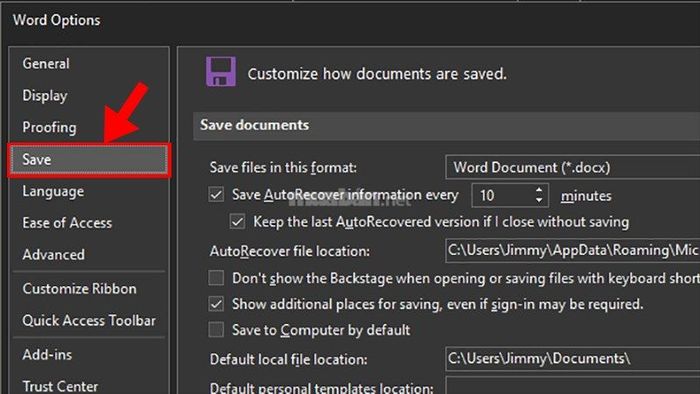 Bước 3: Trong cửa sổ Tùy chọn Word, chọn Lưu.
Bước 3: Trong cửa sổ Tùy chọn Word, chọn Lưu.- Bước 4: Đánh dấu vào Lưu AutoRecover và Giữ bản lưu cuối cùng, sau đó nhấn OK.
Bạn có thể điều chỉnh thời gian tự động lưu. Microsoft khuyến cáo thời gian là 15 phút, nhưng bạn có thể thay đổi tùy theo nhu cầu.
Lưu ý: Cấu hình máy yếu có thể bị giật, lag nếu thời gian tự động lưu được đặt quá ngắn (1-5 phút).
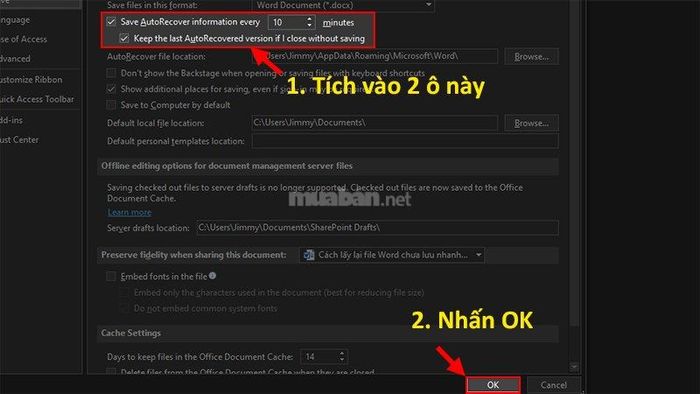 Bước 4: Đánh dấu vào Lưu AutoRecover và Giữ bản lưu cuối cùng, sau đó nhấn OK.
Bước 4: Đánh dấu vào Lưu AutoRecover và Giữ bản lưu cuối cùng, sau đó nhấn OK.Hướng dẫn bật AutoRecover trong Word 2007
- Bước 1: Mở file Word, nhấp vào Microsoft Office, sau đó chọn Tùy chọn Word.
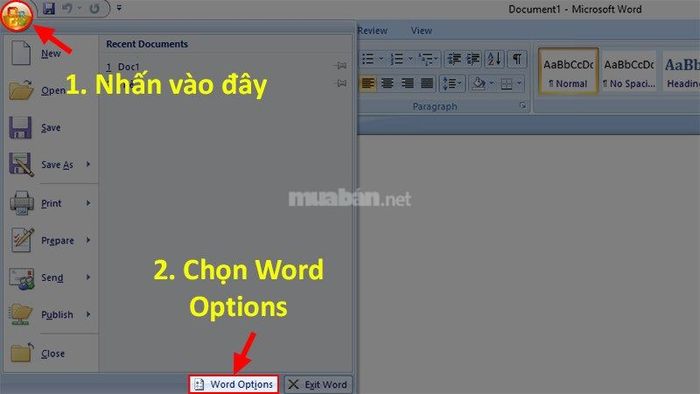 Bước 1: Mở file Word, nhấp vào Microsoft Office, sau đó chọn Tùy chọn Word.
Bước 1: Mở file Word, nhấp vào Microsoft Office, sau đó chọn Tùy chọn Word.- Bước 2: Trong cửa sổ Tùy chọn Word, chọn Lưu.
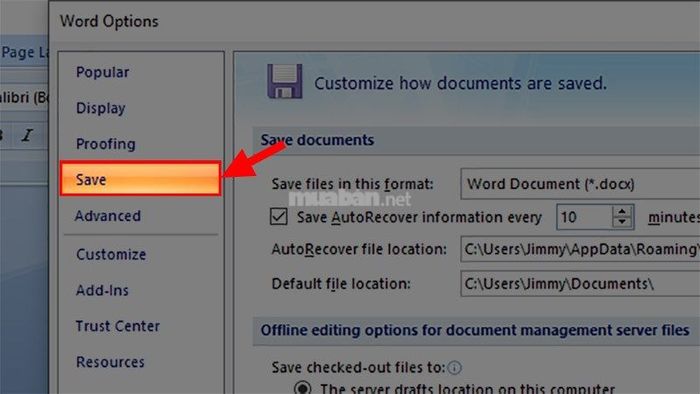 Bước 2: Trong cửa sổ Tùy chọn Word, chọn Lưu.
Bước 2: Trong cửa sổ Tùy chọn Word, chọn Lưu.- Bước 3: Đánh dấu vào Lưu thông tin AutoRecover mỗi, sau đó thiết lập thời gian tự động lưu.
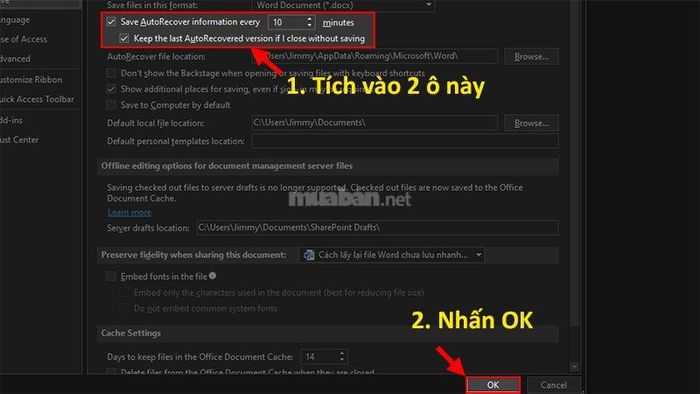 Bước 3: Đánh dấu vào Lưu thông tin AutoRecover mỗi, sau đó thiết lập thời gian tự động lưu.
Bước 3: Đánh dấu vào Lưu thông tin AutoRecover mỗi, sau đó thiết lập thời gian tự động lưu.Hướng dẫn bật AutoRecover trong Word 2003
- Bước 1: Trong giao diện Word, chọn Công cụ > Tùy chọn > Lưu.
- Bước 2: Đánh dấu vào Lưu thông tin AutoRecover mỗi, sau đó thiết lập thời gian tự động lưu.
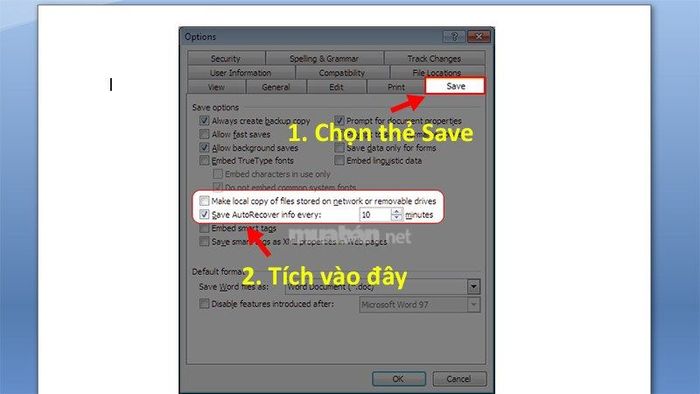 Bước 1: Trong giao diện Word, chọn Công cụ > Tùy chọn > Lưu.
Bước 1: Trong giao diện Word, chọn Công cụ > Tùy chọn > Lưu.2. Kiểm tra thư mục UnsavedFiles
- Bước 1: Mở một tài liệu Word mới, chọn Tệp.
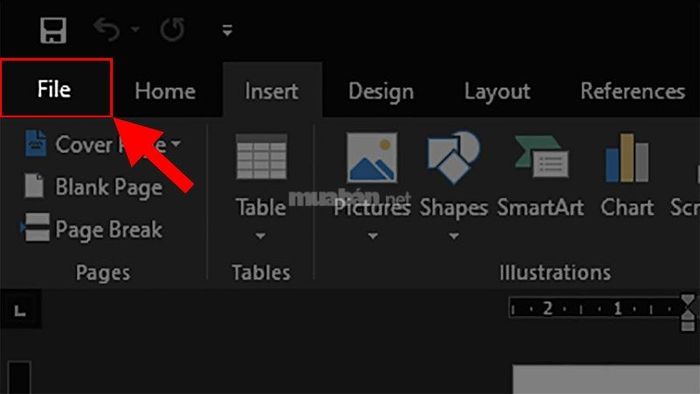
- Bước 2: Chọn Mở.
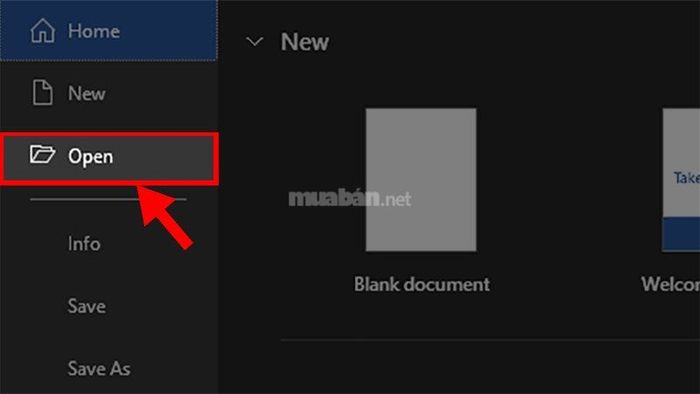 Bước 2: Chọn Mở.
Bước 2: Chọn Mở.- Bước 3: Chọn Gần đây, sau đó chọn Khôi phục tài liệu chưa lưu.
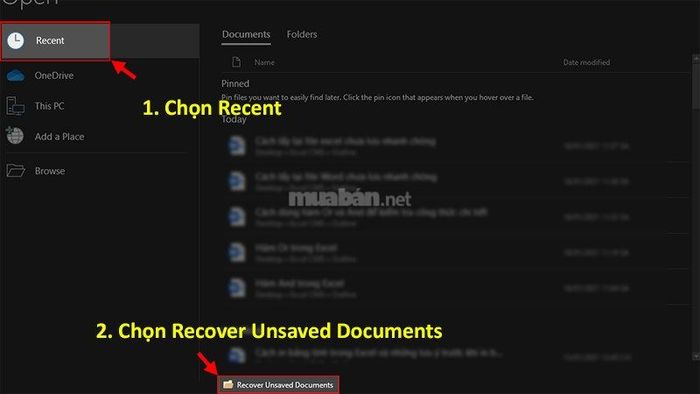 Bước 3: Chọn Gần đây, sau đó chọn Khôi phục tài liệu chưa lưu.
Bước 3: Chọn Gần đây, sau đó chọn Khôi phục tài liệu chưa lưu.- Bước 4: Chọn tài liệu Word chưa lưu, rồi nhấn Mở.
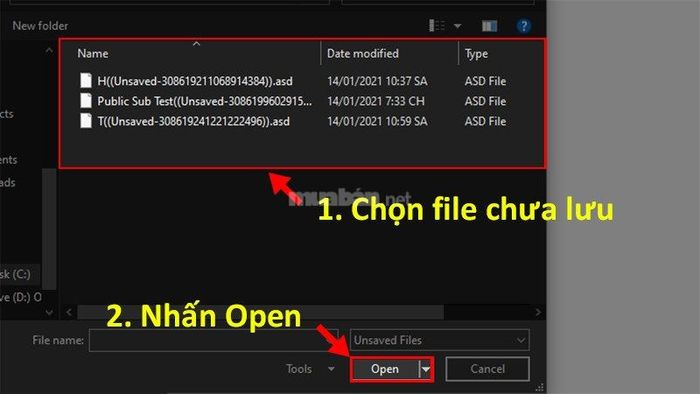 Bước 4: Chọn tài liệu Word chưa lưu, rồi nhấn Mở.
Bước 4: Chọn tài liệu Word chưa lưu, rồi nhấn Mở.- Bước 5: Chọn Lưu thành.
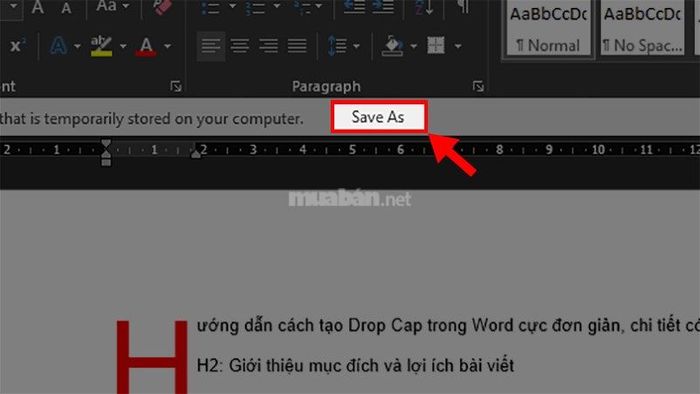 Bước 5: Chọn Lưu thành.
Bước 5: Chọn Lưu thành.- Bước 6: Chọn thư mục lưu, nhấn Lưu để khôi phục file Word chưa lưu.
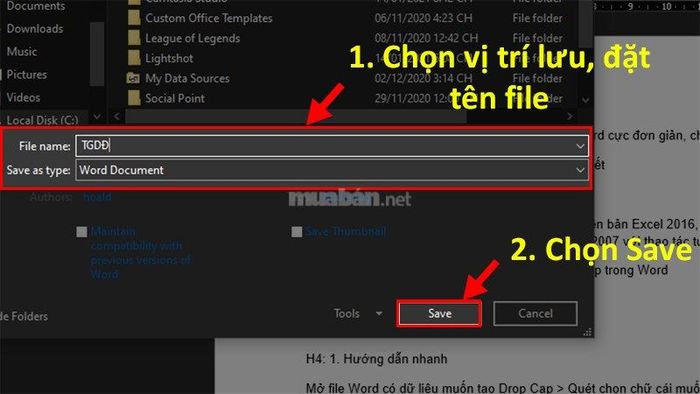 Bước 6: Chọn thư mục để lưu, nhấn Lưu để phục hồi file Word chưa được lưu.
Bước 6: Chọn thư mục để lưu, nhấn Lưu để phục hồi file Word chưa được lưu.3. Khôi phục từ phiên bản trước (Previous Versions)
Windows hỗ trợ tính năng Previous Versions, giúp người dùng khôi phục lại file Word chưa lưu hoặc quay lại phiên bản trước khi bị ghi đè. Hệ điều hành sẽ tự động sao lưu khi bật tính năng System Protection, giúp phục hồi dữ liệu nhanh chóng.
- Bước 1: Mở tài liệu Word, chọn File.
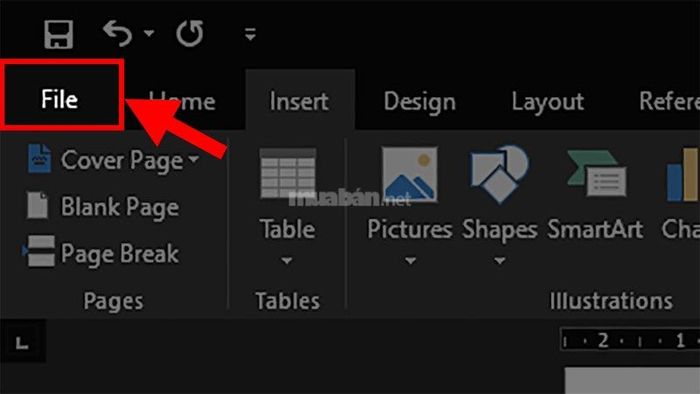 Bước 1: Mở tài liệu Word, chọn mục File.
Bước 1: Mở tài liệu Word, chọn mục File.- Bước 2: Chọn Info hoặc Information (Thông tin).
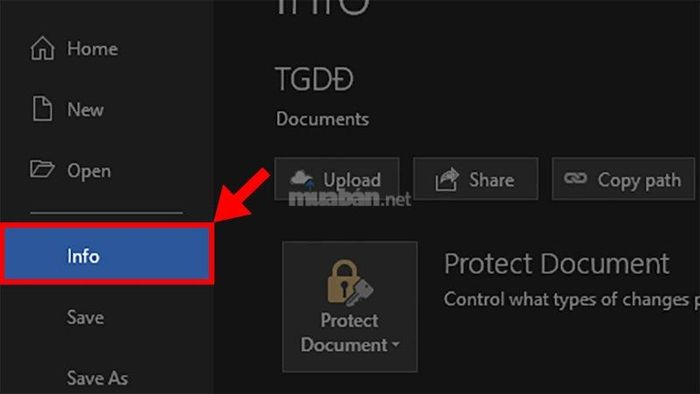 Bước 2: Chọn mục Info hoặc Information
Bước 2: Chọn mục Info hoặc Information- Bước 3: Chọn Manage Document (Quản lý tài liệu).
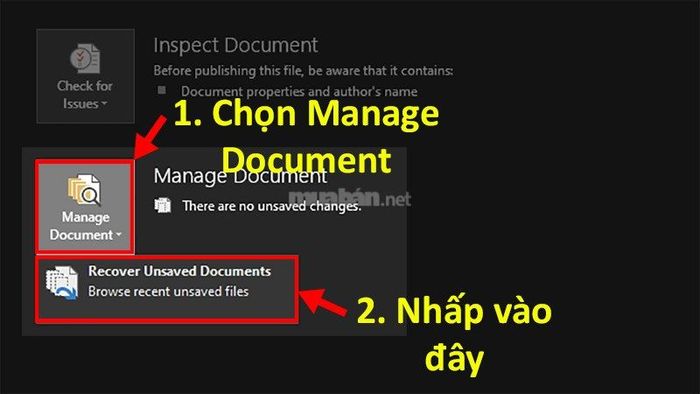 Bước 3: Chọn Manage Document
Bước 3: Chọn Manage Document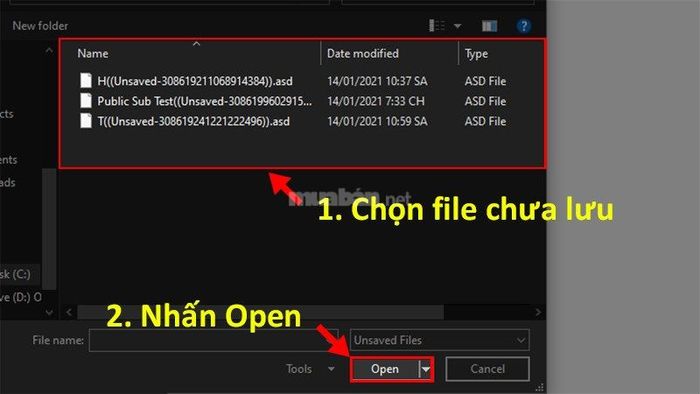
- Bước 5: Chọn Save As.
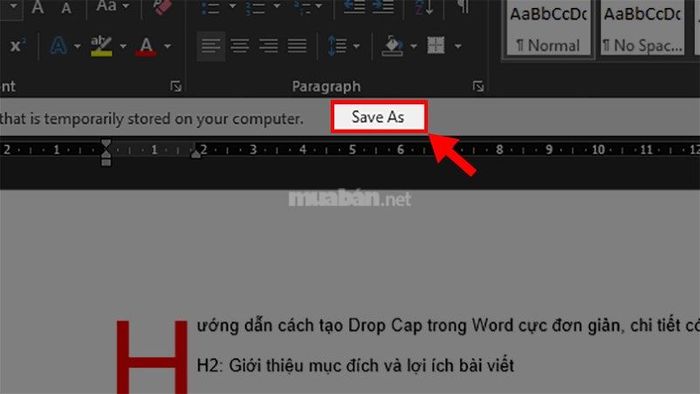 Bước 5: Chọn Save As.
Bước 5: Chọn Save As.- Bước 6: Chọn vị trí lưu, nhấn Save để hoàn tất.
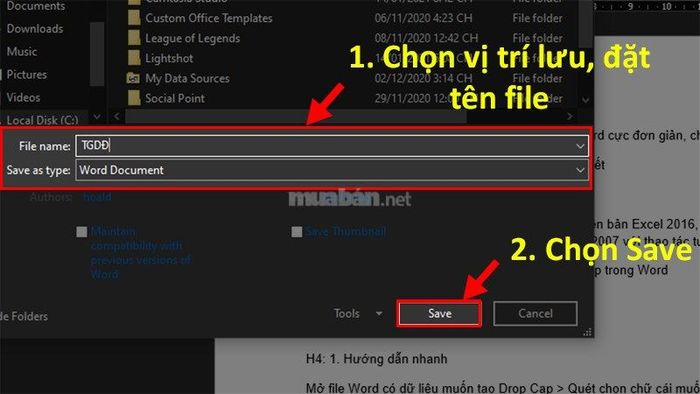 Bước 6: Chọn vị trí lưu, nhấn Save để hoàn tất.
Bước 6: Chọn vị trí lưu, nhấn Save để hoàn tất.III. Cách thiết lập để tránh mất dữ liệu file Word trong tương lai
Thiết lập các tùy chọn lưu tự động giúp bảo vệ tài liệu, giảm rủi ro mất file quan trọng. Bạn hãy áp dụng các cách sau để hạn chế tình trạng này.
1. Kích hoạt và cấu hình tính năng AutoSave
AutoSave giúp lưu file Word theo thời gian thực, tránh mất dữ liệu khi xảy ra sự cố.
- Bước 1: Mở Microsoft Word > Nhấn chọn thẻ File > Chọn Options.
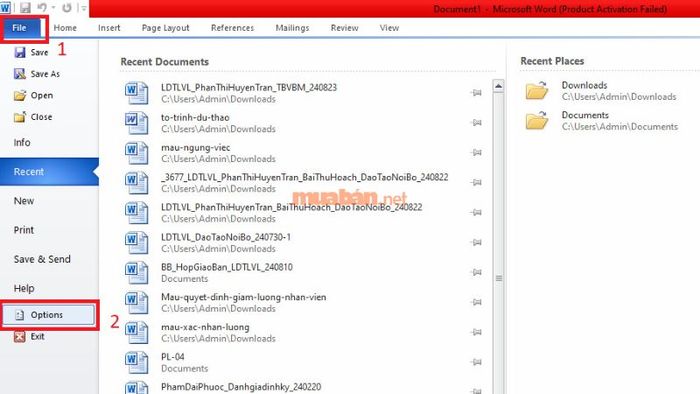 Bước 1: Mở Microsoft Word > Nhấn chọn thẻ File > Chọn Options.
Bước 1: Mở Microsoft Word > Nhấn chọn thẻ File > Chọn Options.- Bước 2: Trong hộp thoại Options, chọn mục Save để thay đổi cài đặt.
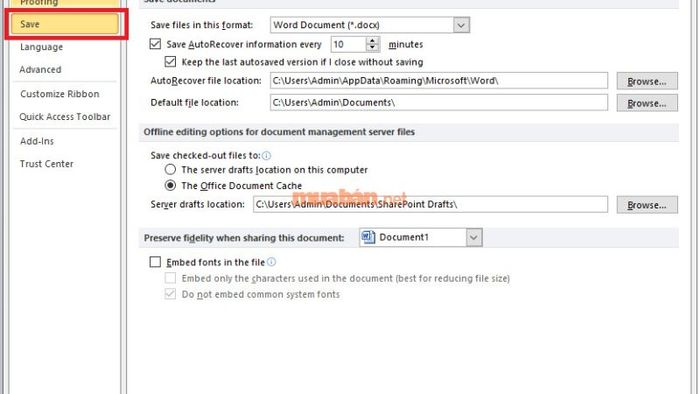 Bước 2: Trong hộp thoại Options, chọn mục Save để thay đổi cài đặt.
Bước 2: Trong hộp thoại Options, chọn mục Save để thay đổi cài đặt.- Bước 3: Tích vào Save AutoRecover và Keep the last Autosave > Nhấn OK.
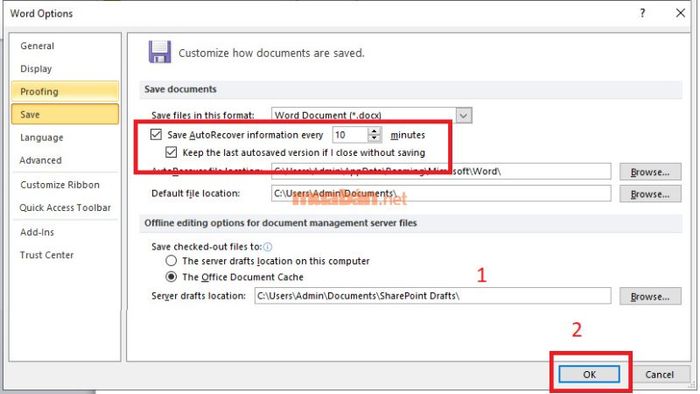 Bước 3: Tích vào Save AutoRecover và Keep the last Autosave > Nhấn OK.
Bước 3: Tích vào Save AutoRecover và Keep the last Autosave > Nhấn OK.2. Kích hoạt và cấu hình tính năng AutoRecover
AutoRecover giúp khôi phục file Word khi xảy ra sự cố như mất điện hoặc tắt máy đột ngột.
- Bước 1: Mở Microsoft Word > Nhấn chọn thẻ File > Chọn Options.
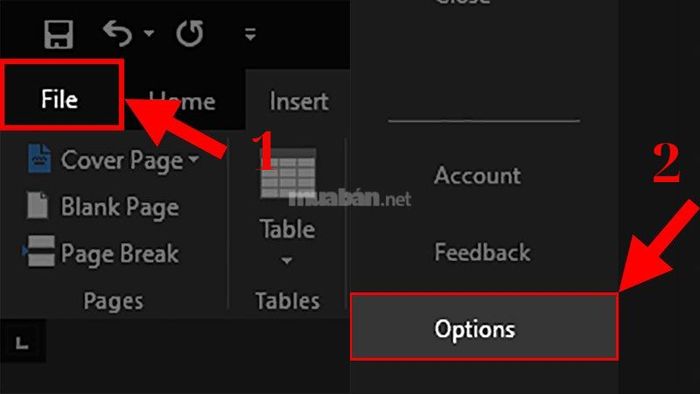 Bước 1: Mở Microsoft Word > Nhấn chọn thẻ File > Chọn Options.
Bước 1: Mở Microsoft Word > Nhấn chọn thẻ File > Chọn Options.- Bước 2: Trong hộp thoại Options, chọn mục Save để thay đổi cài đặt.
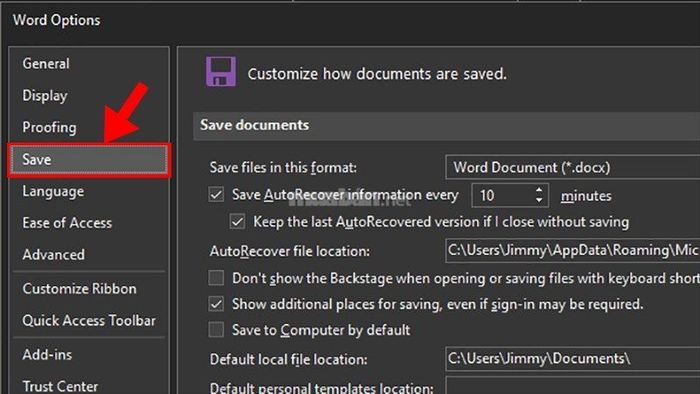 Bước 2: Trong hộp thoại Options, chọn mục Save để thay đổi cài đặt.
Bước 2: Trong hộp thoại Options, chọn mục Save để thay đổi cài đặt.- Bước 3: Tích vào Save AutoRecover và Keep the last Autosave > Nhấn OK.
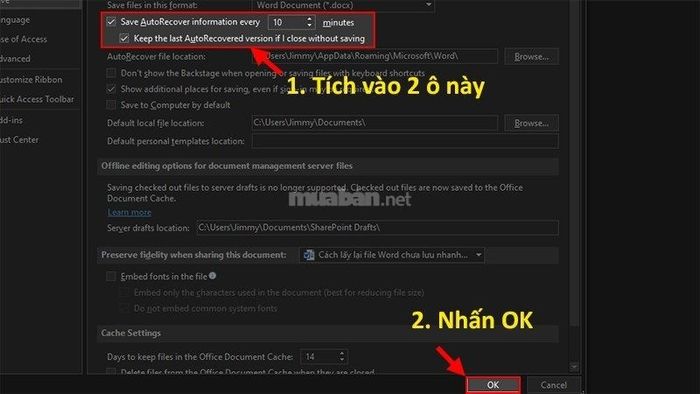 Bước 3: Tích vào Save AutoRecover và Keep the last Autosave > Nhấn OK.
Bước 3: Tích vào Save AutoRecover và Keep the last Autosave > Nhấn OK.3. Thói quen lưu file thường xuyên và sử dụng phím tắt
Lưu file thường xuyên sẽ giúp bạn bảo vệ dữ liệu và tránh mất thông tin quan trọng. Bạn có thể sử dụng phím tắt để lưu file nhanh chóng:
- Bước 1: Nhấn tổ hợp phím Ctrl + S hoặc biểu tượng Save ở góc trên bên trái ngay sau khi nhập hoặc chỉnh sửa dữ liệu.
- Bước 2: Lưu file vào thư mục dễ nhớ để tìm lại nhanh chóng.
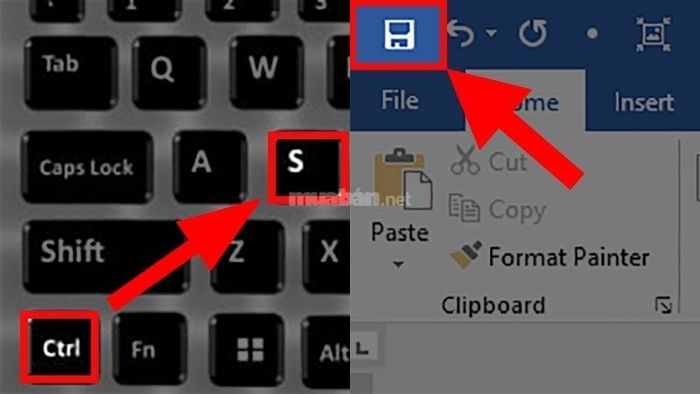 Nhấn tổ hợp phím Ctrl + S hoặc biểu tượng Save ở góc trên bên trái
Nhấn tổ hợp phím Ctrl + S hoặc biểu tượng Save ở góc trên bên trái4. Sử dụng các dịch vụ lưu trữ đám mây để sao lưu tự động
Lưu trữ đám mây giúp bảo vệ dữ liệu quan trọng bằng cách sao lưu tự động, giảm nguy cơ mất mát do lỗi thiết bị hay virus. Chỉ cần kết nối internet, dữ liệu luôn được cập nhật và đồng bộ trên nhiều thiết bị, giúp truy cập dễ dàng mọi lúc.
- An toàn & bảo mật: Dữ liệu được mã hóa và lưu trữ trên các máy chủ đáng tin cậy.
- Tiện lợi & đồng bộ hóa: Dễ dàng truy cập, chỉnh sửa trên nhiều thiết bị.
- Tiết kiệm dung lượng: Không cần lưu trữ trực tiếp trên thiết bị, giải phóng bộ nhớ.
- Khả năng khôi phục: Nếu gặp sự cố, có thể khôi phục dữ liệu nhanh chóng.
Một số dịch vụ phổ biến:
- Google Drive: Cung cấp 15GB miễn phí, tích hợp với Gmail, Google Photos.
- OneDrive: Liên kết chặt chẽ với Microsoft 365, hỗ trợ Windows và Office.
- Dropbox: Đồng bộ nhanh, hỗ trợ chia sẻ tập tin dễ dàng.
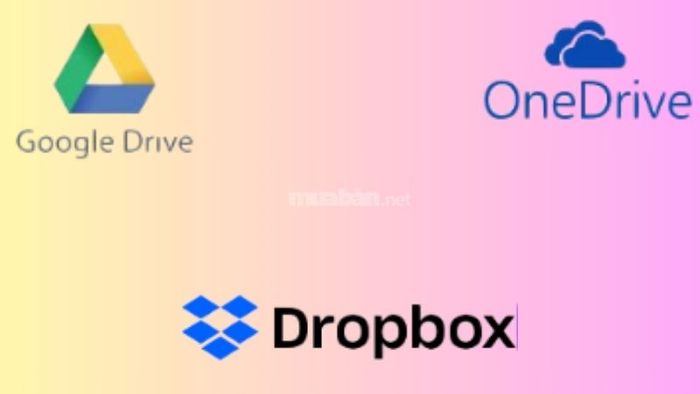 Sử dụng các dịch vụ lưu trữ đám mây để sao lưu tự động
Sử dụng các dịch vụ lưu trữ đám mây để sao lưu tự độngVới những hướng dẫn chi tiết trên, bạn đã biết cách phục hồi các file Word chưa kịp lưu, từ đó giúp xử lý sự cố nhanh chóng và bảo vệ công việc tốt hơn. Hãy luôn chủ động lưu trữ dữ liệu để giảm thiểu rủi ro mất mát thông tin quan trọng.
Hãy ghé thăm Mytour để khám phá thêm nhiều mẹo hay về công nghệ và công việc văn phòng nhé!
