Bạn có gặp phải lỗi "Lỗi trình phát âm thanh. Vui lòng khởi động lại máy tính" khi cố gắng xem video hoặc nghe âm thanh trên YouTube? Đây là một lỗi khá khó chịu, đặc biệt là khi bạn không chắc lỗi trình phát âm thanh là gì hay làm thế nào để sửa nó. Chúng tôi đã trao đổi với chuyên gia công nghệ Stan Kats để phân tích sâu về lỗi âm thanh trên Windows và chuẩn bị một hướng dẫn khắc phục hữu ích.
Cách khắc phục lỗi Audio Renderer trên YouTube
Hãy thử khởi động lại PC của bạn. Nếu không hiệu quả, bạn có thể thử khởi động lại dịch vụ Âm thanh của Windows, thay đổi thiết bị xuất âm thanh, làm mới hoặc cập nhật driver âm thanh, hoặc gỡ bỏ các phần mềm chặn quảng cáo hoặc các bộ cân bằng âm thanh hoặc mixer bên thứ ba.
Các bước thực hiện
Khởi động lại máy tính của bạn.
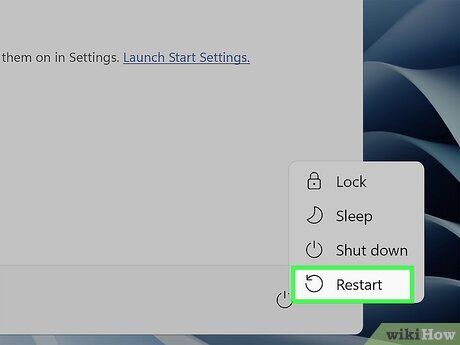
Khởi động lại dịch vụ Âm thanh Windows.
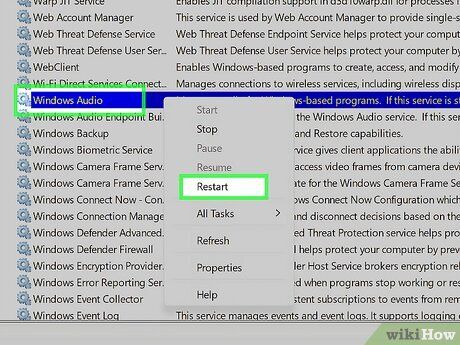
- Nhấn ⊞ Win+R để mở hộp thoại Run.
- Gõ services.msc vào hộp thoại Run và nhấn ↵ Enter.
- Cuộn xuống trong cửa sổ dịch vụ cho đến khi bạn tìm thấy Windows Audio.
- Nhấn chuột phải và chọn Khởi động lại.
Thay đổi thiết bị xuất âm thanh của bạn.
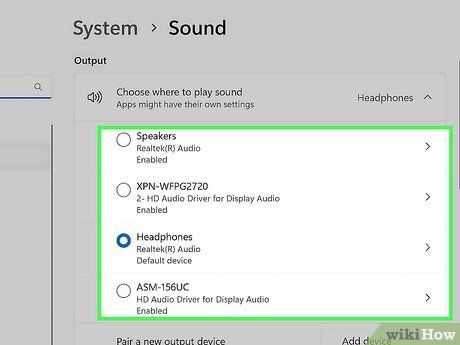
- Gõ cài đặt âm thanh vào thanh tìm kiếm trên thanh tác vụ, sau đó nhấp vào mục menu xuất hiện.
- Dưới mục "Chọn nơi phát âm thanh," đảm bảo thiết bị Realtek đúng được chọn. Nếu không chắc chắn chọn thiết bị nào, thử chọn thiết bị khác để xem liệu nó có khắc phục được vấn đề không.
- Kats cũng khuyến nghị thử nghiệm âm thanh của bạn với một thiết bị âm thanh khác, chẳng hạn như loa hoặc tai nghe USB hoặc Bluetooth, thay vì sử dụng loa tích hợp của máy tính. "Loa có thể hỏng," ông giải thích, "và thẻ âm thanh cũng có thể bị hỏng."
Thêm YouTube vào danh sách trắng của trình chặn quảng cáo.
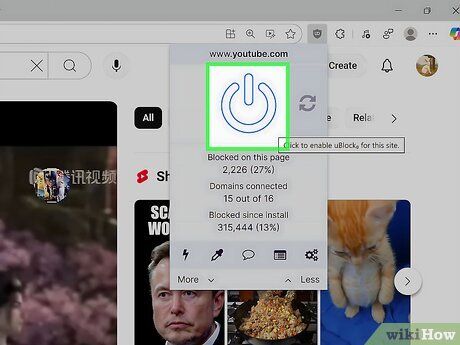
Gỡ cài đặt phần mềm âm thanh của bên thứ ba.
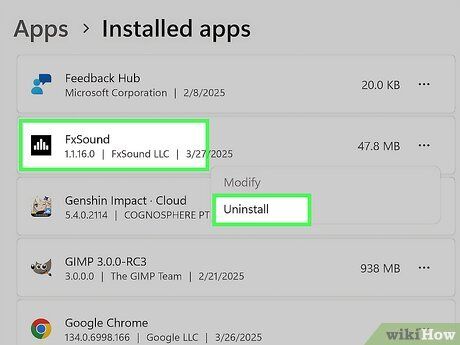
Đóng tất cả phần mềm trình phát media.
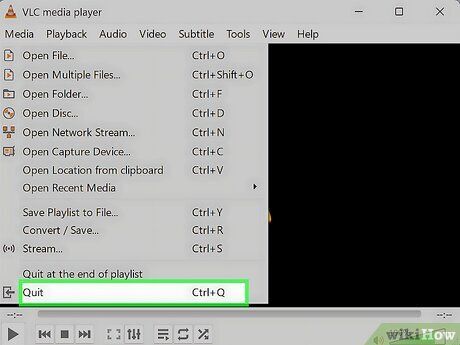
Cập nhật driver âm thanh của bạn.
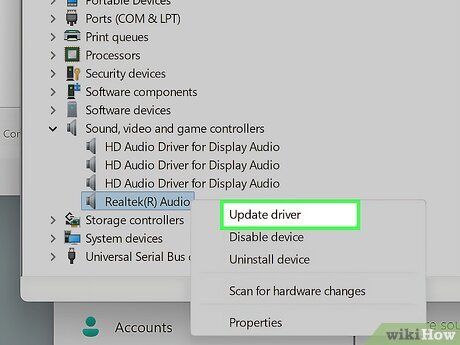
- Trước tiên, trước khi tìm hiểu về trình quản lý thiết bị, hãy thử kiểm tra Windows Updates. Hầu hết các nhà sản xuất phát hành bản cập nhật driver thông qua Windows Update, vì vậy bạn có thể nhận được driver mới nhất theo cách này.
- Khởi động ở Chế độ An toàn. Để thực hiện điều này, nhấn và giữ phím ⇧ Shift khi ở màn hình đăng nhập Windows, sau đó chọn Power > Restart.
- Nhấp chuột phải vào nút Start và chọn Device Manager.
- Mở rộng Sound, video, and game controllers.
- Nhấp chuột phải vào driver âm thanh và chọn Update driver.
- Sau khi cập nhật driver, hãy khởi động lại PC để xem liệu lỗi Audio Renderer có còn xảy ra khi bạn cố gắng xem video không.
Vô hiệu hóa các cải tiến âm thanh.
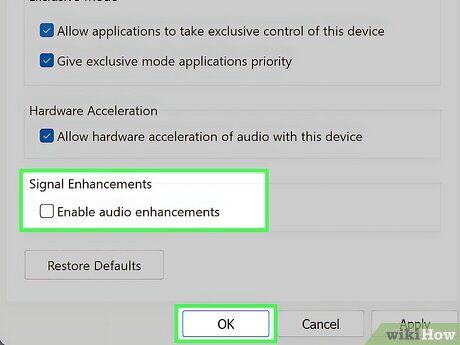
- Nhấp chuột phải vào biểu tượng âm lượng trên thanh tác vụ của bạn.
- Chọn Cài đặt âm thanh.
- Cuộn xuống và chọn Cài đặt âm thanh khác.
- Nhấp chuột phải vào loa của bạn và chọn Thuộc tính.
- Chọn tab Cải tiến.
- Chọn ô radio bên cạnh Tắt tất cả các cải tiến.
- Nhấn OK.
- Kiểm tra xem lỗi có còn xảy ra không.
Vô hiệu hóa và kích hoạt lại driver âm thanh của bạn.
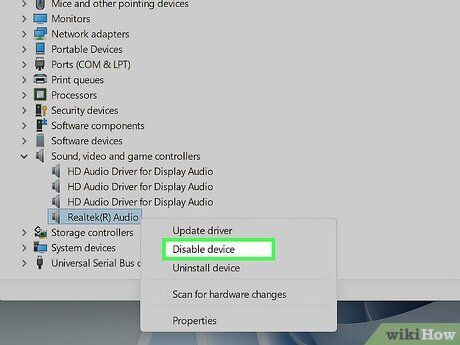
- Nhấp chuột phải vào nút Start và chọn Device Manager.
- Mở rộng Sound, video, and game controllers.
- Nhấp chuột phải vào driver âm thanh và chọn Disable driver.
- Sau vài giây, nhấp chuột phải vào driver âm thanh một lần nữa và chọn Enable driver.
- Kiểm tra xem lỗi có còn xảy ra không.
Điều chỉnh tần số mẫu âm thanh của bạn.
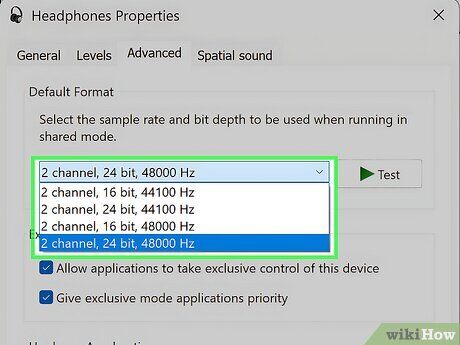
- Nhấp chuột phải vào biểu tượng âm lượng trên thanh tác vụ của bạn.
- Chọn Cài đặt âm thanh.
- Cuộn xuống và chọn Cài đặt âm thanh khác.
- Nhấp chuột phải vào loa của bạn và chọn Thuộc tính.
- Chọn tab Chuyên sâu.
- Thay đổi tần số mẫu trong danh sách thả xuống sao cho khớp với DAW hoặc bảng điều khiển driver ASIO của bạn.
- Nhấn OK.
- Kiểm tra xem lỗi có còn xảy ra không.
