Hiểu rõ nguyên nhân và biết cách khắc phục lỗi xuống dòng trong Word sẽ giúp bạn tiết kiệm thời gian và nâng cao năng suất công việc. Lỗi này thường gây khó chịu khi soạn thảo văn bản, làm giảm đi sự chuyên nghiệp và thẩm mỹ. Trong bài viết này, Mytour sẽ hướng dẫn bạn những cách đơn giản, hiệu quả để sửa lỗi xuống dòng trong Word.
Các phương pháp sửa lỗi xuống dòng trong Word
Khi soạn thảo văn bản, các lỗi xuống dòng không đúng cách có thể làm giảm chất lượng tài liệu và tốn thời gian chỉnh sửa. Để giải quyết vấn đề này, bạn cần tìm hiểu nguyên nhân và áp dụng phương pháp sửa chữa hợp lý. Mytour sẽ chỉ dẫn chi tiết các cách sửa lỗi xuống dòng trong Word dễ hiểu và hiệu quả.
Vấn đề chữ bị tách khi xuống dòng trong Word
Lỗi giãn cách giữa các từ khi xuống dòng thường xuất hiện khi bạn sử dụng chế độ căn lề đều hai bên (Justify). Khi áp dụng tính năng này, Word sẽ tự động điều chỉnh khoảng cách giữa các từ để làm cho văn bản trải dài đến sát lề, từ đó gây ra tình trạng các chữ bị giãn cách không đều. Để sửa lỗi này, bạn có thể làm theo các bước dưới đây:
- Bước 1: Chọn và bôi đen đoạn văn bản gặp lỗi.
- Bước 2: Đặt con trỏ chuột vào vị trí bất kỳ trong đoạn văn, sau đó nhấp chuột phải và chọn Paragraph.
- Bước 3: Trong phần Indents and Spacing, điều chỉnh thông số Before và After thành 0pt trong mục Spacing, rồi nhấn OK.
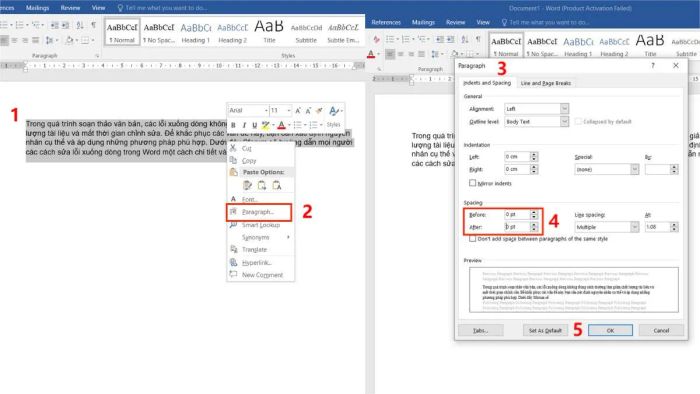
Cách làm này sẽ giúp ngừng tình trạng chữ bị giãn cách, đảm bảo văn bản trở nên liền mạch và dễ đọc hơn.
Việc sử dụng bộ Microsoft Office chính hãng sẽ mang lại trải nghiệm làm việc với Word mượt mà và hiệu quả. Nhờ vào phần mềm bản quyền, bạn sẽ bảo vệ được dữ liệu của mình và giúp hệ thống hoạt động ổn định. Bạn có thể mua các phần mềm Microsoft Office chính hãng với giá ưu đãi tại Mytour dưới đây:
Cách khắc phục lỗi tự động xuống dòng khi chưa hết dòng trong Word
Dưới đây là các bước để khắc phục lỗi tự động xuống dòng trong Word này:
Bước 1: Vào thẻ Home, chọn Replace trong mục Editing để mở hộp thoại Find and Replace:
- Nhập chuỗi “.^p” vào ô Find what (Trong lệnh này, dấu chấm "." biểu thị dấu chấm câu kết thúc, và ký tự “p” là ký hiệu chỉ xuống dòng).
- Điền vào ô Replace with chuỗi ký tự "####".
- Nhấn Replace All để thay thế toàn bộ.
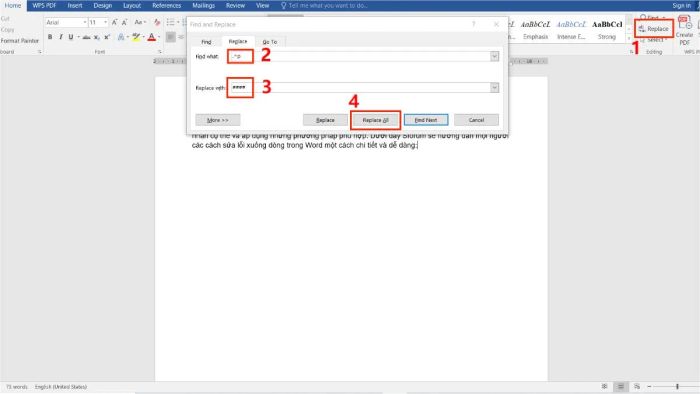
Bước 2: Mở lại hộp thoại Find and Replace bằng cách nhấn tổ hợp phím Ctrl + H:
- Nhập “^p” vào ô Find what.
- Nhập một khoảng trắng vào ô Replace with (bằng cách nhấn phím Space trên bàn phím).
- Chọn Replace All để thay thế toàn bộ.
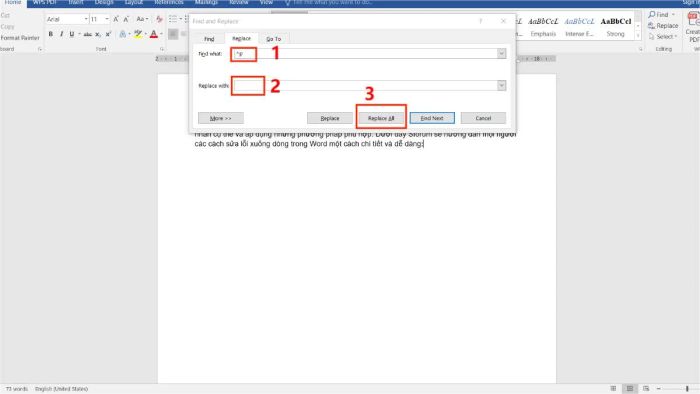
Bước 3: Lặp lại thao tác nhấn Ctrl + H để mở lại hộp thoại Find and Replace:
- Nhập chuỗi ký tự "####" vào ô Find what.
- Nhập “.^p” vào ô Replace with.
- Nhấn Replace All để áp dụng thay đổi.
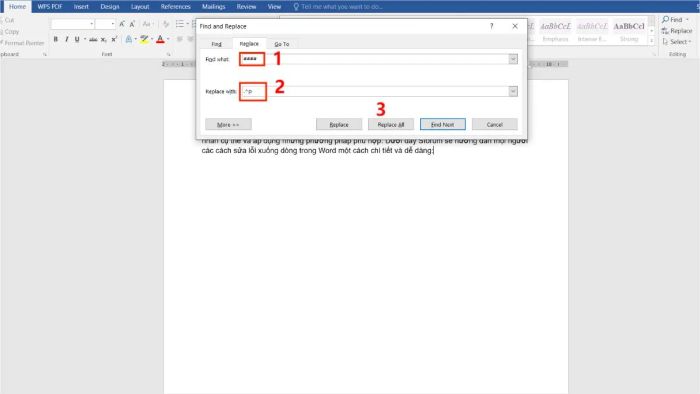
Thao tác này sẽ giúp văn bản xuống dòng đúng vị trí, tránh tình trạng ngắt quãng giữa các dòng.
Cách khắc phục lỗi cách dòng không đều trong Word
Lỗi cách dòng không đều thường xảy ra khi bạn sao chép nội dung từ nhiều nguồn khác nhau, mỗi nguồn có thể áp dụng các định dạng giãn cách dòng riêng biệt. Điều này dẫn đến sự không đồng nhất khi dán vào một tài liệu Word. Dưới đây là các bước khắc phục lỗi này:
- Bước 1: Chọn và bôi đen đoạn văn bản cần chỉnh sửa.
- Bước 2: Đặt con trỏ chuột vào bất kỳ vị trí nào trong đoạn văn, nhấp chuột phải và chọn Paragraph.
- Bước 3: Trong mục Line Spacing, chọn khoảng cách dòng mong muốn để đồng bộ khoảng cách cho toàn bộ văn bản.
- Bước 4: Nhấn OK. Việc này sẽ giúp văn bản trở nên rõ ràng và các dòng sẽ được căn chỉnh đều nhau.
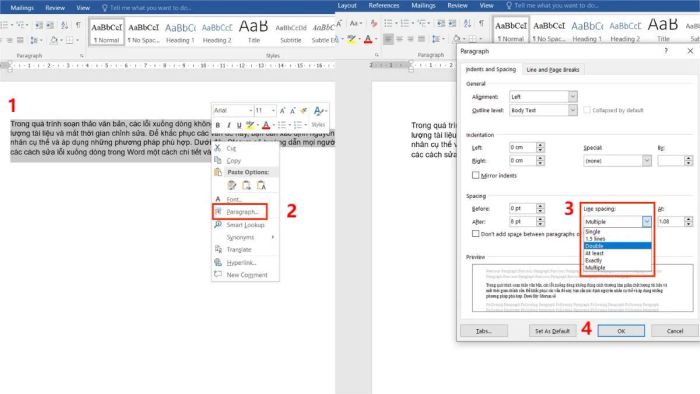
Sử dụng hộp thoại Find and Replace để sửa lỗi
Hộp thoại Find and Replace là công cụ rất hữu ích trong việc xử lý các lỗi xuống dòng không mong muốn trong Word. Với thao tác đơn giản, bạn có thể khắc phục nhanh chóng và hiệu quả các ngắt dòng thừa trong tài liệu.
Bước 1: Để mở hộp thoại Find and Replace, bạn có thể thực hiện theo một trong hai cách sau:
- Trên thẻ Home, chọn Replace trong mục Editing.
- Nhấn nhanh tổ hợp phím Ctrl + H.
Bước 2: Nhập chuỗi ký tự “^” vào ô Find what.
Bước 3: Trong ô Replace with, điền chuỗi “^p".
Bước 4: Chọn Replace All để thay đổi toàn bộ văn bản trong tài liệu.
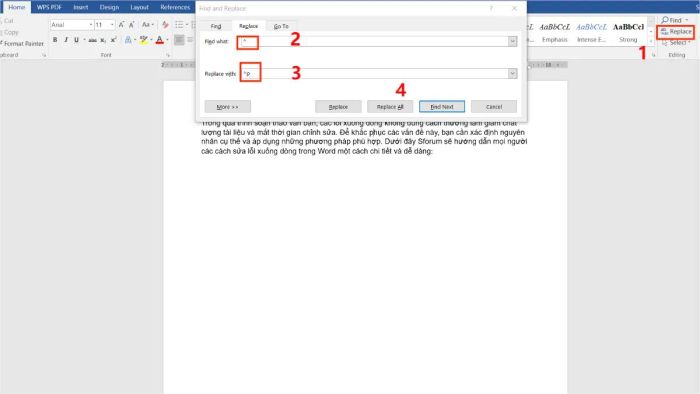
Những điều cần lưu ý khi xuống dòng để tránh gặp lỗi trong Word
Để tránh xảy ra lỗi khi xuống dòng trong Word, bạn nên tuân thủ một số quy tắc cơ bản:
- Không nên dùng phím Enter để ngắt dòng khi chưa hoàn thành đoạn văn, thay vào đó, hãy để Word tự động xuống dòng.
- Tránh việc thêm khoảng trắng hoặc tab ở cuối dòng, vì điều này có thể gây ra lỗi định dạng.
- Khi kết thúc một đoạn và muốn bắt đầu đoạn mới, hãy đặt con trỏ chuột vào cuối dòng cuối cùng của đoạn và nhấn Enter.
- Nhấn tổ hợp phím Shift+Enter để xuống dòng mà không tạo ra một đoạn văn mới.

Như vậy, Mytour đã chia sẻ với bạn những cách hiệu quả để sửa lỗi xuống dòng trong Word. Hy vọng qua các hướng dẫn này, bạn sẽ có thể khắc phục vấn đề dễ dàng và giữ cho tài liệu luôn được trình bày một cách chuyên nghiệp. Hãy áp dụng những mẹo này ngay để cải thiện trải nghiệm soạn thảo văn bản của mình!
