Việc tắt màn hình máy tính tạm thời nhưng vẫn duy trì các hoạt động của máy bằng bàn phím là điều mà nhiều người dùng quan tâm. Đây không chỉ là một cách tiết kiệm năng lượng, mà còn giúp bảo vệ thông tin cá nhân khi bạn cần rời khỏi máy một lúc. Cùng Mytour tìm hiểu các cách thức tắt màn hình nhanh chóng và giải đáp thắc mắc liên quan trong bài viết dưới đây.
Phương pháp tắt màn hình máy tính mà vẫn đảm bảo các tiến trình đang chạy bình thường.
Tắt màn hình máy tính là một biện pháp đơn giản nhưng rất hữu ích để bảo vệ dữ liệu, đồng thời không làm gián đoạn các tác vụ đang thực hiện. Hãy tham khảo các cách thức dưới đây để thực hiện việc này khi cần thiết.
Hướng dẫn tắt màn hình máy tính chỉ bằng cách sử dụng bàn phím.
Sử dụng tổ hợp phím để tắt màn hình máy tính là một mẹo vô cùng tiện lợi được nhiều người ưa chuộng, giúp bạn thao tác nhanh chóng và dễ dàng. Dưới đây là các tổ hợp phím để tắt màn hình hiệu quả:
Phím tắt tắt màn hình máy tính
- Windows + L: Sau khi nhấn tổ hợp phím này, máy tính sẽ khóa lại và màn hình sẽ tự động tắt sau vài giây nếu không có bất kỳ thao tác nào tiếp theo.
- Ctrl + Alt + Delete: Nhấn ba phím này cùng lúc để mở menu tùy chọn, sau đó chọn "Lock" để màn hình tự động tắt.
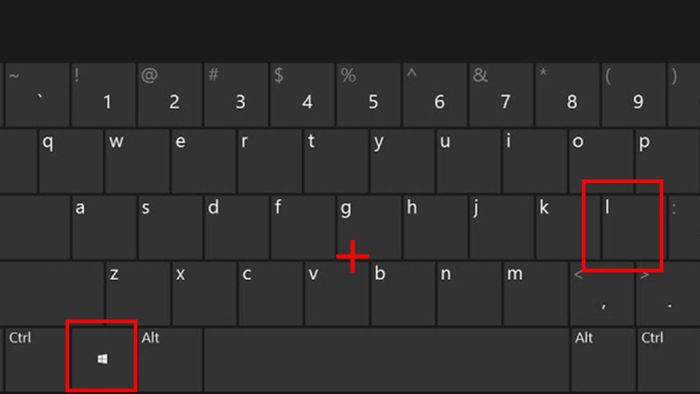
Để sử dụng laptop một cách hiệu quả, việc tắt màn hình mà không làm gián đoạn các tác vụ trên máy là rất quan trọng. Nếu bạn đang tìm một chiếc laptop Acer với hiệu suất cao và thao tác linh hoạt, hãy tham khảo danh sách các mẫu laptop nổi bật tại Mytour để chọn lựa chiếc máy phù hợp.
Cách tắt màn hình máy tính nhanh chóng qua menu Start
Để tắt màn hình máy tính tạm thời thông qua Menu Start, hãy làm theo các bước chi tiết dưới đây:
Bước 1: Đầu tiên, nhấn vào "Menu Start" hoặc sử dụng phím Windows trên bàn phím.
Bước 2: Tiếp theo, nhấp vào tên tài khoản của bạn trong menu Start.
Bước 3: Cuối cùng, chọn “Lock” để hoàn tất việc tắt màn hình máy tính nhanh chóng từ menu Start.
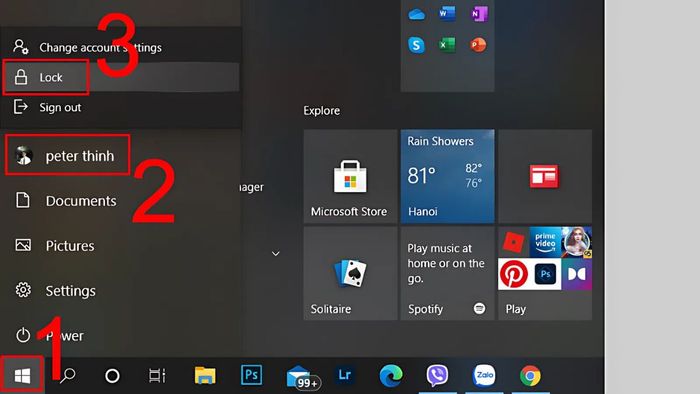
Phương pháp khóa màn hình máy tính bằng Command Prompt
Để tắt màn hình máy tính mà không làm gián đoạn các tiến trình, bạn có thể thực hiện theo các bước chi tiết dưới đây qua Command Prompt:
Bước 1: Trước tiên, nhấn phím Windows và nhập từ khóa “cmd” để tìm mở Command Prompt.
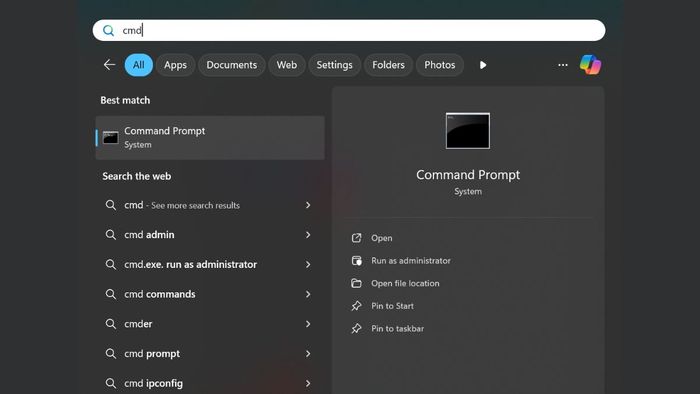
Bước 2: Tiếp theo, nhấp đúp chuột hoặc chọn “Open” để mở cửa sổ Command Prompt.
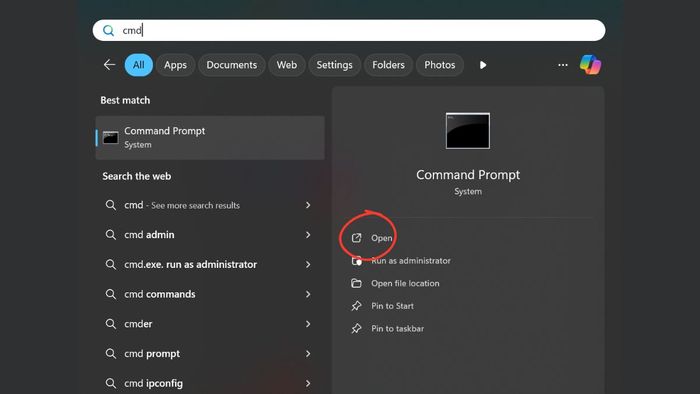
Bước 3: Cuối cùng, gõ lệnh Rundll32.exe user32.dll,LockWorkStation vào dòng lệnh cuối cùng và nhấn Enter để tắt màn hình máy tính.
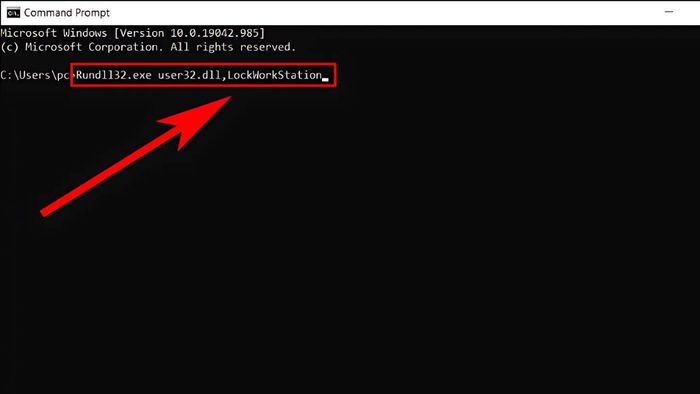
Cách tắt máy tính khi bị đơ màn hình
Để tắt màn hình máy tính khi bị đơ, bạn có thể thực hiện một trong các phương pháp dưới đây:
- Nhấn đồng thời Ctrl + Alt + Delete để mở menu tùy chọn, sau đó chọn Task Manager để kiểm tra các ứng dụng bị treo, hoặc chọn Sign out nếu có thể.
- Nhấn và giữ nút nguồn của máy tính trong vài giây cho đến khi máy tắt hoàn toàn. Lưu ý rằng phương pháp này có thể khiến dữ liệu chưa được lưu bị mất, nên bạn chỉ nên sử dụng khi không còn cách nào khác.

Cách khóa màn hình bằng phần mềm
Để tắt màn hình máy tính tạm thời bằng phần mềm Smart PC Locker Pro, hãy làm theo các bước dưới đây:
Bước 1: Trước hết, tải phần mềm Smart PC Locker Pro về máy tính, thiết lập mật khẩu trong ô Password, rồi nhấn Save để lưu lại các thông tin bảo mật.
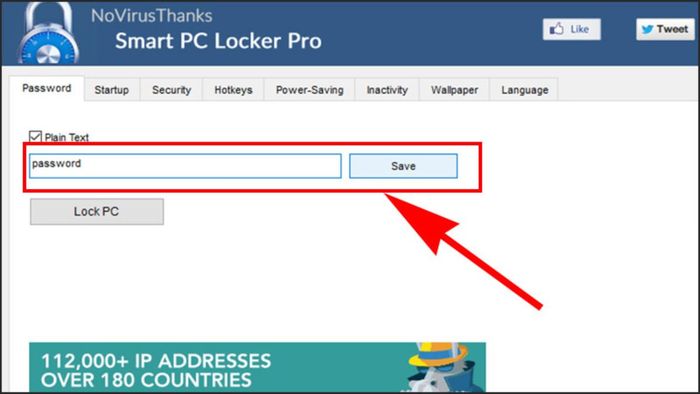
Bước 2: Tiếp theo, bạn mở mục “Startup” và tích chọn ô “Start with Windows and lock system”. Sau đó, bạn có thể truy cập vào các mục “Security”, “Hotkeys”, “Inactivity” hoặc “Language” để cài đặt thêm các tùy chọn khác.
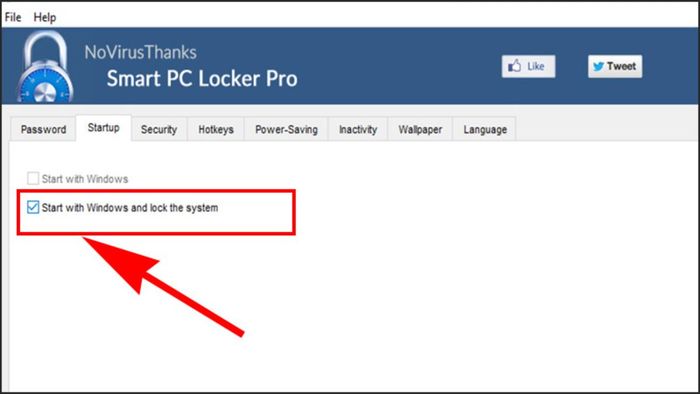
Bước 3: Sau khi hoàn tất cài đặt, chọn tùy chọn Lock PC để khóa màn hình. Khi muốn mở máy, chỉ cần nhập mật khẩu đã thiết lập ở bước 1 để mở khóa và tiếp tục sử dụng.
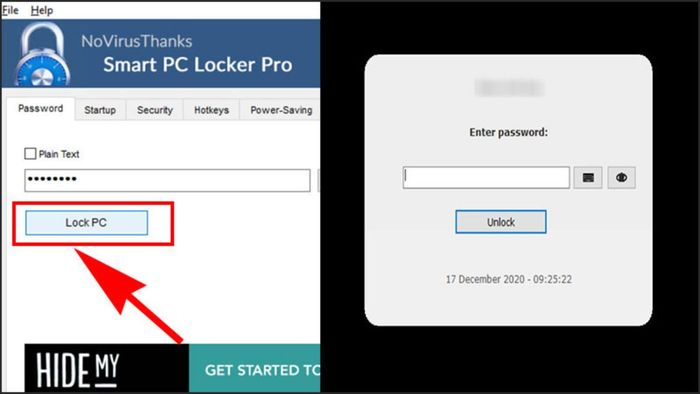
Lưu ý khi tắt màn hình máy tính tạm thời
Khi áp dụng các phương pháp tắt màn hình máy tính, bạn cũng cần lưu ý một số thao tác để đảm bảo an toàn và hiệu quả. Dưới đây là một số lưu ý quan trọng mà Mytour đã tổng hợp cho bạn:
- Lưu trữ dữ liệu trước khi tắt: Trước khi tắt màn hình, đừng quên lưu lại công việc và đóng những ứng dụng không cần thiết để tránh mất dữ liệu nếu máy tính tự tắt hoặc chuyển sang chế độ khác.
- Tránh sử dụng phần mềm tắt màn hình không rõ nguồn gốc: Nếu bạn sử dụng phần mềm của bên thứ ba, hãy đảm bảo kiểm tra nguồn gốc và độ tin cậy của nó để bảo vệ máy tính khỏi các rủi ro bảo mật.
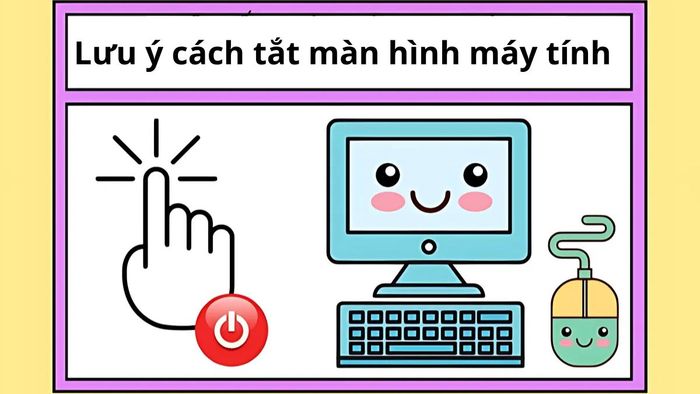
Câu hỏi thường gặp
Ngoài việc tìm hiểu cách tắt màn hình máy tính tạm thời, nhiều người cũng thắc mắc về sự khác biệt giữa việc khóa màn hình và chế độ Sleep, cùng câu hỏi liệu có nên sử dụng những phương pháp này thường xuyên hay không. Cùng Mytour khám phá các câu trả lời chi tiết dưới đây nhé:
Khóa màn hình khác gì so với chế độ Sleep?
Khóa màn hình và chế độ Sleep trên máy tính là hai tính năng khác nhau, mỗi tính năng có mục đích sử dụng riêng biệt:
Khóa màn hình và chế độ Sleep
- Khóa màn hình: Máy tính vẫn tiếp tục hoạt động bình thường, không gián đoạn các ứng dụng và tiến trình đang chạy. Tuy nhiên, màn hình sẽ chuyển về màn hình đăng nhập và yêu cầu mật khẩu để truy cập lại. Điều này giúp bảo vệ dữ liệu khi bạn cần tạm rời khỏi máy tính một lúc.
- Chế độ Sleep: Khi máy tính ở chế độ Sleep, nó sẽ chuyển sang trạng thái tiết kiệm năng lượng, ngừng hầu hết các hoạt động. Tuy nhiên, dữ liệu vẫn được lưu trong RAM, giúp khôi phục nhanh chóng khi bạn bật lại máy.

Có nên thường xuyên tắt màn hình máy tính trong khi máy vẫn chạy không?
Việc tắt màn hình máy tính trong khi vẫn tiếp tục chạy là một thủ thuật hữu ích khi bạn cần rời khỏi máy tính trong thời gian ngắn. Dưới đây là hai lý do chính để áp dụng phương pháp này:
- Bảo vệ dữ liệu cá nhân: Tắt màn hình giúp bạn ngăn chặn những người khác truy cập vào tài liệu, thông tin nhạy cảm, hoặc ứng dụng đang mở trên máy tính.
- Duy trì tiến trình làm việc: Việc tắt màn hình không làm gián đoạn các chương trình hay tác vụ đang chạy, cho phép bạn tiếp tục công việc khi đăng nhập lại.
Như vậy, trong bài viết này, Mytour đã giới thiệu đến bạn những cách tắt màn hình máy tính mà vẫn duy trì hoạt động hiệu quả. Hãy lựa chọn phương pháp phù hợp và tham khảo thêm các lưu ý, câu trả lời ở cuối bài để hiểu rõ hơn về chủ đề này.
