Danh sách các lệnh trong SketchUp là công cụ quan trọng giúp tối ưu quá trình thiết kế trên phần mềm này. Dù bạn mới bắt đầu hay đã có kinh nghiệm, việc thành thạo các lệnh vẽ cơ bản trong SketchUp sẽ tiết kiệm thời gian và nâng cao hiệu quả công việc. SketchUp nổi bật với giao diện đơn giản nhưng đầy đủ công cụ để tạo ra các bản vẽ 3D chi tiết và sáng tạo.
Các lệnh trong SketchUp mang lại lợi ích gì?
Lệnh trong SketchUp có vai trò quan trọng, giúp người dùng thực hiện các thao tác vẽ, chỉnh sửa và quản lý bản vẽ 3D một cách chính xác và hiệu quả. Các lệnh này được phân chia thành nhiều nhóm, từ cơ bản đến nâng cao, giúp hỗ trợ các công việc thiết kế khác nhau:
- Giúp tạo hình nhanh chóng: Với các lệnh cơ bản, bạn có thể tạo ra các hình khối như đường thẳng, hình chữ nhật, hình tròn hoặc các mô hình phức tạp hơn.
- Tăng tốc quá trình làm việc: Các lệnh tắt giúp tiết kiệm thời gian và nâng cao hiệu quả công việc.
- Chỉnh sửa linh hoạt: Các lệnh nâng cao cho phép thay đổi kích thước, xoay, di chuyển hoặc cắt gọt các mô hình theo yêu cầu.
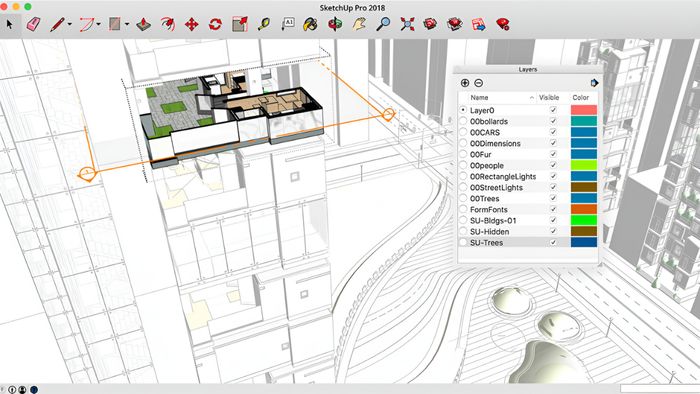
Các nhóm lệnh trong SketchUp
SketchUp sở hữu một hệ thống lệnh phong phú, được phân chia thành nhiều nhóm với các mục đích sử dụng khác nhau. Dưới đây là tổng quan về các nhóm lệnh trong SketchUp mà người dùng cần nắm vững để thao tác hiệu quả hơn.
Nhóm lệnh vẽ
Nhóm lệnh vẽ giúp bạn tạo ra các hình khối cơ bản, hình thành cấu trúc bản vẽ từ những bước đầu tiên. Thành thạo các lệnh vẽ cơ bản trong SketchUp không chỉ giúp bạn tiết kiệm thời gian mà còn kích thích khả năng sáng tạo vô tận của bạn.
|
Tên và chức năng |
Phím tắt |
|
Arc tool - Vẽ vòng cung |
A |
|
Line Tool - Vẽ đường thẳng |
L |
|
Circle - Vẽ hình tròn |
C |
|
Rectangle Tool - Vẽ hình chữ nhật |
R |
|
Eraser - Tẩy/xoá |
E |
|
Push/Pull Tool - Đẩy/kéo |
P |
Khi làm việc với SketchUp, một chiếc laptop mạnh mẽ là công cụ thiết yếu giúp đảm bảo quá trình thiết kế diễn ra mượt mà và hiệu quả. Với cấu hình vượt trội, màn hình sắc nét và khả năng xử lý đồ họa tuyệt vời, những chiếc laptop này sẽ giúp bạn thao tác cũng như cài đặt phím tắt trong SketchUp nhanh chóng và hiệu quả hơn. Nếu bạn đang tìm kiếm một chiếc laptop lý tưởng cho công việc thiết kế 3D, hãy tham khảo những mẫu laptop cao cấp dưới đây:
Nhóm lệnh chỉnh sửa
Nhóm lệnh chỉnh sửa cung cấp rất nhiều công cụ mạnh mẽ giúp bạn thay đổi, xoay, nhân đôi hay tách các đối tượng. Làm chủ các lệnh nâng cao trong SketchUp sẽ giúp bạn tạo ra những bản vẽ 3D sắc nét và chi tiết hơn.
|
Tên và chức năng |
Phím tắt |
|
Move Tool - Di chuyển |
M |
|
Scale Tool - Thu/phóng |
S |
|
Rotate Tool - Xoay |
Q |
|
Tape Measure Tool - Thước đo |
X |
|
Text Tool - Văn bản |
T |
Nhóm lệnh Camera và điều hướng
Nhóm lệnh Camera và điều hướng là công cụ quan trọng giúp bạn dễ dàng thực hiện các thao tác điều chỉnh. Các lệnh tắt trong nhóm này cho phép bạn di chuyển, zoom in, zoom out và thay đổi góc nhìn, mang đến trải nghiệm giống như bạn đang làm việc trực tiếp trong không gian 3D.
|
Tên và chức năng |
Phím tắt |
|
Camera/Zoom Extents - Phóng to đối tượng trong vùng làm việc |
Ctrl+Shift+E |
|
Camera/Orbit - Đổi góc nhìn |
O |
|
Camera/Pan - Đổi vùng hiển thị |
H |
|
Camera/Zoom - Phóng hoặc thu góc nhìn |
Z |
|
Camera/Zoom Window - Phóng to đối tượng trong cửa sổ |
Ctrl+Shift+W |
|
Camera/Zoom Extents - Phóng to các đối tượng |
Shift+Z |
Nhóm lệnh chọn và quản lý đối tượng
Nhóm lệnh chọn và quản lý cung cấp các công cụ giúp bạn chọn lựa, nhóm, phân tách và di chuyển đối tượng trong mô hình một cách hiệu quả. Việc thành thạo các lệnh tắt trong SketchUp sẽ giúp bạn tổ chức mô hình một cách khoa học, dễ chỉnh sửa và làm việc nhanh chóng hơn.
|
Tên và chức năng |
Phím tắt |
|
Edit/Select All - Chọn toàn bộ đối tượng |
Ctrl+A |
|
Edit/Copy - Sao chép đối tượng đang chọn |
Ctrl+C |
|
Edit/Cut - Cắt đối tượng đang chọn |
Ctrl+X |
|
Edit/Paste - Dán đối tượng được chọn |
Ctrl+V |
|
Edit/Undo - Hoàn trả thao tác |
Ctrl+Z |
|
Edit/Redo - Thực hiện lại thao tác |
Ctrl+Y |
|
Edit/Select None - Bỏ các đối tượng đã chọn |
Ctrl+T |
Nhóm lệnh đối với file
Nhóm lệnh này bao gồm các công cụ hỗ trợ mở, lưu, xuất và nhập tệp, giúp bạn duy trì dự án của mình một cách thuận tiện. Nhóm lệnh này rất quan trọng khi làm việc trên các dự án quy mô lớn hoặc khi cần chia sẻ tệp với đồng nghiệp.
|
Tên và chức năng |
Phím tắt |
|
File/New - Tạo file mới |
Ctrl+N |
|
File/Open - Mở file có sẵn |
Ctrl+O |
|
File/Print - In sản phẩm |
Ctrl+P |
|
File/Save - Lưu file đang mở |
Ctrl+S |
Nhóm lệnh khác
Ngoài các nhóm lệnh chính, SketchUp còn cung cấp thêm nhiều nhóm lệnh hỗ trợ các công việc đặc thù, giúp thực hiện các tác vụ phức tạp hơn trong quá trình thiết kế, như làm việc với mặt phẳng khó hoặc thêm các chi tiết trang trí tinh tế.
|
Tên và chức năng |
Phím tắt |
|
SketchUp/Context Help |
Shift+F1 |
|
Đi đến màn hình kế tiếp |
PageDown |
|
Lùi lại màn hình trước |
PageUp |
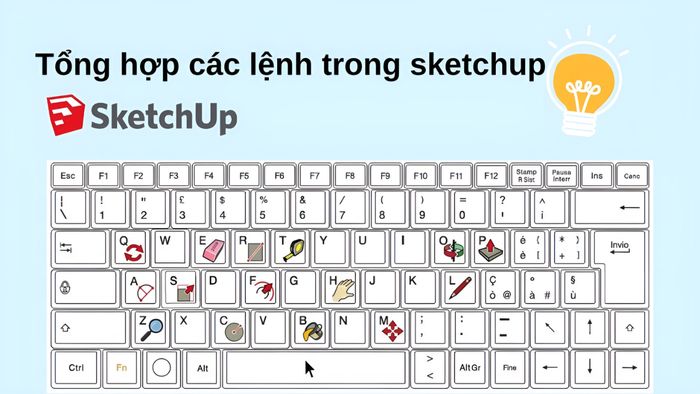
Một vài nhóm lệnh bạn nên biết và thành thạo
Để sử dụng SketchUp một cách tối ưu và tiết kiệm thời gian, việc nắm vững các lệnh nâng cao trong SketchUp là rất quan trọng. Những lệnh này sẽ giúp bạn nâng cao quy trình thiết kế, tạo ra những bản vẽ 3D chính xác và độc đáo hơn.
Lệnh Copy
Lệnh Copy là một công cụ tiện ích giúp bạn sao chép nhanh các đối tượng mà không cần phải tạo mới từ đầu. Khi sử dụng lệnh này, việc tạo các bản vẽ phức tạp trở nên dễ dàng hơn, đặc biệt là khi bạn cần nhiều bản sao giống hệt nhau.
Bước 1: Chọn đối tượng muốn sao chép, sau đó nhấn phím M để kích hoạt công cụ Move. Tiếp theo, nhấn phím Ctrl (Windows) hoặc Option (Mac) để chuyển sang chế độ Copy.
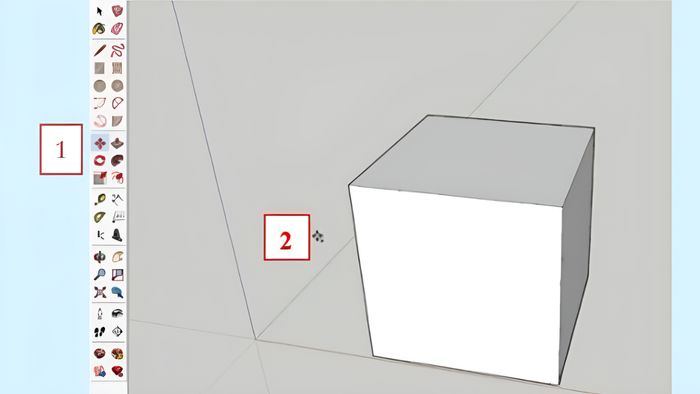
Bước 2: Chọn điểm gốc làm cơ sở, sau đó di chuyển chuột để đặt bản sao tại vị trí bạn muốn. Bạn cũng có thể nhập khoảng cách cụ thể vào hộp thoại và nhấn Enter để hoàn tất.
Bước 3: Để tạo ra nhiều bản sao liên tiếp, sau khi thực hiện lệnh Copy, bạn chỉ cần nhập cú pháp nx (với n là số lượng bản sao bạn cần) và nhấn Enter để hoàn tất.
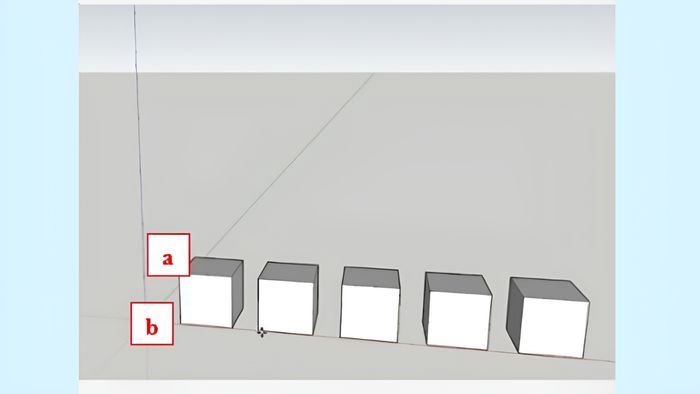
Lệnh Đối xứng
Lệnh đối xứng trong SketchUp là một công cụ tuyệt vời giúp bạn tiết kiệm thời gian khi thiết kế những mô hình đối xứng. Để tạo đối xứng, bạn có thể dùng công cụ Flip Along. Chỉ cần sao chép đối tượng, nhấn chuột phải, chọn Flip Along và sau đó chọn trục đối xứng mà bạn muốn.
Ngoài các phương pháp có sẵn, bạn cũng có thể sử dụng Plugin Mirror để thao tác nhanh chóng hơn. Chỉ cần chọn đối tượng, kích hoạt công cụ Mirror, sau đó chỉ ra hai cạnh của mặt phẳng, và hệ thống sẽ tự động tạo bản sao đối xứng. Hai phương pháp này sẽ giúp bạn tạo ra các mô hình đối xứng một cách đơn giản và hiệu quả.
Lệnh Mirror
Lệnh Mirror cho phép bạn tạo bản sao đối xứng qua một trục, giúp tiết kiệm thời gian khi tạo ra những mô hình đối xứng. Đây là công cụ vô cùng hữu ích khi làm việc với các chi tiết có tính đối xứng phức tạp, vì vậy bạn nên cài đặt phím tắt trong SketchUp theo hướng dẫn dưới đây:
Bước 1: Đầu tiên, bạn mở tab Window trên thanh công cụ của SketchUp. Sau đó, chọn mục Extension Warehouse, nơi cung cấp các plugin mở rộng cho phần mềm.
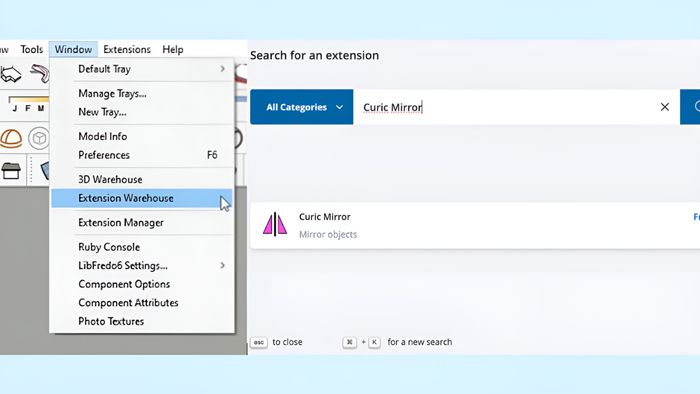
Bước 2: Tại giao diện Extension Warehouse, bạn nhập từ khóa Mirror vào ô tìm kiếm. Sau đó, nhấn Enter và chọn plugin Curic Mirror nằm ở vị trí đầu tiên trong danh sách kết quả.
Bước 3: Khi đã chọn plugin Curic Mirror, bạn nhấn nút Download để tải về. SketchUp sẽ yêu cầu xác nhận, hãy nhấn Yes để tiếp tục. Chờ đợi trong vài giây cho đến khi quá trình cài đặt hoàn tất.
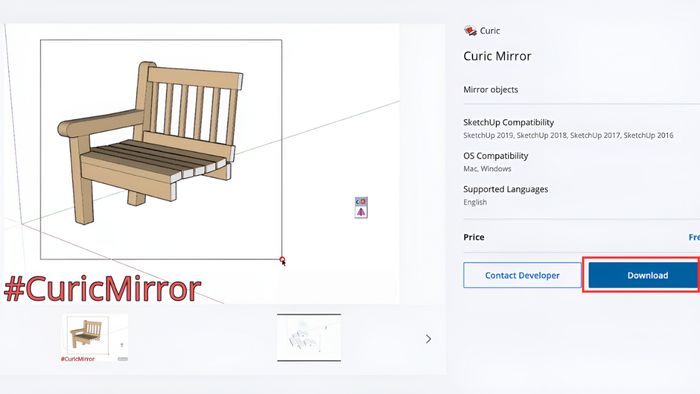
Lệnh Follow me
Lệnh Follow me giúp bạn dễ dàng tạo ra những hình dạng 3D phức tạp. Bạn chỉ cần vẽ một đường dẫn, sau đó đối tượng sẽ "theo" đường đó để tạo ra mô hình bạn mong muốn chỉ với một vài bước đơn giản.
Bước 1: Tạo tiết diện và đường dẫn
Bắt đầu bằng cách vẽ hình dạng tiết diện mà bạn muốn áp dụng lên đường dẫn. Sau khi hoàn thành, bạn cần nhóm tiết diện này (Make Group) để dễ dàng quản lý. Tiếp theo, vẽ đường dẫn mà tiết diện sẽ di chuyển theo. Đó có thể là một đường cong hoặc bất kỳ hình dạng nào phù hợp với thiết kế của bạn.
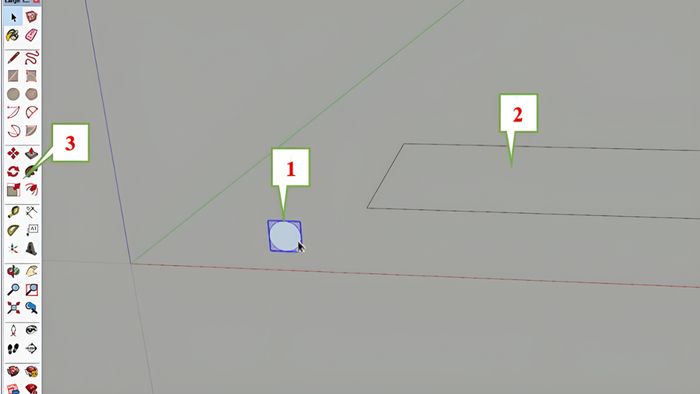
Bước 2: Kích hoạt lệnh Follow Me
Chọn toàn bộ đường dẫn bạn vừa vẽ. Sau đó, trên thanh công cụ SketchUp, click vào lệnh Follow Me. Tiếp theo, nhấp chuột để chọn tiết diện mà bạn muốn áp dụng lên đường dẫn.
Bước 3: Hoàn thiện mô hình
Nếu tiết diện đã được đặt chính xác trên đường dẫn, SketchUp sẽ tự động tạo ra mô hình ngay tại đó. Nếu tiết diện bị lệch, bạn có thể dùng lệnh Move để di chuyển nó cho phù hợp với đường dẫn. Sau khi mô hình đã hoàn thiện, bạn có thể chỉnh sửa hoặc thêm chi tiết khác nếu cần thiết.
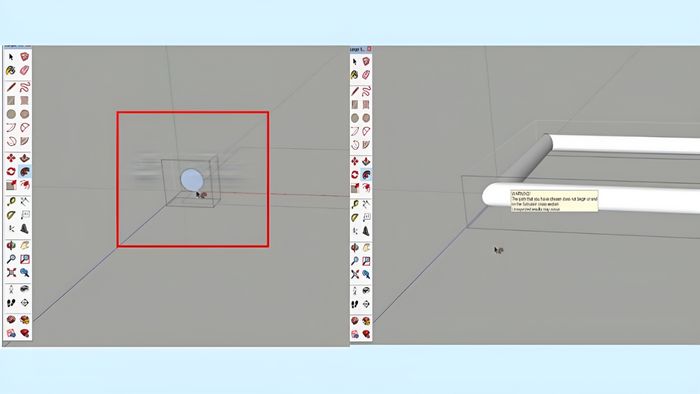
Lệnh Rotate
Lệnh Rotate là một trong những công cụ cơ bản nhưng rất quan trọng trong SketchUp. Nó cho phép bạn xoay mô hình quanh một trục cố định, từ đó thay đổi chi tiết mô hình theo nhiều góc độ khác nhau. Lệnh này đặc biệt hữu ích khi bạn muốn thay đổi hướng hoặc góc của mô hình mà không phải vẽ lại toàn bộ.
Bước 1: Đầu tiên, chọn khối hình hoặc mô hình bạn muốn xoay. Sau đó, nhấn vào công cụ Rotate trên thanh công cụ hoặc vào Tools → Rotate. Biểu tượng thước xoay sẽ xuất hiện, kèm theo các vạch chia để hướng dẫn bạn thao tác.
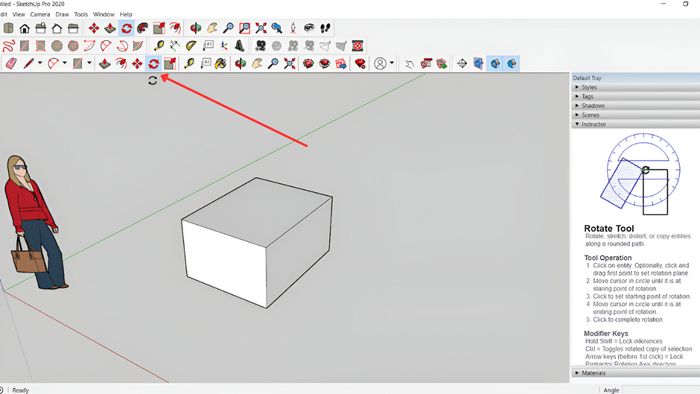
Bước 2: Di chuyển thước xoay đến vị trí bạn muốn làm tâm quay và nhấn chuột để cố định. Sau đó, di chuyển chuột để chọn hướng trục xoay và nhấn chuột lần nữa để bắt đầu thiết lập góc quay.
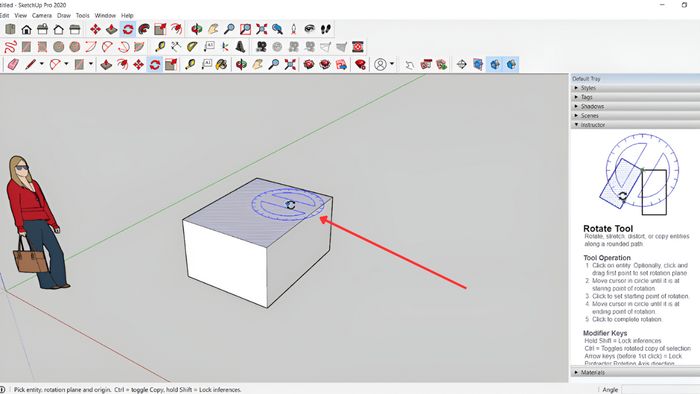
Bước 3: Bạn có thể xoay mô hình theo các vạch trên thước bằng cách di chuyển chuột, hoặc nhập giá trị góc xoay trực tiếp vào hộp thoại VCB (ví dụ: nhập 45 để xoay 45 độ). Sau khi hoàn tất, mô hình sẽ xoay chính xác theo góc mà bạn đã chọn.
Danh sách các lệnh cơ bản trong SketchUp mà Mytour giới thiệu sẽ là công cụ giúp bạn nâng cao khả năng thiết kế. Việc nắm vững các lệnh vẽ cơ bản không chỉ giúp bạn tạo ra những mô hình đẹp mà còn tiết kiệm thời gian. Hãy luyện tập thường xuyên để trở thành một người dùng thành thạo và tạo ra những công trình 3D ấn tượng.
