Để cải thiện hiệu quả thiết kế và năng suất công việc, việc sử dụng các phím tắt Altium là rất quan trọng. Nếu bạn chưa biết cách thiết lập và tận dụng các phím tắt này, đừng lo lắng. Bài viết dưới đây, Mytour sẽ chỉ dẫn bạn cách cài đặt chi tiết các phím tắt trong Altium Designer, hãy tham khảo ngay nhé!
Các phím tắt Altium hỗ trợ thiết kế mạch nguyên lý
Với thiết kế mạch nguyên lý, việc làm quen với các phím tắt trong Altium sẽ giúp bạn thao tác nhanh hơn và tối ưu hiệu quả công việc.
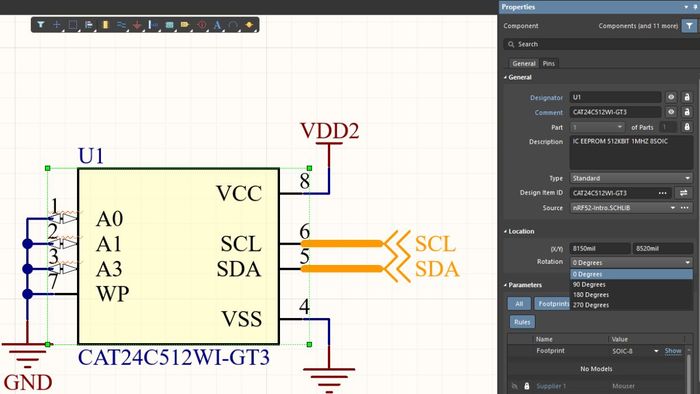
|
Phím tắt Altium |
Chức năng |
|
X |
Quay linh kiện theo trục X. |
|
Y |
Quay linh kiện theo trục Y. |
|
Space |
Xoay linh kiện 90 độ, sử dụng Shift + Space nếu bạn muốn xoay 45 độ. |
|
ALT + Click (chọn Net) |
Highlight những Net có cùng tên (Làm mờ toàn bộ các phần còn lại của bản vẽ SCH). |
|
Shift + Ctrl + C |
Clear mọi áp dụng trên SCH. |
|
Ctrl + Click và kéo |
Di chuyển thiết bị đi cùng với dây. |
|
Shift + Left Click |
Copy các chi tiết. |
|
Shift + Click và kéo |
Kéo các chi tiết ra ngoài. |
|
Ctrl+Shift+L (hoặc A L) |
Căn chỉnh bộ phận thẳng hàng dọc. |
|
Ctrl+Shift+T (hoặc A T) |
Căn chỉnh các bộ phận thẳng hàng ngang. |
|
Ctrl+Shift+H (hoặc A H) |
Căn chỉnh bộ phận cách đều nhau theo hàng ngang. |
|
Ctrl+Shift+V (hoặc A V) |
Căn chỉnh bộ phận sao cho cách đều nhau theo hàng dọc. |
|
Ctrl + M |
Đo khoảng cách. |
|
C C |
Biên dịch Project – Kiểm tra các lỗi kết nối, port. |
|
D O |
Thay đổi thông số bản vẽ. |
|
D U |
Update nguyên lý sang mạch in. |
|
T A |
Mở cửa sổ quản lý đặt tên cho thiết bị. |
|
T S |
Tìm thiết bị bên mạch in. |
|
T W |
Tạo ra linh kiện mới |
|
TAB |
Thay đổi thông số mạch. |
|
V D |
Đưa bản vẽ vừa vặn trong khung. |
Các phím tắt trong Altium Designer thực sự là công cụ mạnh mẽ để tối ưu hóa quy trình thiết kế và nâng cao hiệu suất công việc. Hãy cùng Mytour khám phá các dòng laptop lý tưởng để cài đặt Altium Designer và tận hưởng những tính năng ấn tượng của phần mềm này!
Các phím tắt thiết kế mạch in trong Altium Designer
Nếu bạn muốn thiết kế mạch in nhanh chóng, hãy tham khảo ngay cách cài đặt các phím tắt trong Altium dưới đây:
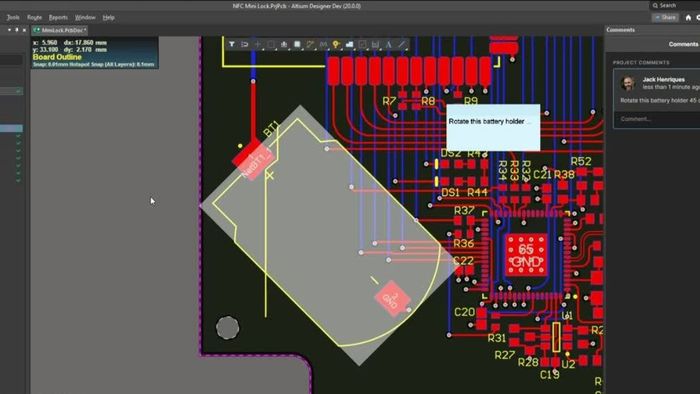
|
Phím tắt trong Altium |
Chức năng |
|
2 |
Xem mạch in ở dạng 2D. |
|
3 |
Xem mạch in ở dạng 3D. |
|
Q |
Chuyển đổi đơn vị mil --> mm và ngược lại. |
|
P T |
(Place > Interactive Routing) Chế độ đi dây bằng tay. |
|
P R |
Vẽ đường mạch to, khoảng cách giữa các đường mạch nhỏ. |
|
P D D |
Hiển thị thông tin kích thước PCB. |
|
A A |
Đi dây tự động. |
|
T U A |
Xóa bỏ tất cả các đường mạch đã chạy. |
|
T U N |
Xóa các đường dây cùng tên. |
|
T D R |
Kiểm tra xem đã nối hết dây chưa sau khi hoàn thành đi dây bằng tay. |
|
T M |
Xóa lỗi hiển thị trên màn hình. |
|
D K |
Chọn lớp vẽ. (Stack Manager) |
|
D T A |
Hiển thị tất cả các lớp. Nếu bạn muốn hiện các lớp TOP + BOTTOM + MULTI thì nhấn phím tắt D T S. |
|
L |
Khi đang di chuyển linh kiện lật linh kiện giữa lớp Top và Bottom (Bottom và Top) |
|
L hoặc Ctrl+L |
Mở View Configuration để điều chỉnh hiển thị các lớp. |
|
TAB |
Hiện cửa sổ thay đổi thông tin khi đang thao tác. |
|
Fliped Board |
Lật ngược mạch in. |
|
Ctrl G / G |
Cài đặt mạch in ở chế độ lưới. |
Phím tắt chế độ 3D Mode (Hiển thị 3D)
Việc nắm vững các phím tắt Altium trong chế độ 3D sẽ giúp bạn tối ưu hóa quy trình làm việc và nâng cao chất lượng sản phẩm, đừng bỏ qua điều này!

|
Phím tắt Altium |
Chức năng |
|
0 |
Xoay board mạch về hướng nhìn gốc. |
|
9 |
Xoay board 90 độ |
|
2 |
Hiển thị 2D khi ở chế độ 3D View. |
|
3 |
Chuyển sang 3D khi đang ở 2D. |
|
V F |
Chỉnh board mạch vừa với màn hình. |
|
V B |
Lật board mạch 90 độ. |
|
CTRL + C |
Chụp ảnh góc nhìn hiện tại và lưu file vào Clipboard. |
|
T P |
Mở nhanh cửa sổ Preferences |
|
L |
Mở nhanh cửa sổ Configurations để chỉnh thuộc tính hiển thị. |
Bài viết trên, Mytour đã tổng hợp các phím tắt Altium thông dụng để bạn có thể dễ dàng ứng dụng vào công việc. Nhờ vào các phím tắt trong Altium Designer, việc thiết kế mạch in sẽ trở nên dễ dàng và hiệu quả hơn bao giờ hết. Đừng quên theo dõi Mytour để khám phá thêm những mẹo và thủ thuật hữu ích giúp bạn tạo ra những sản phẩm chất lượng cao nhé!
