Bạn đang tìm cách ghi lại màn hình máy tính? Đừng lo lắng, Mytour sẽ chỉ cho bạn những phương pháp đơn giản để quay màn hình trên Windows 11 và Windows 10, từ các công cụ tích hợp sẵn cho đến các phần mềm chuyên dụng. Thêm vào đó, bạn sẽ được biết các tổ hợp phím quay màn hình giúp thao tác nhanh chóng mà không cần cài đặt phức tạp.
Lợi ích của việc ghi lại màn hình máy tính là gì?
Quay màn hình máy tính giúp bạn ghi lại tất cả các thao tác trên màn hình một cách dễ dàng, phục vụ cho nhiều mục đích khác nhau. Nếu bạn là học sinh, sinh viên, việc quay màn hình sẽ giúp lưu lại các bài giảng trực tuyến để tiện xem lại khi cần.
Với dân văn phòng, đây là công cụ hữu ích để hướng dẫn sử dụng phần mềm hoặc báo cáo lỗi kỹ thuật. Game thủ cũng có thể dùng tính năng này để ghi lại những khoảnh khắc đáng nhớ khi chơi game. Hơn nữa, việc quay màn hình còn hỗ trợ tạo nội dung sáng tạo, chia sẻ kiến thức hoặc giải trí trên mạng xã hội.

Các cách ghi màn hình máy tính bằng phần mềm
Có nhiều phần mềm khác nhau cho phép bạn ghi lại màn hình máy tính trên Windows 10, Windows 11 và Mac một cách nhanh chóng và hiệu quả. Mỗi phần mềm có những tính năng riêng biệt, đáp ứng nhu cầu và mục đích sử dụng khác nhau.
OBS Studio
OBS Studio là phần mềm ghi màn hình máy tính miễn phí, mạnh mẽ và chuyên nghiệp, phù hợp cho cả quay video hướng dẫn và livestream. Phần mềm này là một trong những lựa chọn lý tưởng để quay màn hình trên Windows 11, Windows, hỗ trợ ghi video chất lượng cao, không giới hạn thời gian và cho phép bạn tùy chỉnh các cài đặt theo ý muốn.
Bước 1: Tải phần mềm từ đường link https://obsproject.com/ rồi mở OBS Studio lên.
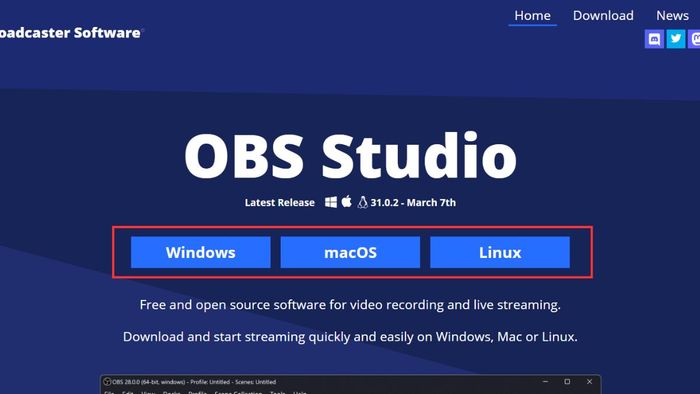
Bước 2: Sau khi mở OBS, phần mềm sẽ hướng dẫn bạn thiết lập các cài đặt cơ bản để bắt đầu sử dụng.

Bước 3: Tại giao diện chính, nhấn "+" trong mục Sources → Display Capture (quay toàn màn hình) hoặc Window Capture (quay cửa sổ ứng dụng). Sau đó nhấn Start Recording để bắt đầu quay màn hình.

Bandicam
Bandicam là phần mềm ghi màn hình máy tính mạnh mẽ, cho phép quay video chất lượng cao, dung lượng nhẹ và hỗ trợ nhiều chế độ quay. Phần mềm này đặc biệt thích hợp cho game thủ. Tuy nhiên, phiên bản miễn phí sẽ có giới hạn thời gian quay và có watermark trên video. Cách sử dụng Bandicam:
Bước 1: Tải phần mềm từ đường link https://www.bandicam.com/, sau đó cài đặt và mở phần mềm Bandicam.

Bước 2: Trong giao diện ứng dụng, chọn chế độ quay màn hình phù hợp với nhu cầu của bạn.

Bước 3: Nhấn nút REC để bắt đầu ghi lại màn hình.
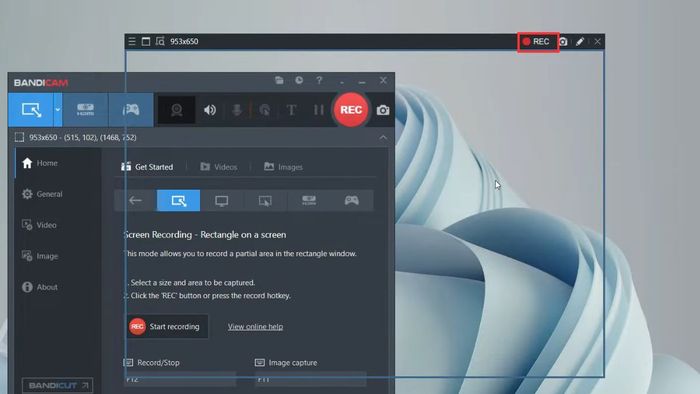
VLC
VLC không chỉ là một trình phát đa phương tiện mạnh mẽ mà còn hỗ trợ ghi lại màn hình máy tính một cách dễ dàng. Tuy nhiên, phần mềm này chỉ phù hợp với những người cần một công cụ quay màn hình cơ bản, không yêu cầu nhiều tùy chỉnh. Cách sử dụng VLC:
Bước 1: Tải phần mềm từ đường link https://www.videolan.org/vlc/, sau đó cài đặt và mở VLC.

Bước 2: Vào Media → Convert/Save → Capture Device → Desktop trong mục Capture mode → Convert/Save.

Bước 3: Chọn thư mục để lưu video và nhấn Start để bắt đầu ghi màn hình.

Apowersoft Free Online Screen Recorder
Apowersoft Free Online Screen Recorder là công cụ ghi màn hình trực tuyến miễn phí hỗ trợ Windows 10 và các hệ điều hành khác, không cần cài đặt. Bạn có thể quay toàn màn hình hoặc chỉ một vùng chọn và lưu video trực tiếp lên đám mây hoặc máy tính.
Bước 1: Truy cập vào trang web: https://www.apowersoft.com/free-online-screen-recorder và nhấn Start Recording.

Bước 2: Chọn chế độ quay mong muốn và nhấn Start Recording để bắt đầu quay màn hình.

Bước 3: Chọn cửa sổ hoặc vùng màn hình cần quay rồi chọn Chia sẻ.

MangoApps Recorder
MangoApps Recorder là công cụ miễn phí cho phép bạn ghi lại màn hình máy tính, chụp ảnh màn hình và thêm chú thích. Với giao diện thân thiện, Mango Recorder dễ dàng sử dụng và hỗ trợ chia sẻ video nhanh chóng qua đám mây. Cách sử dụng Mango Recorder:
Bước 1: Tải và cài đặt phần mềm từ https://workplace.mangoapps.com/mango-recorder, sau đó mở ứng dụng.

Bước 2: Nhấn Capture Video để lựa chọn chế độ quay màn hình.

Bước 3: Nhấn Next → Start để bắt đầu quá trình quay màn hình.

Các phương pháp ghi màn hình máy tính trực tiếp
Để ghi màn hình máy tính trực tiếp, bạn có thể sử dụng các công cụ có sẵn trong hệ điều hành. Những phương pháp này giúp bạn ghi lại màn hình một cách nhanh chóng và tiện lợi.
Đối với hệ điều hành Windows
Trên Windows, bạn có thể ghi lại màn hình máy tính dễ dàng bằng các công cụ có sẵn. Tính năng này giúp bạn quay video màn hình nhanh chóng và thuận tiện, đặc biệt là khi sử dụng cách quay màn hình trên Win 11, Win 10.
Bước 1: Mở cửa sổ làm việc bạn muốn ghi lại, sau đó nhấn tổ hợp phím Windows + G để mở Game Bar. Tại cửa sổ Capture, nhấn vào biểu tượng dấu chấm để bắt đầu quay màn hình.

Bước 2: Khi muốn dừng quay, nhấn vào biểu tượng Stop để kết thúc quá trình ghi lại màn hình.

Bước 3: Để xem lại video đã ghi, mở File Explorer → Videos → Captures.

Đối với Macbook
Với MacBook, bạn có thể dễ dàng ghi lại màn hình mà không cần cài đặt phần mềm bên ngoài nhờ các công cụ sẵn có. Dưới đây là những cách đơn giản để quay màn hình trên MacBook.
Sử dụng tổ hợp phím quay màn hình dành cho macOS Mojave trở lên:
Bước 1: Nhấn tổ hợp phím Shift + Command + 5 để mở công cụ quay màn hình.

Bước 2: Chọn chế độ ghi lại màn hình phù hợp với yêu cầu của bạn.

Bước 3: Nhấn Record để bắt đầu ghi và nhấn Stop trên thanh menu khi muốn dừng lại.

Cách sử dụng QuickTime Player:
Bước 1: Mở QuickTime Player → Chọn File → New Screen Recording.

Bước 2: Nhấn vào màn hình để quay toàn bộ hoặc kéo để chọn khu vực cần ghi lại.

Bước 3: Khi đã hoàn thành, nhấn Stop để dừng quay màn hình.

Các mẹo và thủ thuật khi record màn hình
Khi thực hiện việc ghi lại màn hình máy tính, việc áp dụng các mẹo và thủ thuật sẽ giúp bạn tạo ra những video chất lượng cao hơn và tiết kiệm thời gian. Dưới đây là một số mẹo hữu ích giúp tối ưu quá trình ghi màn hình.
- Chọn độ phân giải và tỉ lệ khung hình phù hợp để video mượt mà hơn.
- Tắt các thông báo và ứng dụng không cần thiết để tránh làm gián đoạn quá trình quay.
- Sử dụng micro ngoài để thu âm rõ ràng hơn.

- Sắp xếp màn hình gọn gàng và ngăn nắp trước khi quay.
- Sử dụng phím tắt để bắt đầu quay nhanh chóng.
Vậy là Mytour đã giới thiệu cho bạn những phương pháp đơn giản và hiệu quả nhất để quay màn hình trên các hệ điều hành Win 11, Win 10. Dù bạn chọn sử dụng phần mềm hay tận dụng tổ hợp phím quay màn hình, mỗi cách đều có những ưu điểm riêng giúp bạn ghi lại màn hình máy tính dễ dàng. Hy vọng những mẹo vặt trên sẽ giúp bạn ghi lại mọi khoảnh khắc một cách nhanh chóng. Và đừng quên ghé thăm Mytour để khám phá thêm nhiều thủ thuật máy tính hữu ích khác nhé.
