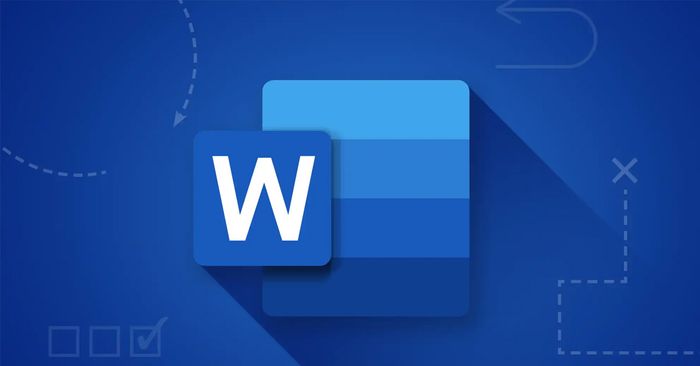
Việc nắm vững cách đánh số trang trong Word giúp tài liệu không chỉ trở nên chuyên nghiệp mà còn làm cho người đọc dễ dàng tiếp cận và theo dõi nội dung. Tuy nhiên, nhiều người chưa nắm rõ những cách thức đánh số trang phù hợp với nhu cầu cụ thể của mình. Bài viết dưới đây sẽ cung cấp cho bạn 6 mẹo đơn giản và nhanh chóng để bạn có thể dễ dàng sử dụng công cụ này chỉ trong vài bước.
Tại sao cần đánh số trang trong Word?
Việc đánh số trang trong Word giúp người đọc dễ dàng theo dõi nội dung tài liệu. Đặc biệt, đối với các tài liệu dài, có thể lên đến hàng chục, hàng trăm trang, việc tra cứu thông tin sẽ gặp khó khăn nếu thiếu hệ thống đánh số trang rõ ràng. Nhờ vào số trang, người đọc có thể dễ dàng quay lại các phần quan trọng hoặc di chuyển đến các mục, chương có liên quan một cách nhanh chóng.

Ngoài ra, đánh số trang là yêu cầu bắt buộc trong nhiều loại văn bản chính thức như báo cáo, tiểu luận, luận văn, hồ sơ hành chính hay tài liệu nghiên cứu. Đối với những tài liệu này, việc trình bày chính xác và chuyên nghiệp là điều kiện cần thiết để đảm bảo tính hợp pháp và nghiêm túc. Đặc biệt trong môi trường học thuật, đánh số trang giúp giảng viên và người phản biện dễ dàng theo dõi, đánh giá và nhận xét về bài làm của sinh viên.
Ngoài ra, việc đánh số trang còn thể hiện sự chuyên nghiệp và sự tỉ mỉ của người soạn thảo. Dù là một chi tiết nhỏ, nhưng nó cho thấy người tạo ra tài liệu đã chú ý đến trải nghiệm người đọc và đảm bảo tính tổ chức rõ ràng cho toàn bộ nội dung.
6 phương pháp đơn giản để đánh số trang trong Word
Dù là tiểu luận, báo cáo, luận văn hay tài liệu hành chính, việc đánh số trang luôn là yếu tố quan trọng. Tuy nhiên, không phải ai cũng biết cách thực hiện điều này đúng cách, đặc biệt là khi tài liệu có nhiều phần hoặc yêu cầu định dạng riêng biệt. Dưới đây, Mytour sẽ giới thiệu 6 cách đơn giản với hình minh họa rõ ràng giúp bạn thực hiện dễ dàng.
Hướng dẫn cách đánh số trang trong Word từ trang đầu tiên
Bước 1: Di chuyển con trỏ chuột đến trang đầu tiên trong tài liệu. Trên thanh công cụ, chọn tab Insert, sau đó tìm và chọn mục Page Number.
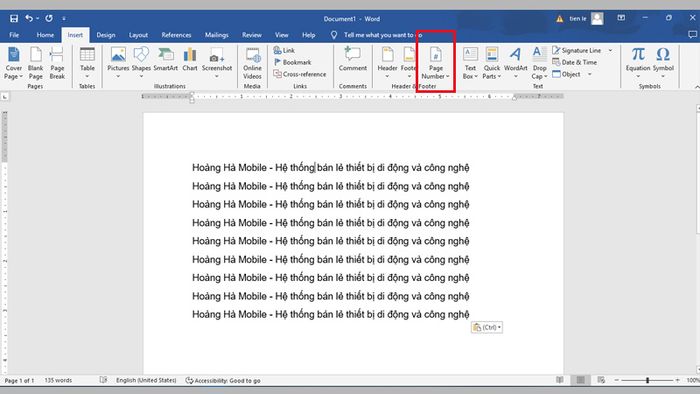
Bước 2: Trong menu thả xuống của Page Number, bạn sẽ thấy các tùy chọn khác nhau về vị trí hiển thị số trang. Tùy vào sở thích hoặc yêu cầu định dạng, bạn có thể chọn một vị trí phù hợp. Trong ví dụ này, Mytour đã chọn kiểu đánh số trang ở góc dưới bên phải. Đây là vị trí phổ biến và dễ nhìn.
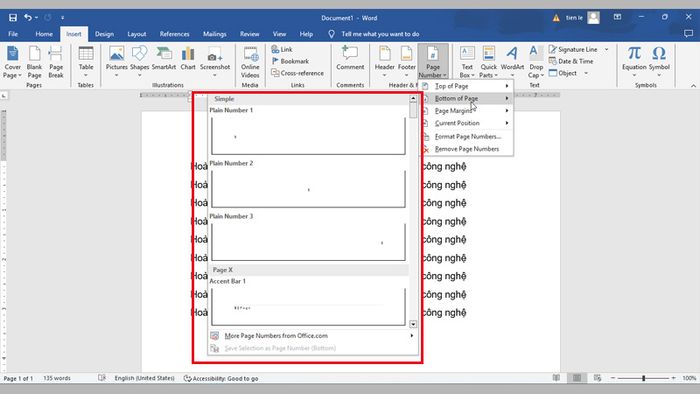
Bước 3: Word sẽ tự động chèn số trang vào tất cả các trang trong tài liệu, bắt đầu từ trang đầu tiên. Sau khi hoàn tất, bạn chỉ cần nhấn vào Close Header and Footer để thoát khỏi chế độ chỉnh sửa phần đầu/trang của tài liệu.
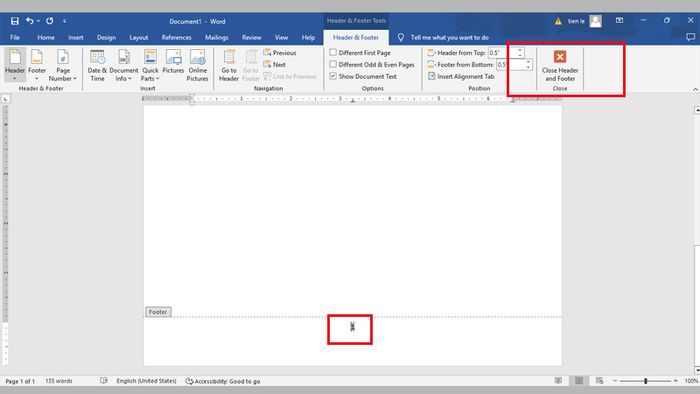
Hướng dẫn cách đánh số trang trong Word từ một trang bất kỳ
Bước 1: Đầu tiên, hãy nhấp chuột vào trang mà bạn muốn bắt đầu đánh số, ví dụ như trang thứ 2.
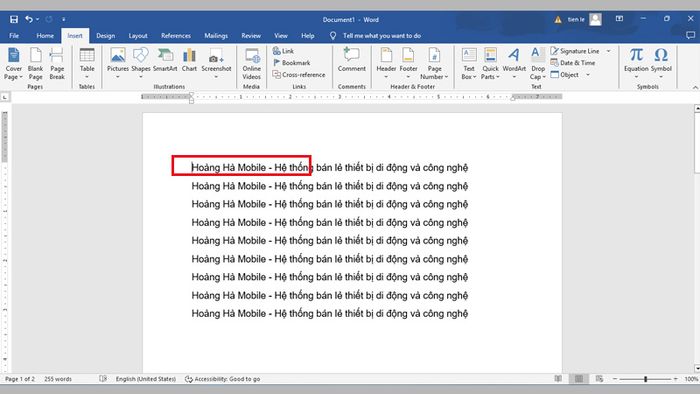
Bước 2: Trên thanh công cụ, chọn Page Layout (hoặc Layout trong các phiên bản Word mới) => Breaks => chọn Next Page. Thao tác này sẽ chia tài liệu thành hai phần độc lập: phần trước và phần sau con trỏ. Word sẽ tự động thêm một trang trắng nếu cần thiết để tách biệt hai phần này.
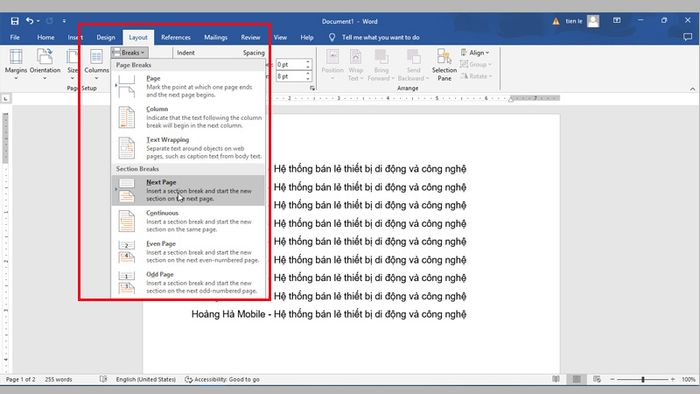
Bước 3: Sau đó, vào Insert => Page Number => chọn Format Page Numbers. Trong hộp thoại vừa xuất hiện, bạn chọn kiểu đánh số mong muốn trong phần Number format, rồi ở mục Start at, nhập số mà bạn muốn bắt đầu, ví dụ như số 1. Nhấn OK để xác nhận.
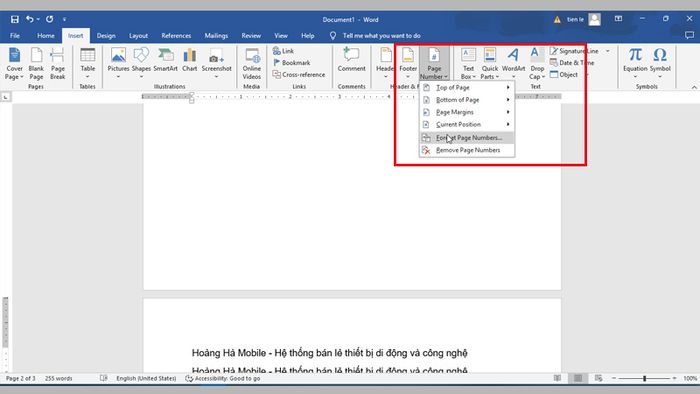
Bước 4: Quay lại mục Insert => Page Number => chọn vị trí mà bạn muốn hiển thị số trang. Ví dụ, mình chọn vị trí dưới cùng, góc phải của trang “Bottom of Page => Plain Number 3”.
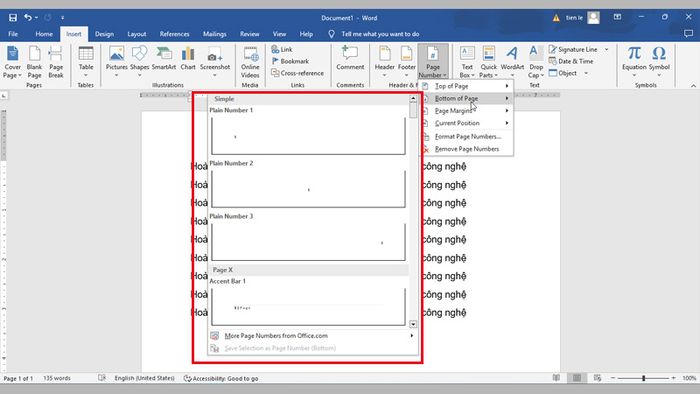
Bước 5: Lúc này, bạn cần kiểm tra xem các phần trong tài liệu đã tách biệt hoàn toàn chưa. Trên thanh công cụ, sẽ xuất hiện tab Header & Footer Tools – Design, với mục Link to Previous được in đậm, cho thấy hai phần vẫn còn liên kết với nhau. Bạn cần nhấp vào “Link to Previous” để ngắt liên kết giữa phần đầu tiên và phần còn lại của tài liệu.
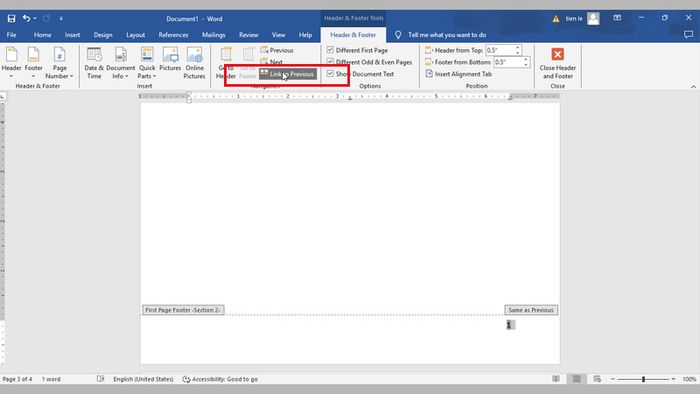
Bước 6: Sau khi hoàn tất, bạn chọn Close Header and Footer để thoát khỏi chế độ chỉnh sửa phần đầu trang.
Hướng dẫn cách đánh số trang bỏ trang đầu tiên
Bước 1: Để bắt đầu cách đánh số trang trong Word bỏ trang đầu tiên, bạn cần chèn số trang vào tài liệu. Truy cập tab Insert trên thanh công cụ, chọn Page Number, và sau đó chọn kiểu định dạng và vị trí số trang bạn muốn. Ví dụ: số trang ở dưới cùng, góc phải của trang.
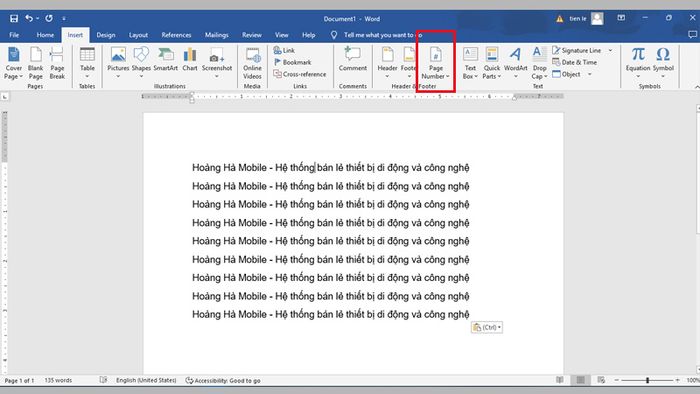
Bước 2: Sau khi chèn số trang vào văn bản, Word sẽ tự động chuyển sang chế độ chỉnh sửa phần Header & Footer. Để thoát khỏi chế độ này, bạn chỉ cần nhấn vào nút Close Header and Footer ở góc trên bên phải thanh công cụ.
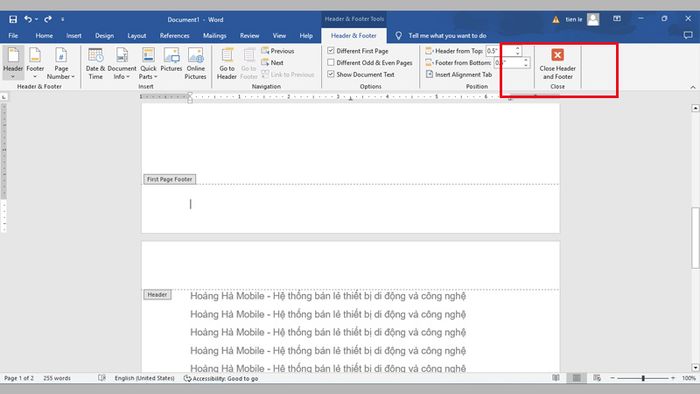
Bước 3: Tiếp theo, để ẩn số trang ở trang đầu tiên, bạn cần truy cập tab Layout (hoặc Page Layout trong các phiên bản Word cũ hơn). Tại phần Page Setup, nhấp vào biểu tượng mũi tên nhỏ ở góc dưới bên phải để mở rộng hộp thoại tùy chỉnh chi tiết và tiếp tục cách đánh số trang trong Word.
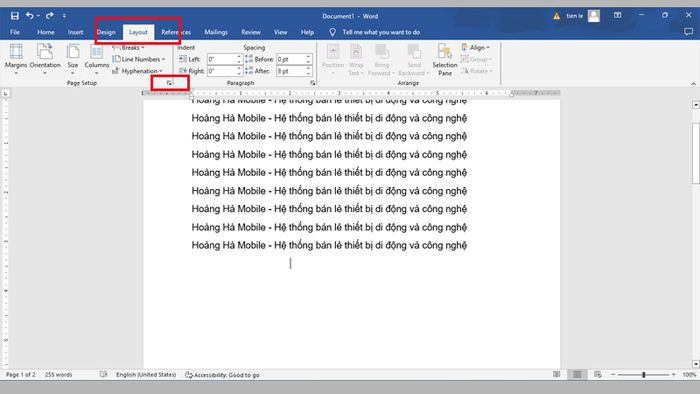
Bước 4: Một hộp thoại Page Setup sẽ xuất hiện. Tại đây, bạn chuyển sang tab Layout, sau đó tích chọn ô Different first page. Tùy chọn này sẽ giúp Word nhận ra rằng bạn không muốn hiển thị Header, Footer hay số trang ở trang đầu tiên. Cuối cùng, nhấn OK để xác nhận thay đổi.
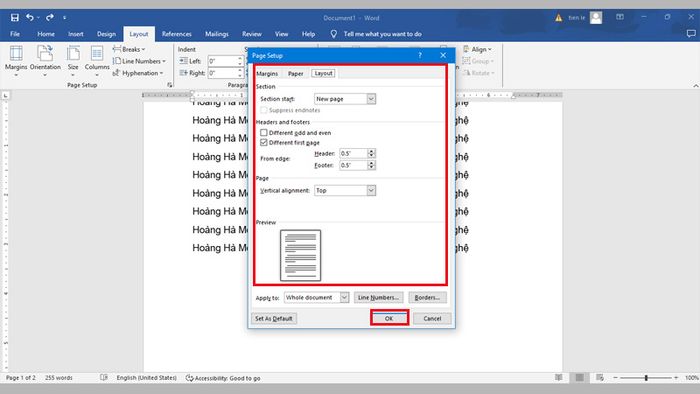
Hướng dẫn cách đánh số trang trong Word bằng số la mã
Bước 1: Trước hết, bạn cần nhấp đúp chuột vào khu vực Footer (chân trang) ở bất kỳ trang nào trong tài liệu mà bạn muốn bắt đầu đánh số. Khi làm vậy, Word sẽ chuyển sang chế độ chỉnh sửa phần đầu/trang, cho phép bạn thao tác trực tiếp với số trang.
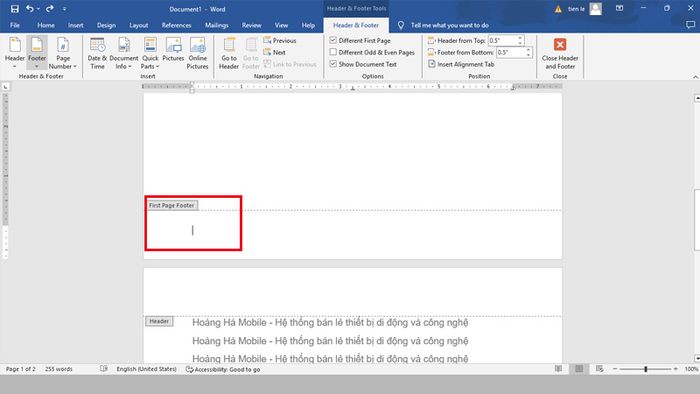
Bước 2: Tiếp theo, trên thanh công cụ, bạn chọn tab Insert => Page Number => nhấn vào Format Page Numbers. Tại đây, trong phần Number format, bạn sẽ thấy các kiểu số trang khác nhau, bao gồm số La Mã thường (i, ii, iii, …) hoặc La Mã hoa (I, II, III, …). Chọn kiểu số trang phù hợp với yêu cầu định dạng của tài liệu và nhấn OK để xác nhận.
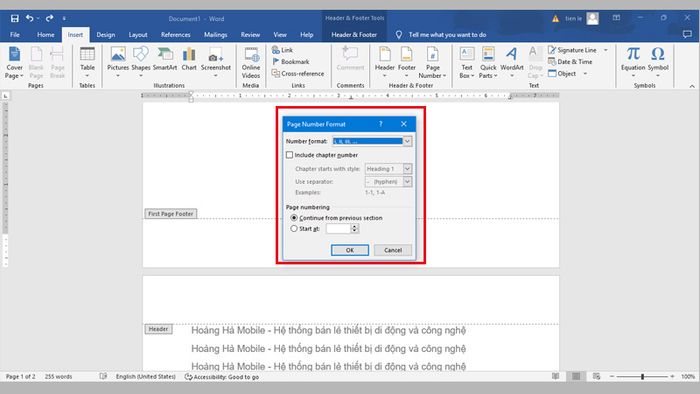
Bước 3: Sau khi chọn xong định dạng, quay lại tab Insert => chọn Page Number => vào mục Bottom of Page để chọn vị trí hiển thị số trang. Bạn có thể chọn căn giữa, góc trái hoặc góc phải ở phần chân trang. Sau khi lựa chọn xong, số trang sẽ tự động được hiển thị đúng như kiểu La Mã mà bạn đã chọn. cách đánh số trang trong Word.
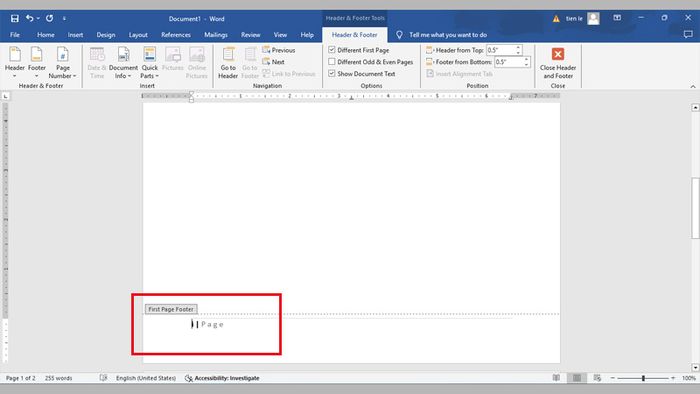
Cách đánh số trang Word xen kẽ chẵn và lẻ
Bước 1: Đầu tiên, bạn hãy nhấp đúp chuột vào khu vực Footer (chân trang) của bất kỳ trang nào trong tài liệu. Word sẽ chuyển sang chế độ chỉnh sửa phần đầu và cuối trang, đồng thời tab Header & Footer Tools – Design sẽ xuất hiện trên thanh công cụ.
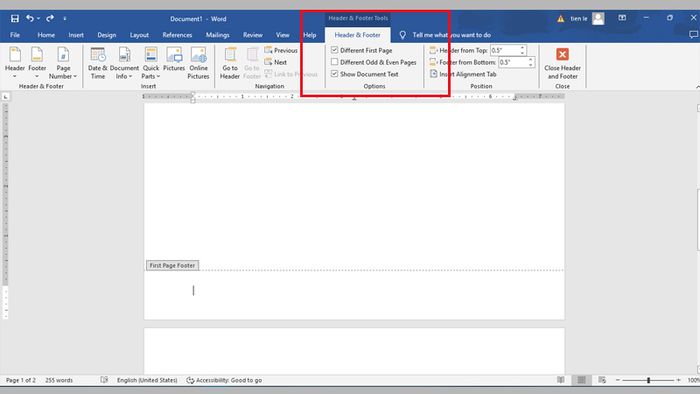
Bước 2: Trong tab Design, bạn sẽ thấy một tùy chọn có tên Different Odd & Even Pages. Hãy tích chọn vào ô này để bật chế độ phân biệt số trang giữa trang chẵn và lẻ. Sau khi kích hoạt, Word sẽ tự động chia khu vực chân trang thành hai phần riêng biệt: một phần cho các trang lẻ (Odd Pages) và một phần cho các trang chẵn (Even Pages).
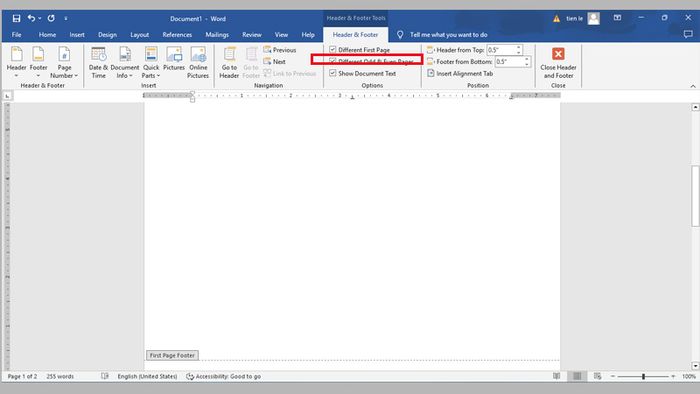
Bước 3: Tiếp theo, bạn chèn số trang như bình thường. Vào tab Insert trên thanh công cụ, chọn Page Number, rồi chọn kiểu và vị trí số trang mà bạn muốn. Ví dụ: bạn có thể chọn kiểu “Bottom of Page” và đặt số trang ở góc phải cho trang lẻ, góc trái cho trang chẵn.
Cách đánh số trang trong Word lớn hơn 1
Bước 1: Trước hết, mở tab Insert trên thanh công cụ Word. Sau đó, chọn Page Number, tiếp theo nhấn vào Format Page Numbers để mở cửa sổ tùy chỉnh số trang.
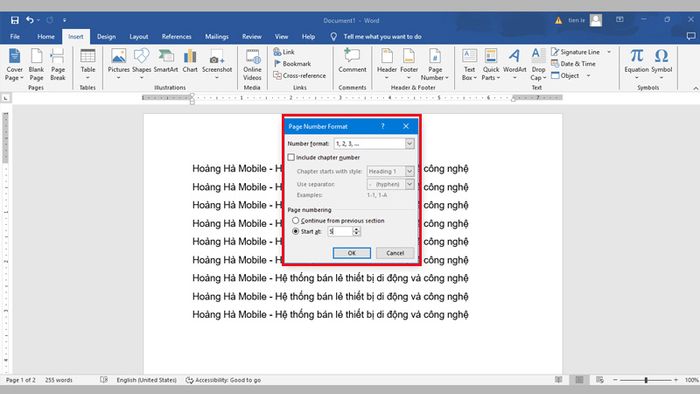
Bước 2: Trong cửa sổ Page Number Format, tìm mục Page Numbering ở dưới cùng. Chọn tùy chọn Start at và nhập vào số mà bạn muốn bắt đầu đánh trang, ví dụ 3, 5, hoặc 10, tùy vào nhu cầu của bạn. Nhấn OK để lưu thay đổi.
Hướng dẫn cách bỏ đánh số trang trong Word
Bước 1: Đầu tiên, bạn cần mở tab Insert trên thanh công cụ của Microsoft Word. Trong phần cách đánh số trang trong Word, bạn đã thực hiện nhiều thao tác với tính năng này trước đó.
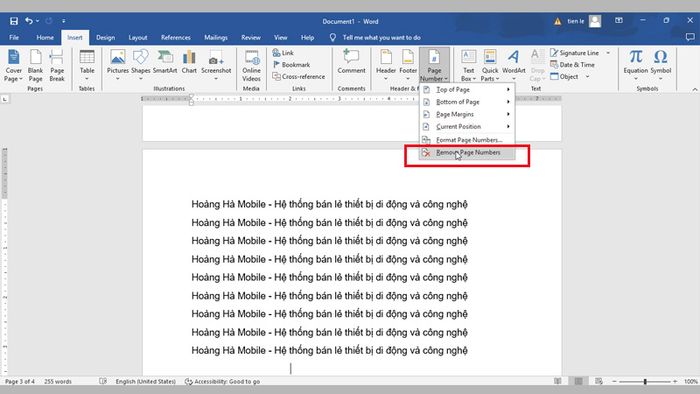
Bước 2: Tiếp theo, trong phần Page Number, bạn sẽ thấy các tùy chọn xuất hiện. Tùy thuộc vào việc bạn đã chèn số trang ở Header hay Footer, hãy chọn khu vực tương ứng. Sau đó, chọn Remove Header hoặc Remove Footer để xóa số trang khỏi tài liệu.
Một số lỗi thường gặp khi thực hiện cách đánh số trang trong Word
Trong quá trình thực hiện, đôi khi bạn sẽ gặp phải một số lỗi không mong muốn. Những lỗi này có thể làm giảm hiệu quả công việc và gây khó khăn trong việc hoàn thiện tài liệu.
Số trang không hiển thị đúng vị trí
Một lỗi thường gặp khi chèn số trang là số trang không xuất hiện ở vị trí mà bạn đã thiết lập trước đó, ví dụ như số trang không căn chỉnh ở góc trái, phải hoặc giữa của trang. Nguyên nhân có thể là do bạn chưa chọn đúng vị trí khi thực hiện chèn số trang.
Số trang bị lặp lại ở các phần khác nhau của tài liệu
Khi làm việc với tài liệu dài và chia thành nhiều section, đôi khi bạn sẽ gặp phải tình trạng số trang bị lặp lại ở các phần dù đã tắt tùy chọn “Link to Previous”. Nguyên nhân là do các phần vẫn còn liên kết với nhau mặc dù bạn đã cố gắng thiết lập số trang khác biệt cho mỗi phần.
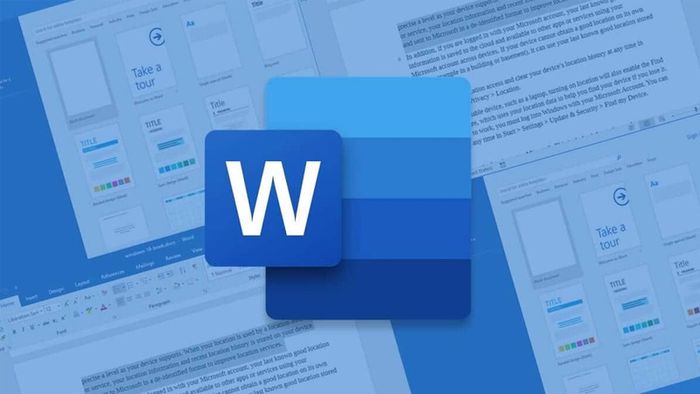
Số trang bị lỗi khi in tài liệu
Một số người dùng gặp phải tình trạng số trang hiển thị đúng trên màn hình nhưng khi in tài liệu lại bị sai lệch hoặc không hiển thị. Nguyên nhân có thể do cài đặt in ấn không chính xác hoặc khu vực in của máy in chưa được thiết lập đúng cách.
Kết luận
Tóm lại, Mytour đã giới thiệu cho bạn 6 cách đánh số trang trong Word với nhiều phương pháp khác nhau. Hy vọng rằng qua bài viết này, bạn sẽ tìm được một thủ thuật phù hợp để áp dụng cho văn bản của mình.
