Bạn đang tìm hiểu cách sử dụng căn lề Justify trong Word để căn đều hai bên văn bản một cách nhanh chóng và chính xác? Đây là một thao tác quan trọng giúp tài liệu trở nên chuyên nghiệp, dễ đọc và có tính thẩm mỹ cao. Bài viết này sẽ hướng dẫn bạn từng bước thực hiện, dễ dàng áp dụng ngay cả với những người mới bắt đầu sử dụng Word.
Căn lề Justify trong Word là gì?
Căn lề Justify trong Word (hay còn gọi là căn đều hai bên) là phương pháp định dạng văn bản sao cho các dòng chữ trải đều từ lề trái đến lề phải của trang giấy, tạo ra sự cân đối và gọn gàng. Đây là kiểu căn lề lý tưởng cho các tài liệu học thuật, hành chính hoặc các tài liệu in ấn chuyên nghiệp như báo cáo, luận văn hay hợp đồng. Việc sử dụng Justify mang lại nhiều lợi ích nổi bật:
- Giúp văn bản trông chỉn chu, chuyên nghiệp và dễ theo dõi hơn.
- Cung cấp sự cân đối về thị giác, giúp người đọc cảm thấy thoải mái và không bị căng thẳng mắt.
- Tối ưu diện tích trang, giúp tránh các khoảng trống không cần thiết.
- Giúp tạo cảm giác đồng nhất và phù hợp với tiêu chuẩn trình bày tài liệu chính thức.
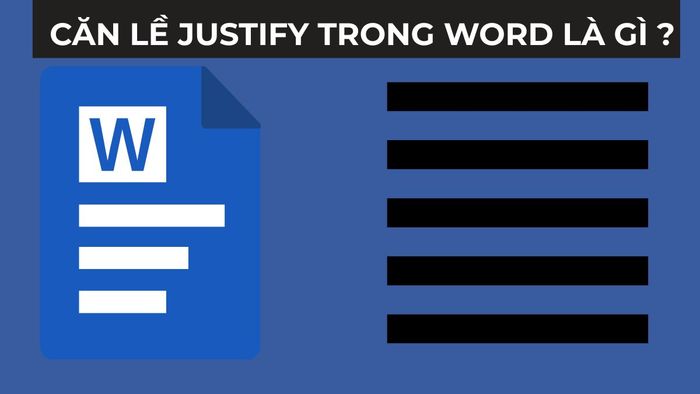
3 phương pháp căn lề Justify đơn giản trong Word
Dưới đây là ba cách thức phổ biến và hiệu quả để bạn dễ dàng thực hiện căn lề Justify trong Word, phù hợp cho cả những người mới bắt đầu lẫn người dùng đã có kinh nghiệm. Từ việc sử dụng nút lệnh trên thanh công cụ, đến phím tắt và chỉnh sửa chi tiết qua hộp thoại Paragraph, mỗi phương pháp đều có những ưu điểm riêng, giúp bạn linh hoạt áp dụng cho từng nhu cầu.
Sử dụng công cụ Justify trên tab Home
Cách căn lề Justify trong Word bằng nút trên tab Home rất đơn giản, dễ thực hiện và phù hợp với tất cả người dùng.
Bước 1: Mở tài liệu Word mà bạn muốn chỉnh sửa lề và chọn đoạn văn bản cần căn Justify.
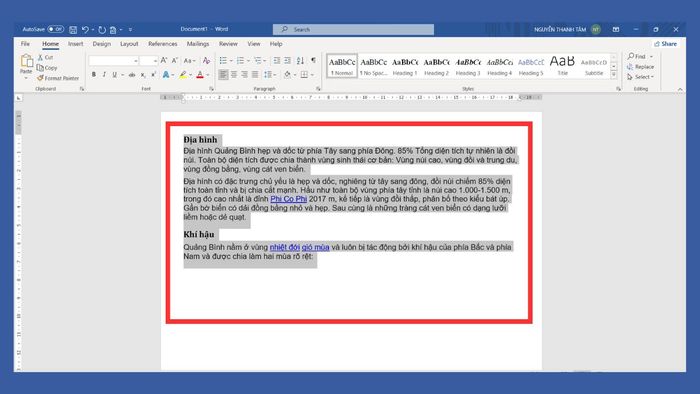
Bước 2: Trên thanh công cụ, chọn tab "Home".
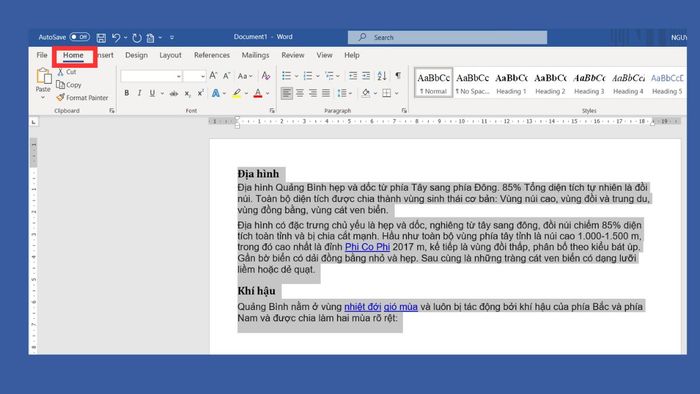
Bước 3: Nhấn vào biểu tượng Justify (biểu tượng bốn dòng kẻ đều, thường nằm gần biểu tượng căn trái/phải).
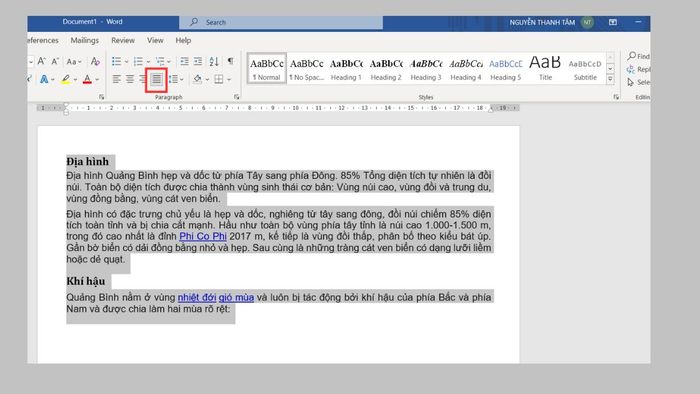
Sử dụng phím tắt trên bàn phím
Cách căn lề Justify trong Word thông qua phím tắt là lựa chọn tuyệt vời cho những ai muốn thao tác nhanh chóng và tiết kiệm thời gian. Sau khi chọn đoạn văn bản cần căn lề, chỉ cần nhấn tổ hợp Ctrl + J (trên Windows) hoặc Cmd + J (trên Mac). Phương pháp này đặc biệt hữu ích khi làm việc với các tài liệu dài, giúp bạn hoàn thành việc căn lề một cách chuyên nghiệp trong nháy mắt.
Căn lề Justify thông qua hộp thoại Paragraph
Cách căn đều 2 bên trong Word này cho phép bạn tùy chỉnh thêm các yếu tố khác như khoảng cách dòng, canh lề cho từng đoạn... Tùy chọn này rất thích hợp khi bạn muốn có sự kiểm soát chi tiết hơn về bố cục văn bản, giúp đảm bảo sự đồng đều và thẩm mỹ cao cho tài liệu.
Bước 1: Chọn đoạn văn bản mà bạn muốn áp dụng định dạng căn lề.
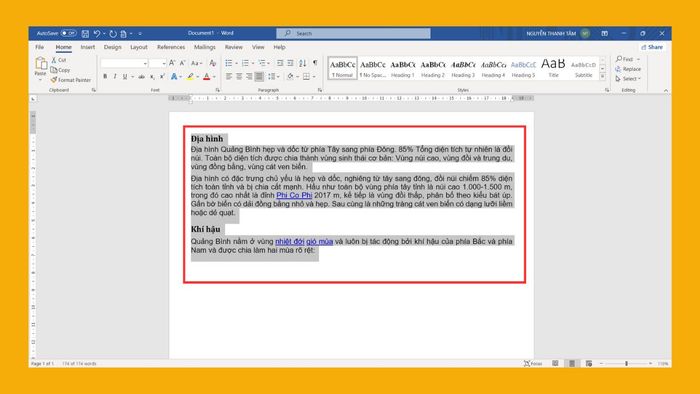
Bước 2: Click chuột phải vào đoạn văn bản đã được chọn và chọn “Paragraph” từ menu hiện lên.
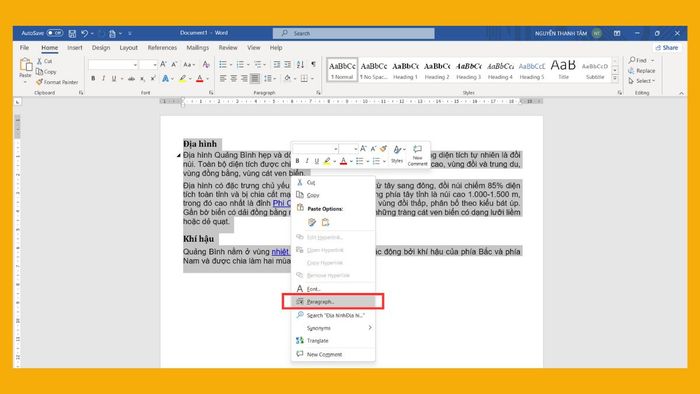
Bước 3: Trong hộp thoại Paragraph, tại mục “Alignment”, bạn chọn “Justified” từ menu xổ xuống.
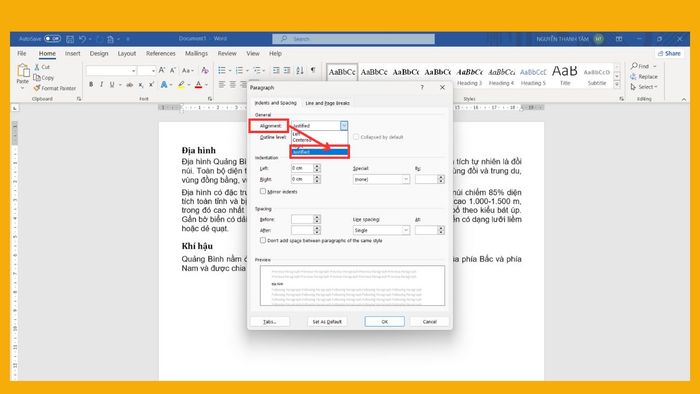
Bước 4: Nhấn "OK" để xác nhận và áp dụng định dạng cho đoạn văn bản đã chọn.
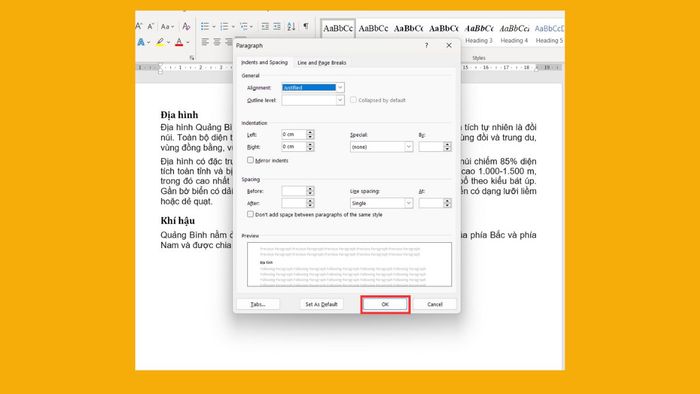
Những lỗi thường gặp khi căn lề Justify
Mặc dù căn lề Justify trong Word mang lại vẻ ngoài chỉnh chu và cân đối cho tài liệu, nhưng người sử dụng vẫn có thể gặp một số lỗi định dạng gây phiền toái. Dưới đây là các vấn đề phổ biến mà bạn có thể gặp phải khi sử dụng tính năng này, kèm theo cách khắc phục chi tiết.
Văn bản bị giãn cách không đều
Khi bạn căn lề Justify trong Word, có thể xảy ra hiện tượng các dòng bị kéo giãn quá mức, khiến khoảng cách giữa các từ trở nên khó nhìn. Nguyên nhân thường là do dòng văn bản quá ngắn hoặc thiếu từ. Cách khắc phục rất đơn giản, bạn có thể thêm từ, giảm cỡ chữ, hoặc căn trái đối với những dòng bị lỗi. Những chỉnh sửa nhỏ này sẽ giúp bố cục trở nên gọn gàng hơn và không làm gián đoạn quá trình đọc.

Xuất hiện dòng trống không cần thiết
Một lỗi phổ biến khi căn đều hai bên trong Word là xuất hiện dòng trắng không có lý do. Nguyên nhân chủ yếu là do việc sử dụng Enter hoặc Shift + Enter không đúng cách, khiến Word hiểu nhầm đó là sự kết thúc của đoạn văn. Để sửa lỗi, bạn hãy bật chế độ hiển thị ký tự ẩn và kiểm tra kỹ các đoạn trống. Xóa hoặc kết hợp các dòng nếu không thực sự cần thiết phải ngắt đoạn, giúp tài liệu của bạn trở nên mạch lạc hơn.
Các từ bị tách không hợp lý
Chế độ căn lề Justify trong Word đôi khi gây ra hiện tượng tách từ, nhất là với những từ dài hoặc khi chiều rộng đoạn văn hẹp, khiến văn bản bị ngắt một cách khó chịu. Lỗi này xảy ra khi Word tự động bật tính năng ngắt từ (hyphenation). Để tắt tính năng này, bạn chỉ cần vào tab “Layout”, chọn “Hyphenation” và chọn “None”. Việc này không chỉ giúp văn bản trở nên liền mạch hơn mà còn nâng cao tính chuyên nghiệp trong việc trình bày và in ấn.
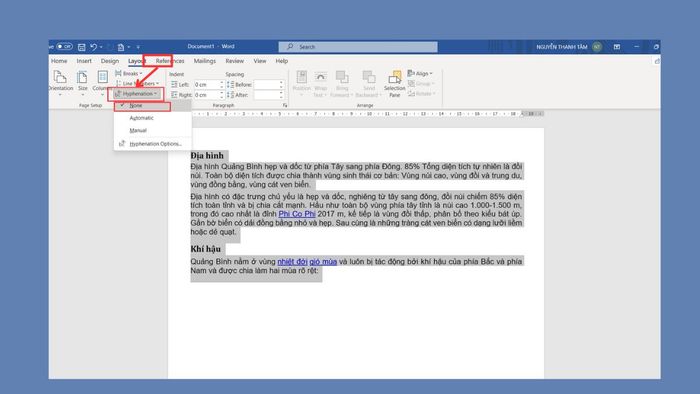
Tóm lại, khi bạn nắm vững cách căn lề Justify trong Word, bạn sẽ dễ dàng tạo ra các tài liệu chuyên nghiệp và dễ theo dõi. Với ba phương pháp đơn giản mà chúng tôi đã hướng dẫn, bạn có thể nhanh chóng căn đều 2 bên trong Word một cách chính xác và hiệu quả. Đừng quên định dạng đúng để văn bản luôn gọn gàng, rõ ràng và tạo ấn tượng tốt trong công việc.
