Các bước gõ ký hiệu mét vuông trong Word là một kỹ năng quan trọng khi bạn làm việc với tài liệu có liên quan đến diện tích, thể tích. Tuy nhiên, không phải ai cũng nắm vững cách nhập ký hiệu m², m³ chính xác và nhanh chóng trong các phần mềm như Word, Excel, PowerPoint. Bài viết này sẽ chỉ bạn cách thực hiện điều đó một cách dễ dàng và hiệu quả.
Hướng dẫn gõ mét vuông, mét khối trong Word
Gõ ký hiệu mét vuông trong Word khá đơn giản, nhưng nếu chưa quen, bạn có thể gặp một số trở ngại trong việc hiển thị ký hiệu chính xác. Dưới đây là hai cách dễ dàng để bạn thực hiện thao tác này.
Cách 1: Sử dụng bảng Symbols
Bước 1: Mở Microsoft Word, nhập nội dung cần thiết, sau đó sử dụng tổ hợp phím Windows + . (dấu chấm) để mở bảng ký tự đặc biệt.
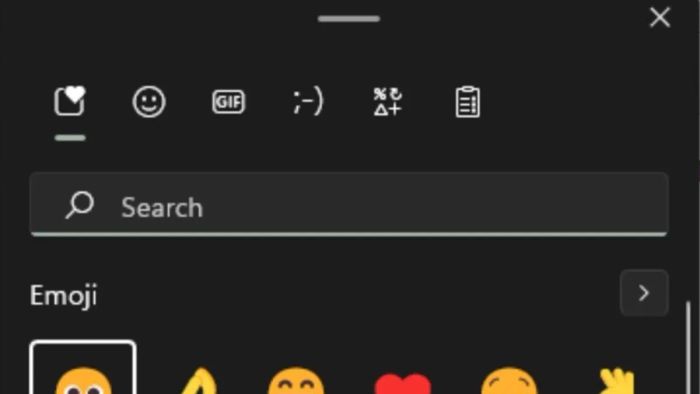
Bước 2: Chọn mục Symbols trong bảng ký tự đặc biệt vừa mở ra.
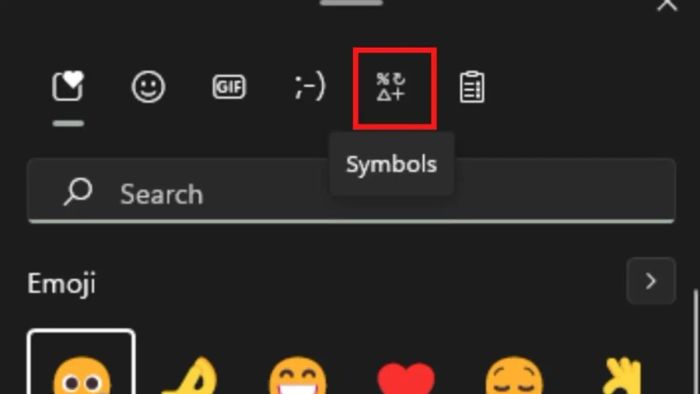
Bước 3: Tìm ký hiệu số "²" (chỉ số trên) và nhấn vào để chèn vào văn bản. Mỗi khi cần thêm ký hiệu, bạn chỉ cần chọn ký hiệu này và nhấn Enter để hoàn tất.
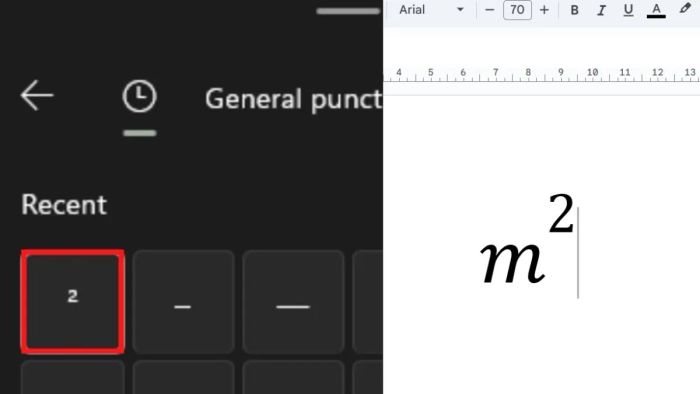
Cách 2: Dùng hộp thoại Font
Bước 1: Mở Word, nhập m2 cần chèn, sau đó bôi đen phần số mũ.
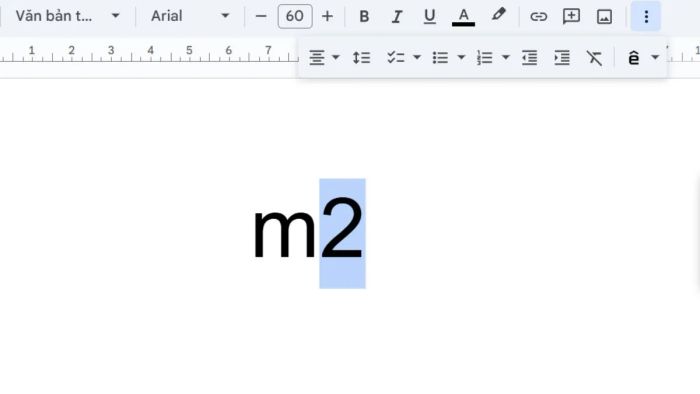
Bước 2: Nhấn tổ hợp phím Ctrl + D để mở cửa sổ Font, sau đó chọn Superscript → OK.
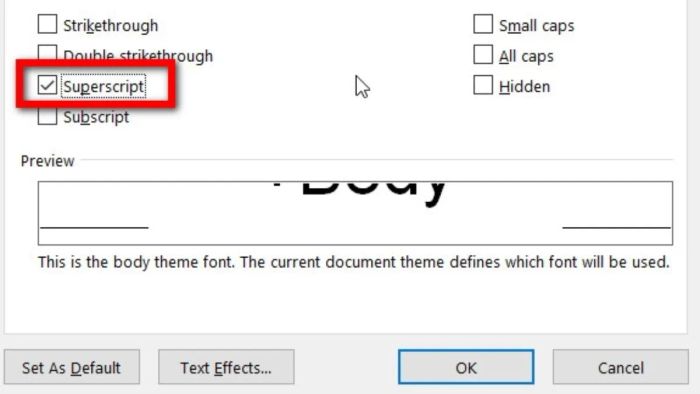
Bước 3: Tiếp tục chọn Font → Superscript → OK để hoàn thành việc gõ ký hiệu mét vuông trong Word.
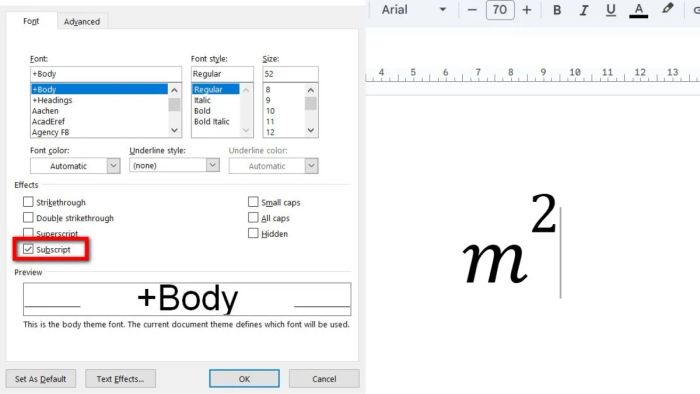
Để gõ ký hiệu mét vuông trong Word, Excel hay PowerPoint một cách nhanh chóng, bạn cần một chiếc laptop hoạt động ổn định. Các dòng laptop tại Mytour với cấu hình mạnh mẽ là sự lựa chọn lý tưởng để bạn hoàn thành công việc một cách dễ dàng.
Cách gõ ký hiệu mét vuông, mét khối trong Excel
Ngoài cách gõ ký hiệu mét vuông trong Word, việc chèn ký hiệu m², m³ trong Excel cũng rất quan trọng khi làm việc với các bảng tính liên quan đến diện tích, thể tích. Mặc dù Excel không có công cụ định dạng trực tiếp như Word, nhưng bạn vẫn có thể chèn ký hiệu mét vuông dễ dàng với những phương pháp đơn giản.
Cách 1: Sử dụng tổ hợp phím tắt
Bước 1: Mở Excel và nhập ký tự "m2" hoặc số cần chèn trước ký hiệu.
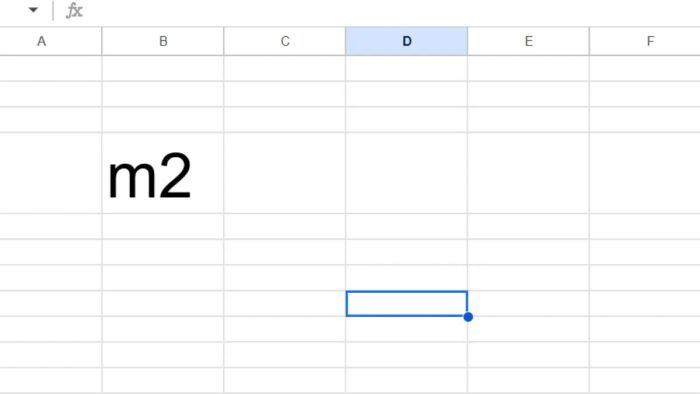
Bước 2: Bôi đen số 2 hoặc 3 trong ký hiệu mét vuông, mét khối mà bạn muốn chèn.
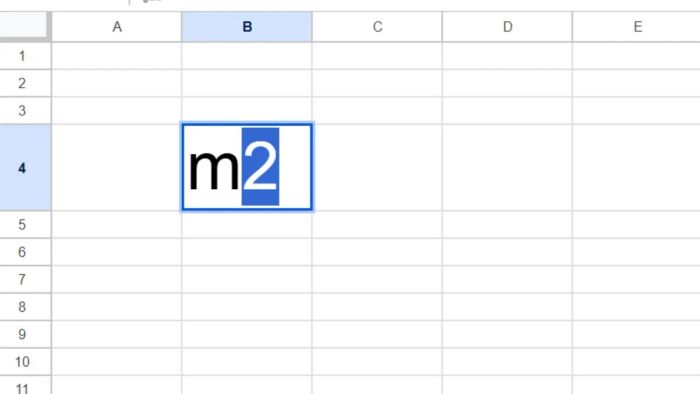
Bước 3: Nhấn tổ hợp phím Ctrl + Shift + = để tạo ký hiệu mét vuông, mét khối ở dạng chỉ số trên. Sau đó, nhấn Enter để hoàn thành việc gõ ký hiệu trong Excel.
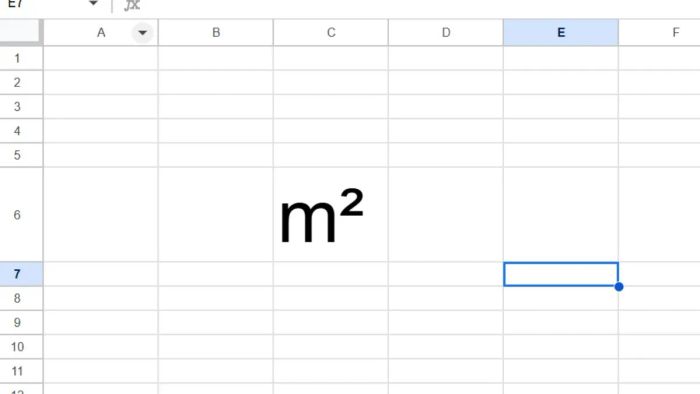
Cách 2: Sử dụng hộp thoại Format
Bước 1: Mở Excel và nhập dữ liệu cần chỉnh sửa. Ví dụ: để tạo ký hiệu Y mũ 2, bạn nhập "Y2" vào ô muốn chèn ký hiệu.
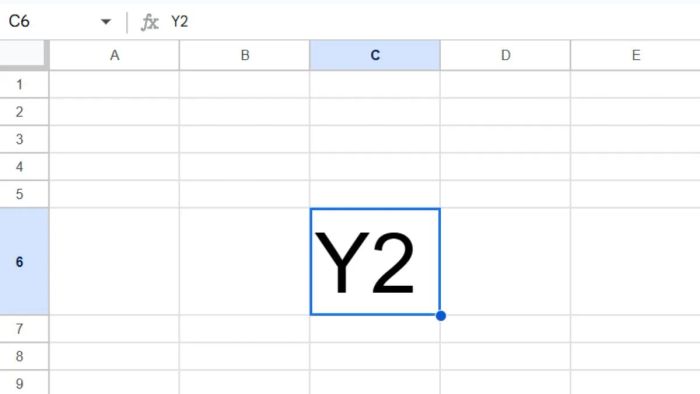
Bước 2: Bôi đen số mũ (ví dụ: "2"), nhấn Ctrl + 1 để mở hộp thoại Format Cells. Tiếp theo, sử dụng tổ hợp phím Alt + E để chọn định dạng Superscript (Chỉ số trên).
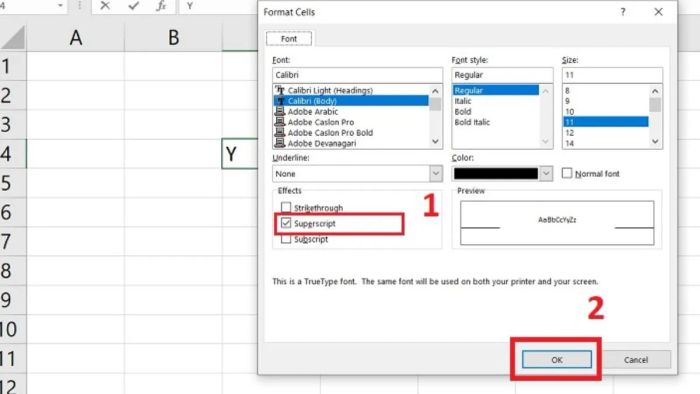
Bước 4: Nhấn OK, bạn sẽ có kết quả ký hiệu mét vuông hoàn chỉnh.
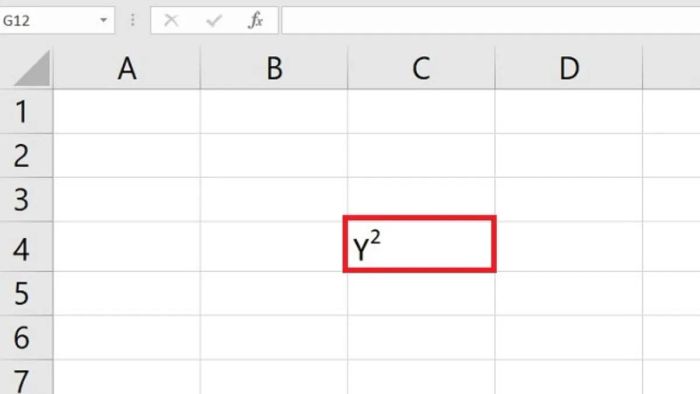
Cách gõ ký hiệu mét vuông, mét khối trong PowerPoint
Nếu bạn đã quen với việc gõ ký hiệu mét vuông trong Word, việc tạo m², m³ trong PowerPoint cũng sẽ không gặp khó khăn. Công cụ này cung cấp nhiều phương pháp đơn giản để chèn ký hiệu toán học, giúp bài thuyết trình trở nên chuyên nghiệp và dễ hiểu hơn, bạn có thể tham khảo dưới đây.
Bước 1: Chọn ký tự cần chuyển đổi thành ký hiệu mét vuông trong PowerPoint.
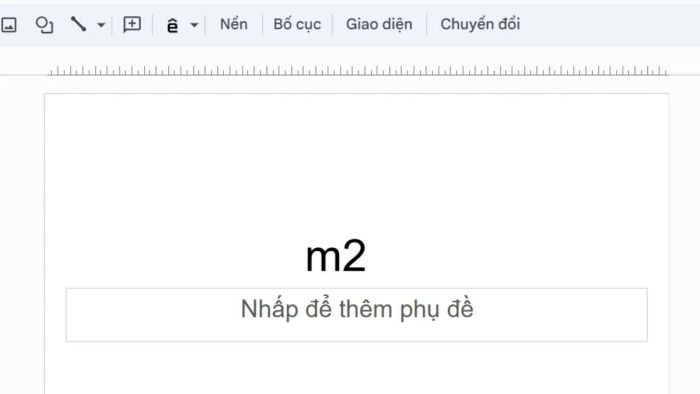
Bước 2: Nhấn vào biểu tượng mở rộng ở mục Font trên thanh công cụ để mở hộp thoại định dạng ký tự.
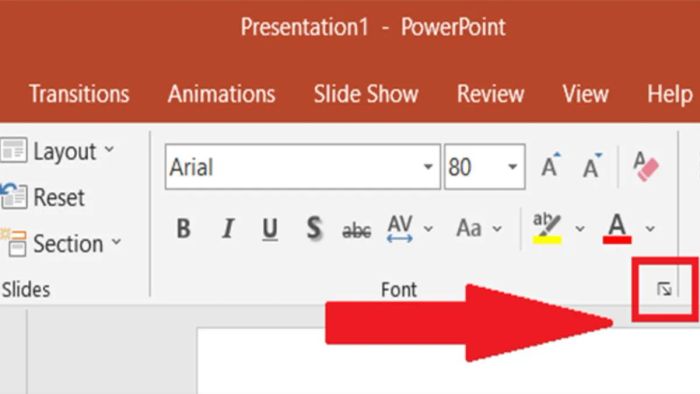
Bước 3: Chọn Superscript để tạo chỉ số trên hoặc Subscript để tạo chỉ số dưới, sau đó nhấn OK để hoàn tất.
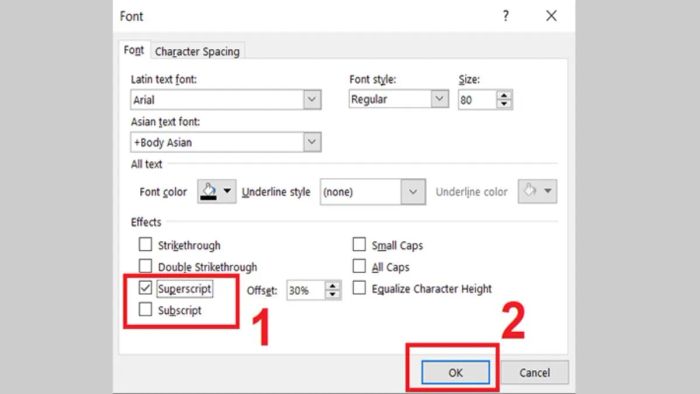
Hy vọng với các hướng dẫn trên, bạn đã hiểu rõ cách gõ ký hiệu mét vuông trong Word, Excel và PowerPoint một cách chính xác và nhanh chóng. Việc sử dụng đúng ký hiệu không chỉ giúp tài liệu của bạn trở nên chuyên nghiệp mà còn dễ hiểu hơn đối với người xem. Người dùng Word, Excel, PowerPoint nên lưu lại để áp dụng ngay nhé!
