Lệnh vẽ cung tròn qua 2 điểm là một công cụ vô cùng tiện ích trong CAD. Trong quá trình thiết kế kỹ thuật, việc tạo ra các đường cong mượt mà, chuẩn xác là yếu tố then chốt. Đây là kỹ thuật phổ biến giúp các đường cong trở nên mềm mại mà vẫn giữ được độ chính xác cao. Mytour sẽ chỉ bạn cách dùng lệnh này một cách dễ dàng và hiệu quả.
Lý do lệnh vẽ cung tròn lại quan trọng
Lệnh vẽ cung tròn giống như một chiếc compa kỹ thuật số, là công cụ hỗ trợ đắc lực không thể thiếu trong các phần mềm CAD. Nó giúp tạo nên những đường cong mượt mà như dải lụa, đồng thời đảm bảo độ chính xác tuyệt đối.
Nhờ có lệnh này, các chi tiết kỹ thuật phức tạp như bánh răng, vòng bi hay các bộ phận cơ khí dạng cong đều có thể được thể hiện dễ dàng dưới bàn tay của người thiết kế.
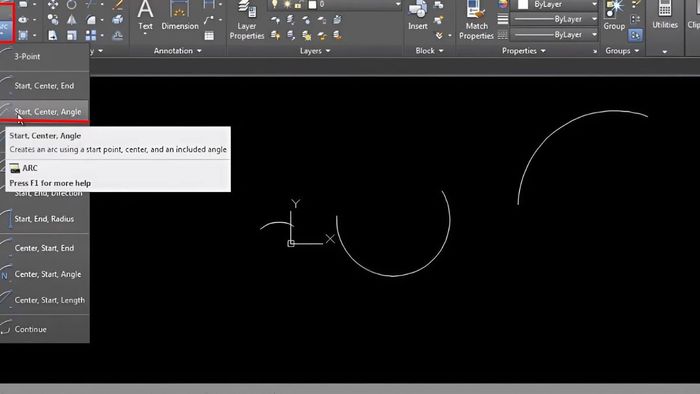
Không chỉ ứng dụng trong ngành cơ khí, lệnh vẽ cung tròn qua 2 điểm trong CAD còn rất quan trọng trong kiến trúc và thiết kế nội thất, giúp tạo nên các hình vòm, đường cong và chi tiết trang trí đầy tính nghệ thuật.
Áp dụng đúng lệnh vẽ cung tròn giúp nâng cao tính thẩm mỹ, đồng thời đảm bảo độ chính xác trong quá trình sản xuất và lắp ráp, góp phần nâng cao chất lượng và độ bền của sản phẩm.
Hướng dẫn sử dụng lệnh vẽ cung tròn qua 2 điểm trong CAD
Để vẽ một cung tròn chuẩn xác trong CAD, việc chọn đúng lệnh là điều tối quan trọng. Trong số đó, lệnh vẽ cung tròn qua 2 điểm kết hợp với bán kính là giải pháp lý tưởng giúp bạn nhanh chóng tạo ra những đường cong mượt mà, chính xác.
Vẽ cung tròn qua điểm đầu, tâm và điểm kết thúc
Khi bạn cần vẽ cung tròn đi qua ba điểm gồm điểm đầu, tâm và điểm cuối, hãy sử dụng lệnh ARC để thao tác một cách đơn giản và nhanh chóng.
Bước 1: Gõ lệnh A rồi nhấn Enter để kích hoạt lệnh ARC.
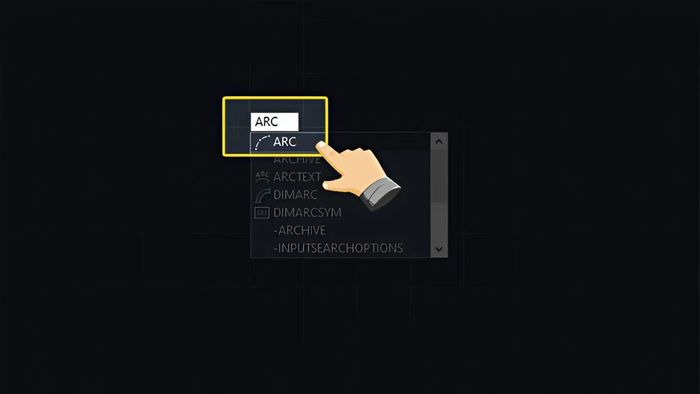
Bước 2: Xác định điểm bắt đầu của cung tròn, sau đó nhập C rồi nhấn Enter để chọn tâm cung.
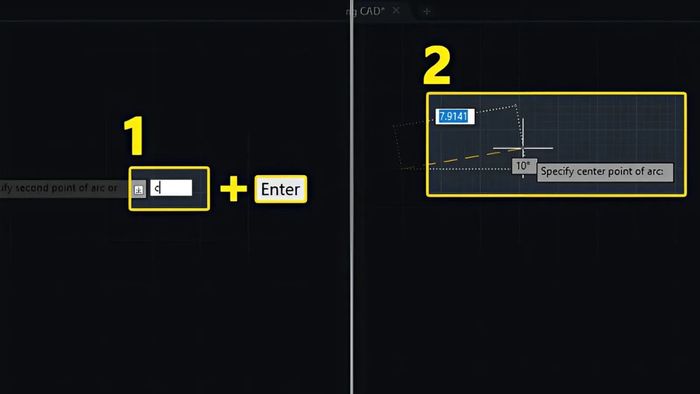
Bước 3: Sau khi xác định điểm kết thúc của cung tròn, nhấn Enter để hoàn tất lệnh vẽ.
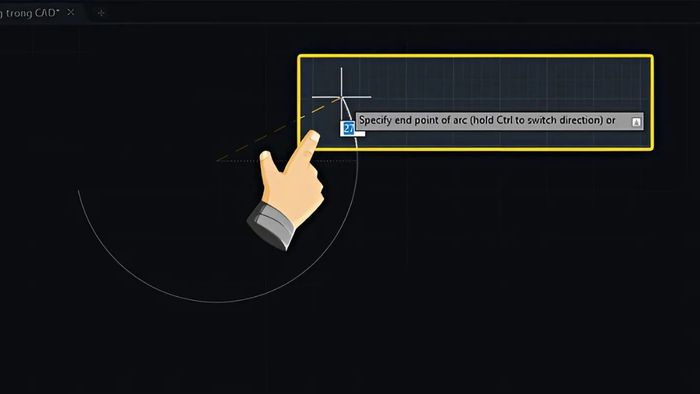
Những mẫu laptop bán chạy tại Mytour luôn hấp dẫn người dùng nhờ thiết kế thời thượng và hiệu năng vượt trội. Với nhiều thương hiệu và mức giá đa dạng, bạn dễ dàng tìm thấy chiếc máy phù hợp cho học tập, làm việc hay giải trí. Ghé ngay cửa hàng gần nhất để chọn mua nhé!
Vẽ cung tròn dựa trên điểm đầu, tâm và góc
Sử dụng các lệnh vẽ đường cong qua 2 điểm trong CAD giúp bạn tiết kiệm thời gian và tạo ra bản vẽ chính xác. Khi cần vẽ cung tròn theo điểm đầu, tâm và góc, hãy dùng lệnh ARC để thao tác nhanh chóng.
Bước 1:
Bước 2: Chọn điểm đầu của cung tròn, sau đó gõ C và nhấn Enter để xác định tâm cung.
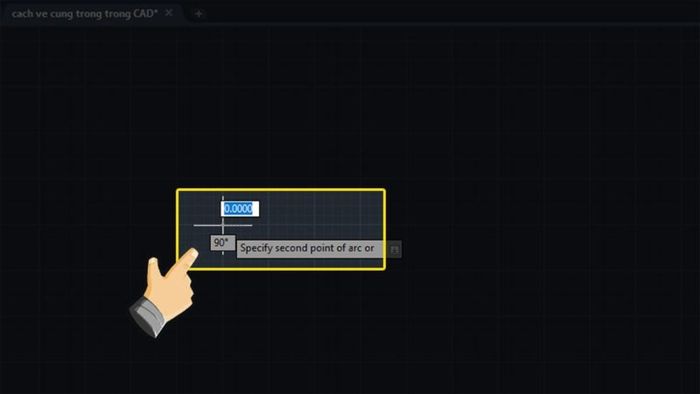
Bước 3: Gõ A rồi nhấn Enter để nhập góc, tiếp theo nhập giá trị góc mong muốn và nhấn Enter để hoàn tất.
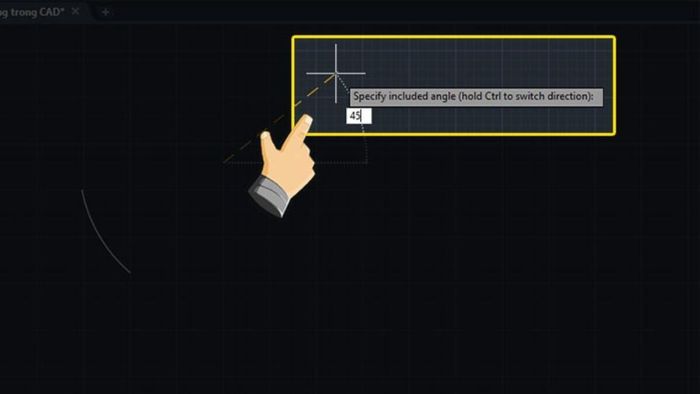
Thực hiện vẽ cung tròn qua điểm đầu, điểm cuối và góc
Để vẽ một cung tròn đi qua hai điểm đầu và cuối với góc tùy chỉnh, bạn có thể sử dụng lệnh ARC trong CAD. Dưới đây là các bước thực hiện chi tiết:
Bước 1: Nhập lệnh A rồi nhấn Enter để khởi động lệnh ARC.
Bước 2: Chọn điểm bắt đầu của cung tròn, sau đó nhập E và nhấn Enter để chọn điểm kết thúc.
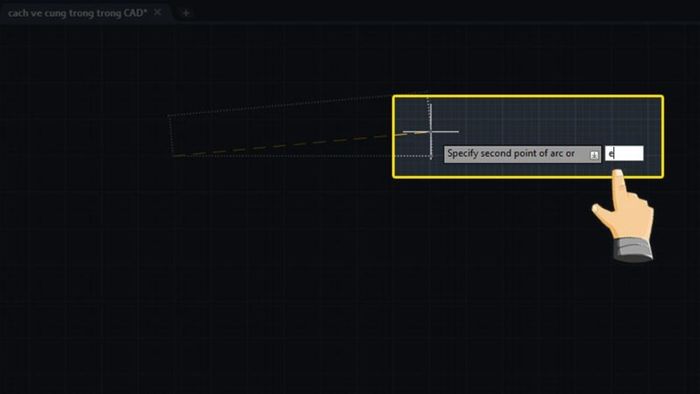
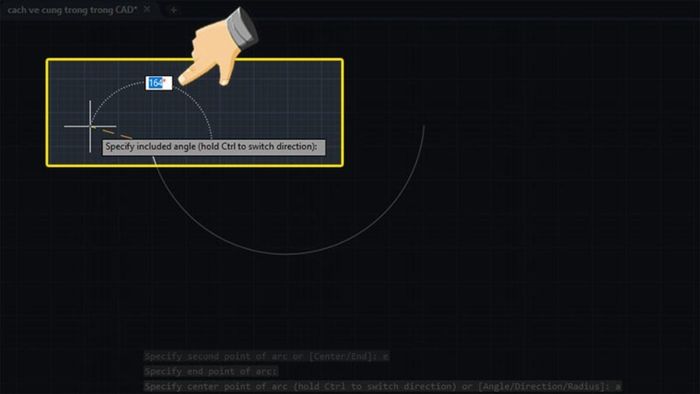
Bước 3: Nhập A và nhấn Enter để điền giá trị góc, sau đó nhập góc mong muốn và nhấn Enter để hoàn thành lệnh.
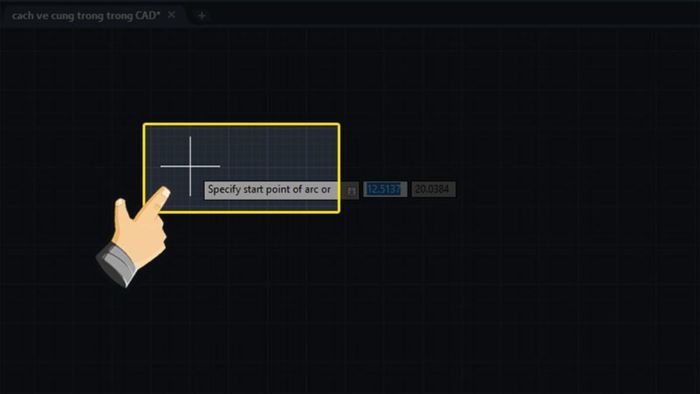
Hướng dẫn vẽ cung tròn trong CAD từ điểm đầu, điểm cuối và theo hướng (Direction)
Để vẽ cung tròn đi qua hai điểm đầu và cuối cùng với hướng xác định (Direction), bạn có thể áp dụng lệnh ARC một cách nhanh chóng. Cụ thể như sau:
Bước 1: Gõ A rồi nhấn Enter để kích hoạt lệnh ARC.
Bước 2: Xác định điểm bắt đầu cho cung tròn. Sau đó nhập E và nhấn Enter để chọn điểm kết thúc.
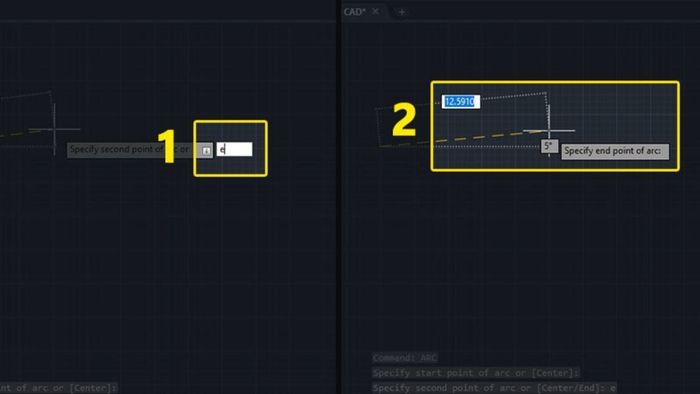
Bước 3: Nhập D, nhấn Enter, điền giá trị hướng (Direction), rồi tiếp tục nhấn Enter để hoàn tất việc vẽ cung tròn.
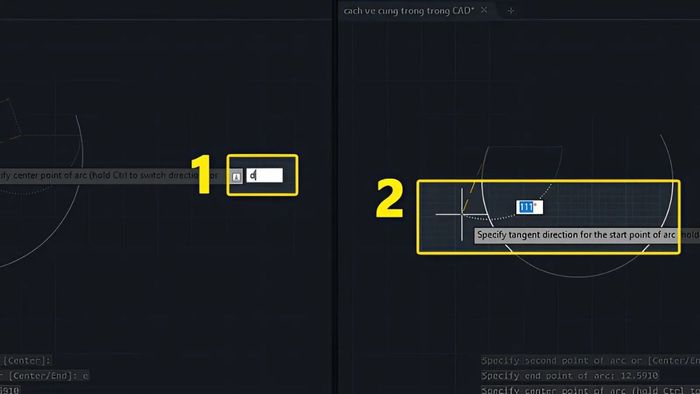
Hướng dẫn vẽ cung tròn trong CAD qua điểm đầu, điểm cuối và bán kính
Khi cần tạo cung tròn đi qua hai điểm đầu và cuối cùng với bán kính xác định, lệnh ARC là công cụ hiệu quả. Dưới đây là cách sử dụng chi tiết:
Bước 1: Nhập A rồi nhấn Enter để khởi động lệnh ARC.
Bước 2: Lựa chọn điểm bắt đầu của cung tròn. Sau đó nhập E và nhấn Enter để xác định điểm kết thúc.
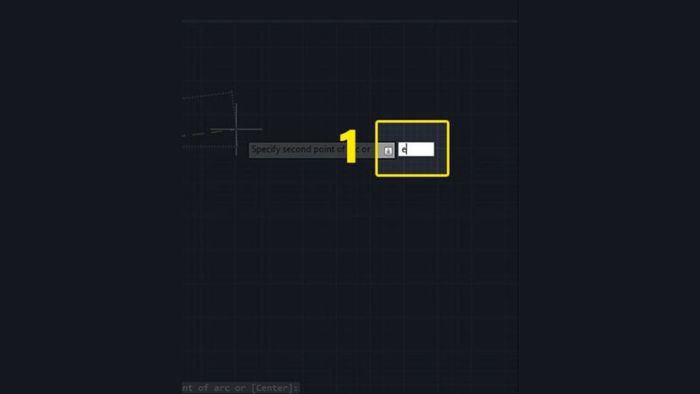
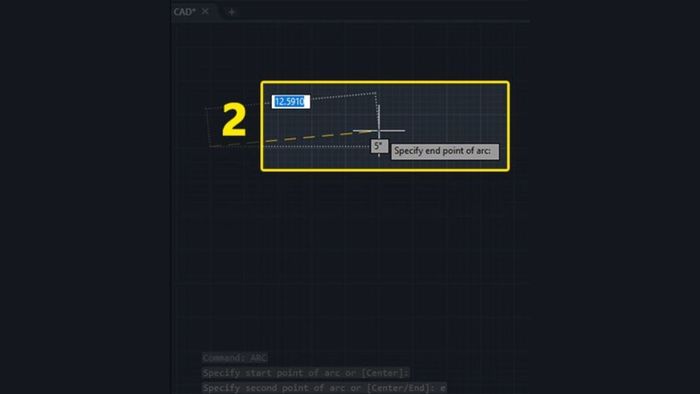
Bước 3: Nhập R rồi nhấn Enter, tiếp tục nhập giá trị bán kính và nhấn Enter để hoàn thành thao tác.
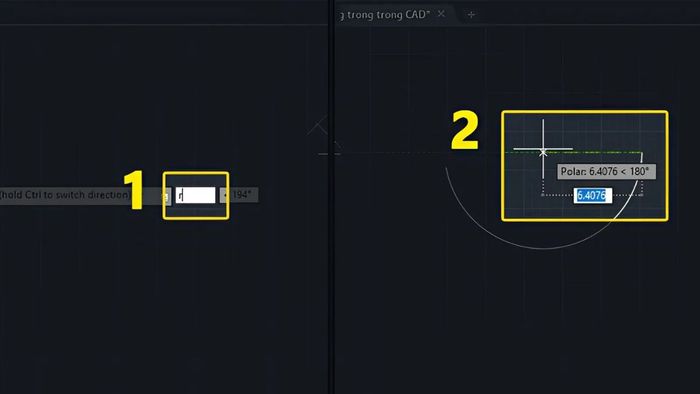
Các lỗi phổ biến và cách sửa khi dùng lệnh ARC
Khi sử dụng lệnh vẽ cung tròn qua 2 điểm trong CAD (lệnh ARC), nhiều người thường gặp lỗi làm giảm độ chính xác bản vẽ.
- Lệnh ARC trong CAD thường bị lỗi như vẽ cung sai chiều, cung lệch tâm hoặc kích thước không chuẩn. Để khắc phục, hãy kiểm tra kỹ tọa độ điểm bắt đầu, tâm và điểm kết thúc của cung.
- Nếu cung bị vẽ sai chiều, dùng tùy chọn "Direction" để chỉnh lại hướng. Trường hợp cung không đúng độ dài, kiểm tra lại tham số "Start Angle" và "End Angle".
- Để tránh lệch tâm, bật lệnh "SNAP" cố định tọa độ. Luôn xác minh đơn vị đo và hệ tọa độ trước khi vẽ để đảm bảo cung tròn chính xác.
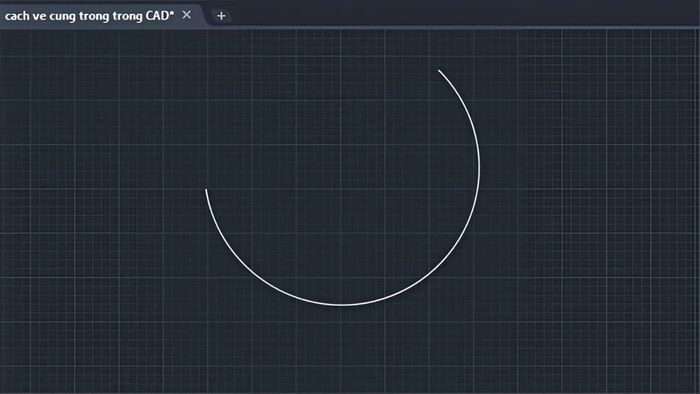
Ứng dụng thực tế của lệnh vẽ cung tròn trong các dự án CAD
Lệnh vẽ cung tròn qua 2 điểm trong CAD được ứng dụng rộng rãi nhờ khả năng tạo đường cong mềm mại và chính xác trong nhiều ngành nghề khác nhau.
- Trong thiết kế kiến trúc, ARC giúp phác họa vòm cửa, mái cong và các chi tiết trang trí tinh tế.
- Trong cơ khí, lệnh này dùng để tạo bánh răng, mặt cắt tròn và các chi tiết kỹ thuật đòi hỏi độ chính xác cao. Việc xác định điểm bắt đầu, tâm và điểm kết thúc chính xác là rất quan trọng để tạo ra cung tròn hoàn hảo.
- ARC cũng được dùng trong mô phỏng các đường cong tự nhiên, giúp thiết kế uyển chuyển và hài hòa. Kết hợp ARC với các lệnh như LINE hoặc CIRCLE sẽ cho ra bản vẽ chi tiết và thẩm mỹ hơn.
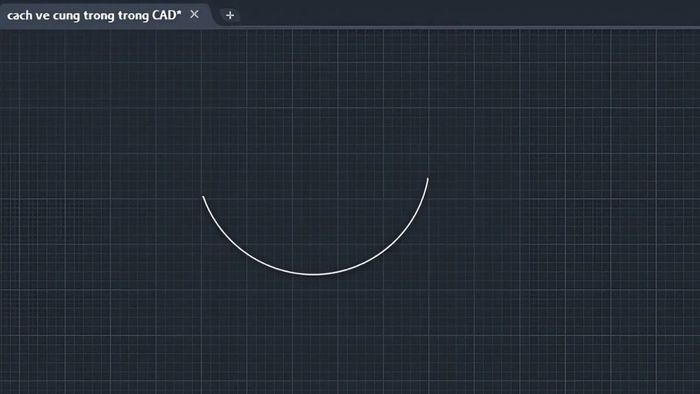
Những lưu ý và mẹo khi sử dụng lệnh
Để vẽ cung tròn qua 2 điểm trong CAD chính xác, hãy chọn đúng hệ tọa độ (Polar hoặc Cartesian) ngay từ đầu.
- Khi làm việc với chi tiết nhỏ, phóng to vùng vẽ và bật chế độ "OSNAP" để dễ dàng bắt điểm.
- Dùng tùy chọn "3P" khi cần tạo cung qua ba điểm xác định rõ ràng.
- Muốn điều chỉnh kích thước cung, hãy thay đổi tham số "Radius" hoặc "Angle" mà không cần vẽ lại.
- Trong các thiết kế phức tạp, kết hợp ARC với lệnh "TRIM" và "EXTEND" để hoàn thiện bản vẽ. Luôn kiểm tra tỷ lệ trước khi in để tránh sai số về kích thước.
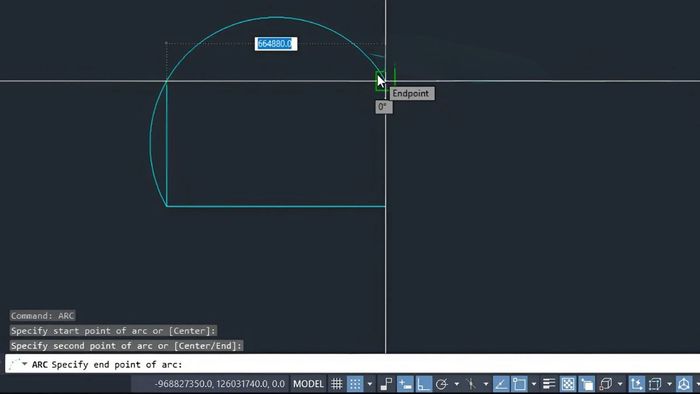
Với hướng dẫn chi tiết trên, việc sử dụng lệnh vẽ cung tròn qua 2 điểm trong CAD giờ đây trở nên nhanh chóng và dễ dàng hơn bao giờ hết. Hy vọng bạn đã tích lũy được nhiều kiến thức hữu ích để áp dụng hiệu quả trong các dự án CAD. Đừng quên ghé thăm Mytour thường xuyên để cập nhật thêm nhiều bài viết thú vị!
