
Tính năng kiểm tra chính tả trong Word giúp người dùng dễ dàng phát hiện các lỗi chính tả khi soạn thảo văn bản. Tuy nhiên, đôi khi bạn sẽ muốn tắt chức năng này vì những dấu gạch đỏ gây phiền phức dưới các từ. Bài viết này sẽ chỉ bạn cách tắt tính năng kiểm tra chính tả trong Word một cách nhanh chóng và đơn giản nhất.
Kiểm tra chính tả trong Word là gì?
Chức năng kiểm tra chính tả trong Word là một công cụ hỗ trợ đắc lực giúp người dùng phát hiện và sửa lỗi chính tả, ngữ pháp trong văn bản. Nó giống như một trợ lý tinh tế, kiểm tra cẩn thận từng từ ngữ, dấu câu, ngữ pháp để bảo đảm văn bản của bạn luôn chính xác và chuyên nghiệp.
Cách hoạt động của tính năng này là so sánh từng từ trong văn bản với từ điển có sẵn trong Word. Khi phát hiện từ sai chính tả hoặc ngữ pháp, Word sẽ gạch chân từ đó bằng đường gợn sóng màu đỏ (cho lỗi chính tả) hoặc xanh lá cây (cho lỗi ngữ pháp). Người dùng chỉ cần nhấp chuột phải vào từ bị gạch chân để xem các gợi ý sửa lỗi từ Word hoặc bỏ qua nếu từ đó là chính xác.
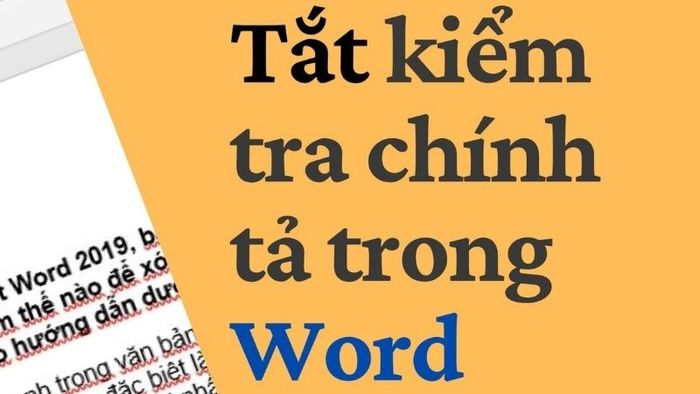
Ngoài ra, Word còn hỗ trợ tự động sửa lỗi chính tả thông qua tính năng AutoCorrect. Đối với những lỗi chính tả thường gặp, Word sẽ tự động sửa lỗi ngay khi bạn gõ xong. Ví dụ, nếu bạn gõ “teh”, Word sẽ thay thế thành “the” ngay lập tức.
Tính năng kiểm tra chính tả trong Word mang đến nhiều lợi ích cho người dùng, nhất là trong môi trường làm việc chuyên nghiệp. Tuy nhiên, nhiều người cảm thấy phiền phức với các dấu gạch đỏ và vì thế họ thường tìm cách tắt tính năng này đi.
Khi nào bạn nên tắt tính năng kiểm tra chính tả trong Word?
Dù tính năng kiểm tra chính tả trong Word rất hữu ích, đôi khi bạn cần tắt nó đi để tránh phiền phức và tăng hiệu quả công việc:
- Khi soạn thảo văn bản tiếng Việt không dấu: Bộ gõ tiếng Việt thường không được Word nhận diện chính xác, gây ra việc nhiều từ bị gạch chân đỏ.
- Khi sử dụng các thuật ngữ chuyên ngành, tên riêng hoặc từ địa phương: Word có thể không có sẵn những từ này trong từ điển, dẫn đến việc báo lỗi không chính xác.
- Khi cần tập trung vào nội dung: Những dấu gạch chân đỏ có thể gây xao nhãng, ảnh hưởng đến quá trình viết và suy nghĩ sáng tạo của bạn.
- Khi muốn chỉnh sửa nhanh một đoạn văn bản có nhiều lỗi: Thay vì sửa từng lỗi nhỏ, bạn có thể tắt tính năng kiểm tra chính tả để chỉnh sửa nội dung trước, rồi bật lại để rà soát lỗi chính tả sau.
- Khi làm việc với tính năng “Track Changes”: Nếu đang làm việc nhóm và sử dụng tính năng này, việc tắt kiểm tra chính tả giúp bản thảo gọn gàng, dễ dàng theo dõi các thay đổi hơn.
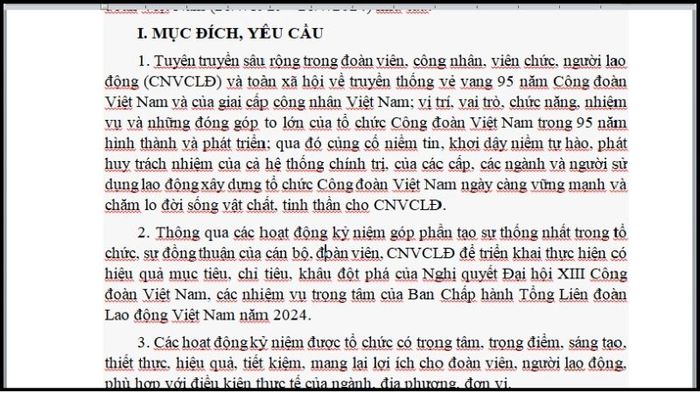
Lợi ích khi tắt tính năng kiểm tra chính tả trong Word
Tính năng kiểm tra chính tả trong Word là công cụ rất hữu ích giúp bạn tránh được những lỗi sai không đáng có. Tuy nhiên, khi tắt tính năng này đi, bạn sẽ nhận được một số lợi ích như:
Tăng cường sự tập trung: Việc không bị làm gián đoạn bởi các dấu gạch chân đỏ giúp người dùng tập trung hơn vào nội dung đang viết, duy trì mạch suy nghĩ và giảm bớt sự phân tâm.
Nâng cao hiệu suất làm việc: Việc tắt kiểm tra chính tả giúp người dùng gõ nhanh hơn, không phải dừng lại để sửa lỗi. Điều này giúp cải thiện tốc độ soạn thảo văn bản, tiết kiệm thời gian và công sức.
Tự do sáng tạo: Đôi khi người dùng muốn sử dụng cách diễn đạt độc đáo, không tuân theo các quy tắc chính tả thông thường. Tắt tính năng kiểm tra chính tả sẽ giúp bạn tự do sáng tạo mà không bị giới hạn bởi những quy định cứng nhắc.
Tránh cảnh báo không cần thiết: Khi soạn thảo văn bản có nhiều thuật ngữ chuyên ngành, tên riêng, từ viết tắt hoặc mã lập trình, tính năng kiểm tra chính tả có thể đưa ra cảnh báo sai, gây phiền toái cho người dùng.
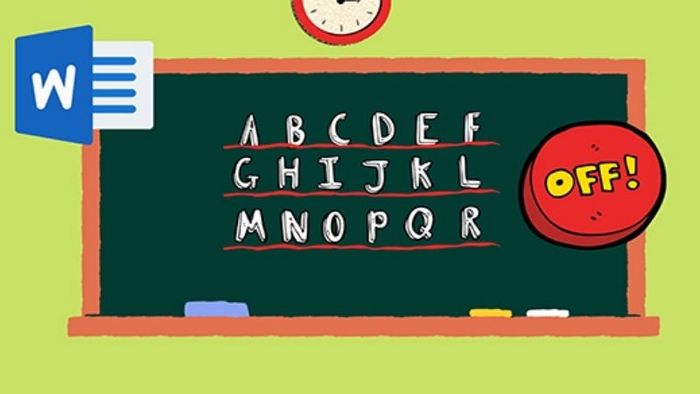
Hướng dẫn chi tiết cách tắt tính năng kiểm tra chính tả trong Word
Hiện nay, bạn có thể dễ dàng tắt tính năng kiểm tra lỗi chính tả trong Word cho một từ hoặc một đoạn văn bằng cách làm theo các bước hướng dẫn sau đây:
Cách tắt kiểm tra chính tả trong Word cho một đoạn văn bản
Nếu bạn muốn tắt tính năng kiểm tra chính tả cho một đoạn văn bản trong Word, hãy làm theo các bước sau:
Bước 1: Chọn đoạn văn bản mà bạn muốn tắt kiểm tra chính tả. Sau đó, nhấp vào tab “Review” trên thanh công cụ menu.
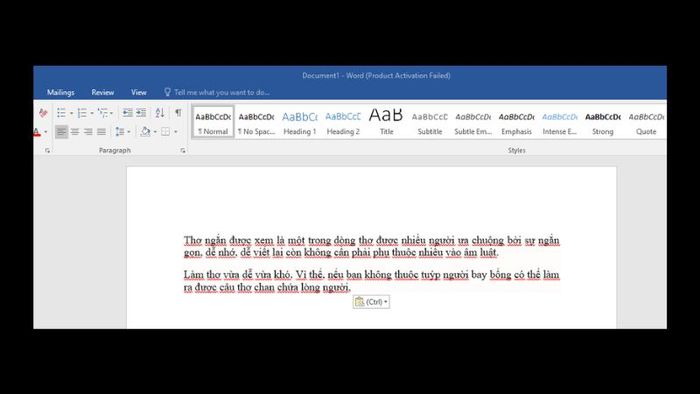
Bước 2: Tiếp theo, bạn chọn tính năng “Language” và chọn mục “Set Proofing Language” như trong hình dưới đây.
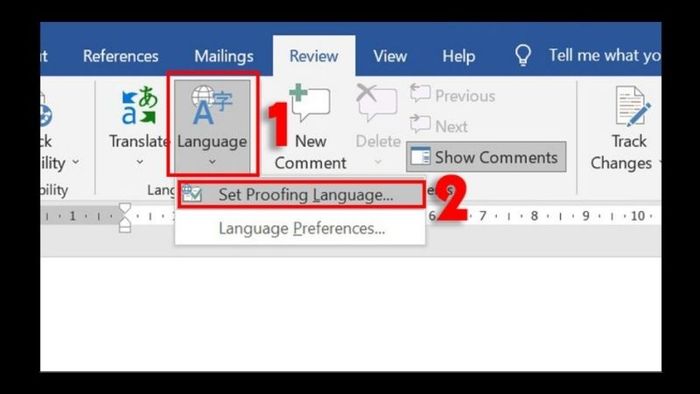
Bước 3: Sau đó, bạn chỉ cần chọn mục “Do not check spelling or grammar” và nhấn “OK”. Lúc này, bạn sẽ thấy đoạn văn bản đã chọn không còn bị gạch chân đỏ dưới các từ nữa.
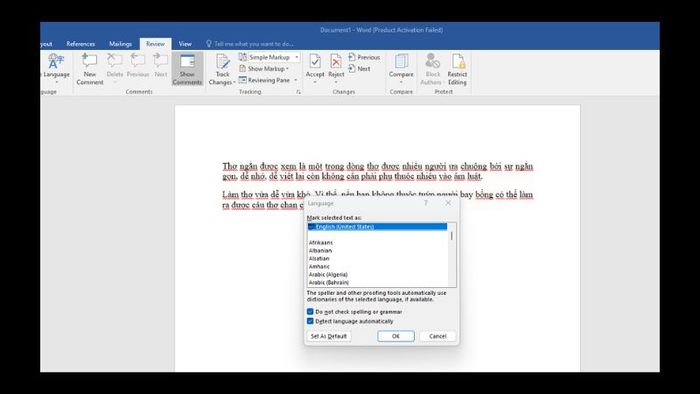
Cách tắt kiểm tra chính tả trong Word cho một từ
Một số người dùng cảm thấy phiền phức khi Word hiển thị lỗi chính tả cho một từ nhưng lại không cần sửa. Để tắt tính năng này, bạn chỉ cần làm theo các bước sau:
Bước 1: Đầu tiên, chọn từ bị đánh dấu lỗi chính tả mà bạn không muốn sửa.
Bước 2: Nhấp chuột phải vào từ đó và chọn “Add to dictionary”. Nếu bạn chỉ muốn bỏ qua lỗi chính tả cho từ đó, chọn “Ignore All” là xong.
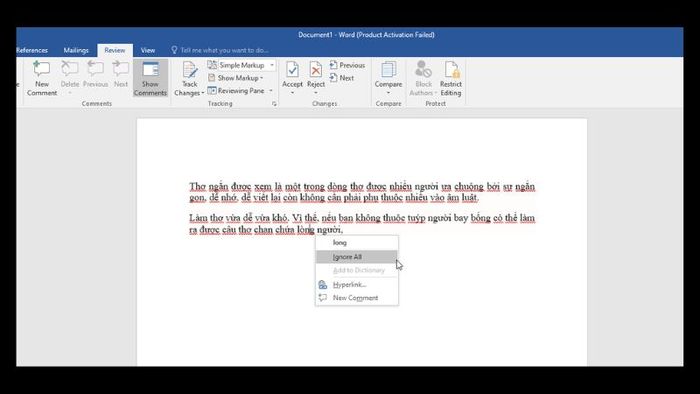
Hướng dẫn cách tắt kiểm tra chính tả trong Word cho từng phiên bản
Mỗi phiên bản Word sẽ có phương thức khác nhau để tắt tính năng kiểm tra lỗi chính tả.
Cách tắt kiểm tra chính tả trong Word cho các phiên bản 365, 2013, 2016, 2019
Nếu bạn đang sử dụng các phiên bản Word như 365, 2013, 2016, hoặc 2019, bạn có thể tham khảo cách thức tắt tính năng kiểm tra chính tả khi soạn thảo văn bản.
Bước 1: Trước tiên, bạn hãy chọn menu tác vụ trong Word, sau đó nhấp vào mục “File” và chọn “Options”.
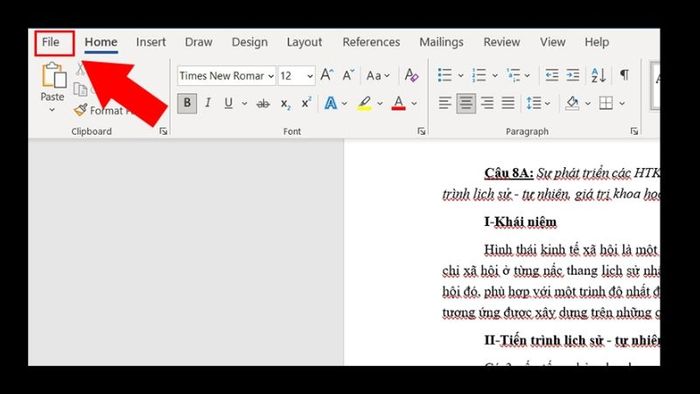
Bước 2: Tiếp theo, bạn nhấp vào hộp thoại Options ở bên trái màn hình Word.
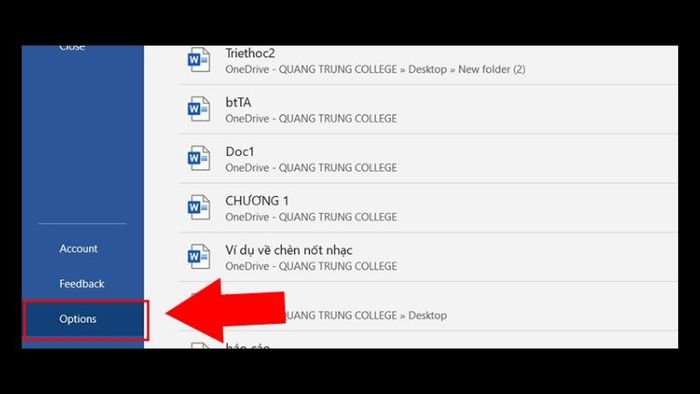
Bước 3: Sau đó, chọn mục “Proofing” và thực hiện một trong hai cách dưới đây để tắt kiểm tra chính tả.
Cách 1: Bỏ chọn các mục trong phần “When correcting spelling and grammar in Word” là xong.
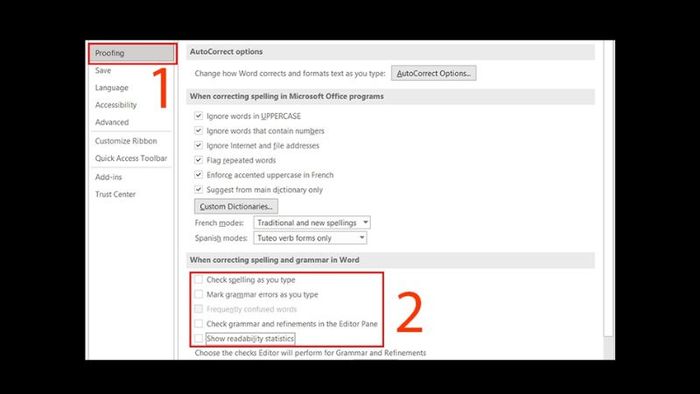
Cách 2: Ngay dưới mục “When correcting spelling and grammar in Word”, bạn chỉ cần bỏ chọn các mục “Hide spelling errors in this document only” và “Hide grammar errors in this document only”.
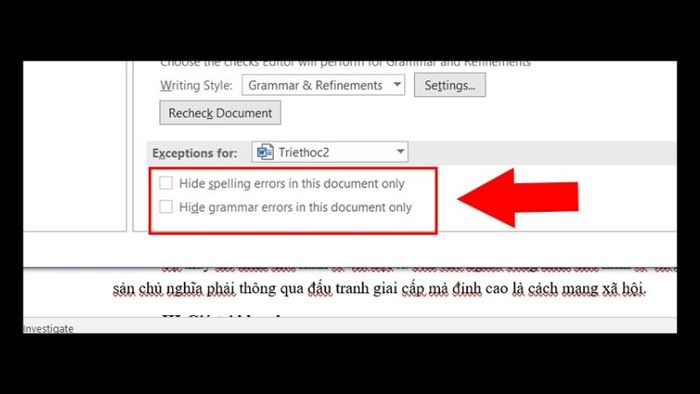
Bước 4: Cuối cùng, bạn chỉ cần nhấn “OK” để hoàn tất quá trình tắt kiểm tra chính tả trong Word.
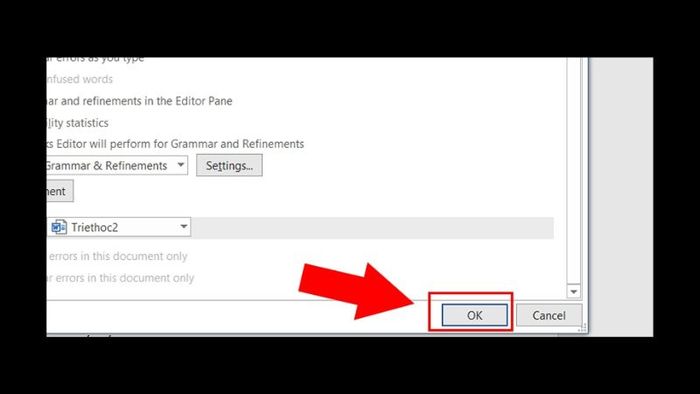
Hướng dẫn tắt kiểm tra chính tả trong Word cho các phiên bản 2010 và 2007
Giao diện của Word 2007 và 2010 khác biệt so với các phiên bản mới hơn như 365, 2013, 2016 và 2019, vì vậy quy trình tắt kiểm tra chính tả cũng sẽ có sự thay đổi. Dưới đây là cách thực hiện trên các phiên bản 2007 và 2010:
Bước 1: Đầu tiên, bạn mở giao diện Word, trên thanh công cụ chọn “File” và tiếp đó nhấn vào mục “Options”.
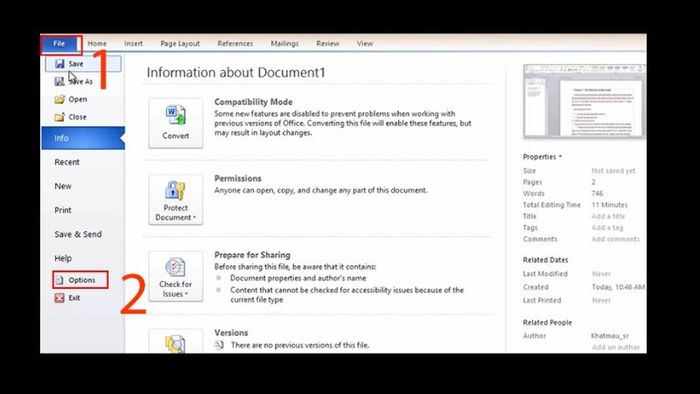
Bước 2: Tiếp theo, chọn mục “Proofing” và bỏ chọn tất cả các ô tích trong phần “When correcting spelling and grammar in Word” như hình dưới đây.
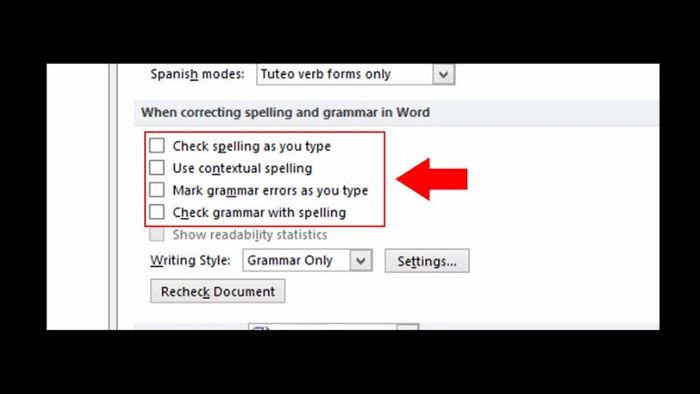
Bước 3: Sau khi bỏ chọn xong, chỉ cần nhấn “OK” để hoàn tất quá trình.
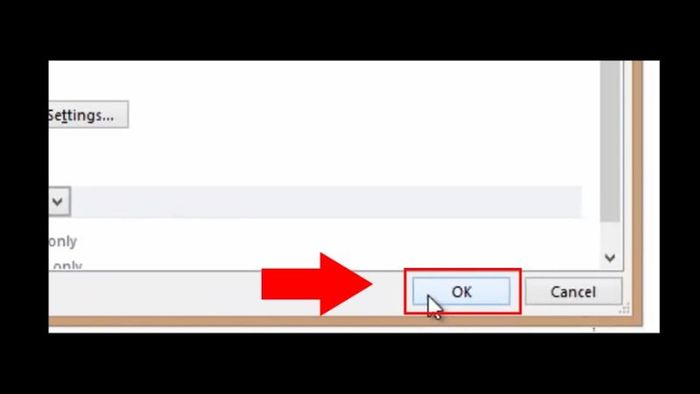
Hướng dẫn tắt kiểm tra chính tả trong Word phiên bản 2003
Để tắt tính năng kiểm tra chính tả trong Word 2003, bạn có thể thực hiện theo các bước đơn giản dưới đây:
Bước 1: Trước tiên, trên giao diện Word phiên bản 2003, bạn tìm và chọn mục “Tools” trên thanh công cụ, sau đó chọn “Options”.
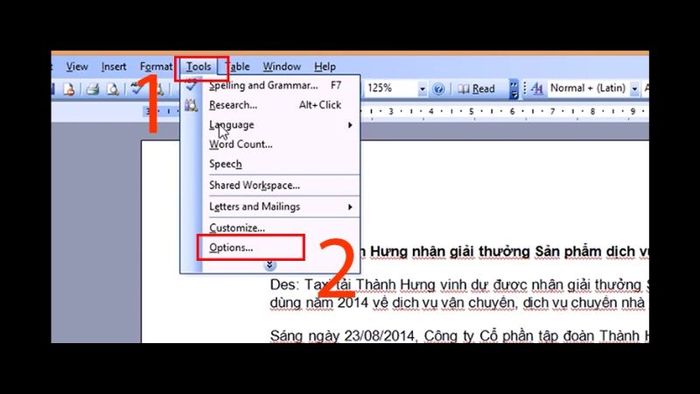
Bước 2: Tiếp theo, trong mục “Spelling & Grammar”, bạn chỉ cần bỏ tích chọn ở ba ô như hình dưới đây.
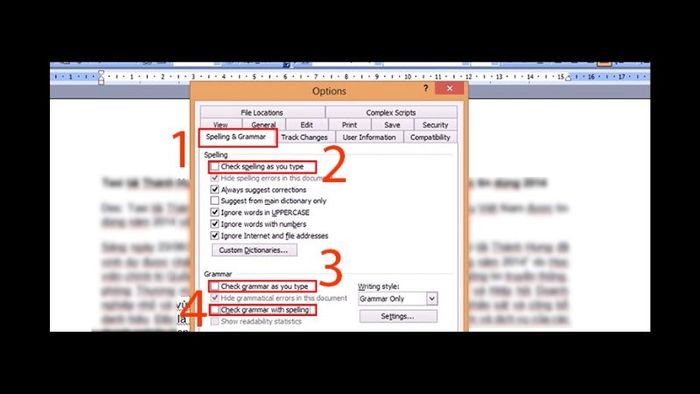
Bước 3: Cuối cùng, chỉ cần nhấn vào “OK” để hoàn tất việc tắt kiểm tra chính tả.
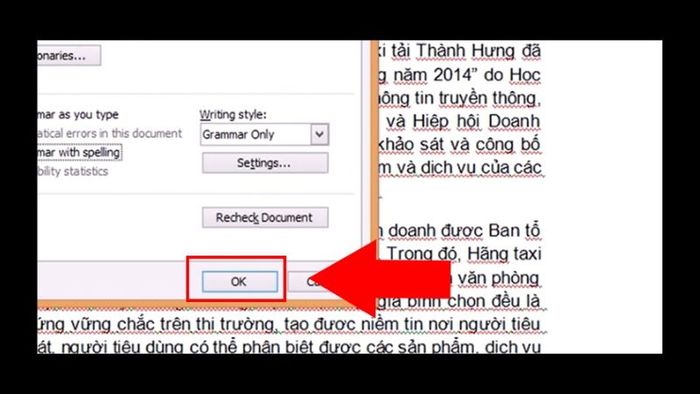
Một số điều cần lưu ý khi tắt kiểm tra chính tả trong Word
Tắt tính năng kiểm tra chính tả trong Word có thể giúp bạn tiết kiệm thời gian khi soạn thảo, nhất là khi bạn đã chắc chắn về nội dung văn bản. Tuy nhiên, việc này cũng có thể mang đến một số rủi ro. Dưới đây là những điều bạn cần xem xét trước khi quyết định tắt tính năng này:
Mất đi sự hỗ trợ từ Word
Khi bạn tắt kiểm tra chính tả, Word sẽ không còn cảnh báo bạn về các lỗi chính tả, ngữ pháp hay từ sai chính tả. Điều này có thể khiến văn bản của bạn có nhiều sai sót hơn, làm giảm chất lượng và tính chuyên nghiệp của tài liệu.
Khó phát hiện lỗi
Với những người chưa tự tin vào khả năng viết, việc tắt kiểm tra chính tả có thể dẫn đến việc bỏ qua nhiều lỗi sai. Đặc biệt với các từ chuyên ngành hoặc từ hiếm gặp, khi không có sự hỗ trợ từ Word, bạn sẽ khó nhận ra và sửa chữa các lỗi này.
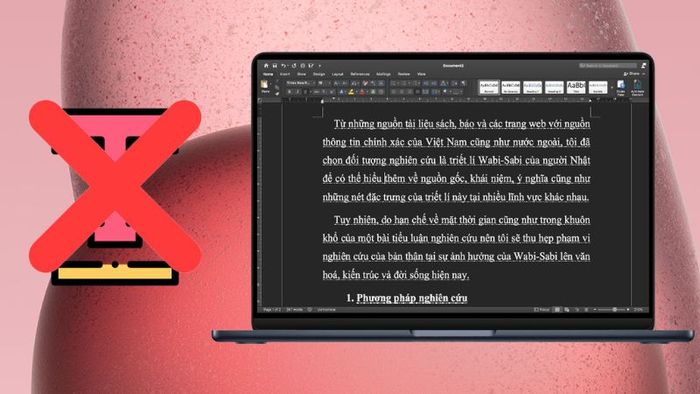
Không phù hợp với mọi trường hợp
Việc tắt kiểm tra chính tả không phải lúc nào cũng phù hợp. Đối với các tài liệu quan trọng như báo cáo, bài luận hay những văn bản yêu cầu độ chính xác cao, bạn nên bật lại tính năng này để đảm bảo chất lượng văn bản của mình.
Thay đổi ngôn ngữ
Khi bạn thường xuyên chuyển đổi giữa các ngôn ngữ trong quá trình soạn thảo, việc tắt tính năng kiểm tra chính tả có thể gây khó khăn. Word có thể không nhận diện đúng ngôn ngữ bạn đang sử dụng, dẫn đến việc đánh dấu sai các từ chính xác.

Tổng kết
Bài viết trên đã giúp bạn nắm bắt cách tắt kiểm tra chính tả trong Word một cách nhanh chóng và dễ dàng cho các phiên bản khác nhau. Đặc biệt, bạn cũng biết cách tắt tính năng này cho một đoạn văn hay một từ cụ thể. Hy vọng những mẹo này sẽ giúp ích cho bạn trong quá trình sử dụng Word.
