AutoCAD là một phần mềm mạnh mẽ dành cho các nhà thiết kế, kỹ sư và những người làm trong lĩnh vực kỹ thuật. Việc thay đổi lệnh trong CAD hay AutoCAD không chỉ giúp nâng cao hiệu quả công việc mà còn giúp tăng tính linh hoạt và tối ưu hóa quy trình làm việc. Mytour sẽ cung cấp hướng dẫn chi tiết để bạn có thể thay đổi lệnh trong AutoCAD một cách dễ dàng và nhanh chóng.
Tại sao bạn nên thay đổi lệnh trong CAD?
Việc thay đổi lệnh trong CAD mang lại rất nhiều lợi ích thiết thực, bao gồm:
- Tăng hiệu quả công việc: Khi các lệnh tắt được điều chỉnh thành các phím dễ nhớ, người dùng sẽ thao tác nhanh chóng hơn, tối ưu hóa hiệu suất làm việc.
- Tiết kiệm thời gian: Sử dụng lệnh tắt giúp rút ngắn thời gian thực hiện các công việc lặp đi lặp lại như vẽ hình hoặc chỉnh sửa đối tượng.
- Thao tác dễ dàng hơn: Sử dụng phím tắt giúp giảm sự phụ thuộc vào chuột và các thao tác phức tạp, từ đó giảm căng thẳng mắt và cơ thể khi làm việc lâu dài.
- Cá nhân hóa thao tác: Người dùng có thể chỉnh sửa lệnh tắt sao cho phù hợp với thói quen làm việc, từ đó tạo ra một trải nghiệm làm việc hiệu quả và linh hoạt hơn.
- Hỗ trợ việc học tập: Lệnh tắt giúp rút ngắn thời gian làm quen với AutoCAD, đồng thời hỗ trợ việc giảng dạy trở nên đơn giản và hiệu quả hơn nhờ vào thao tác nhanh gọn.

Hướng dẫn chi tiết cách thay đổi lệnh trong CAD
Việc thay đổi lệnh trong CAD thực tế không quá khó khăn, bạn chỉ cần làm theo hướng dẫn và sẽ thực hiện được dễ dàng. Dưới đây, Mytour sẽ giới thiệu hai phương pháp phổ biến giúp bạn thay đổi lệnh trong AutoCAD một cách nhanh chóng.
Cách 1: Sử dụng hộp thoại Command Alias Editor
Phương pháp này thích hợp để chỉnh sửa hoặc thêm các lệnh nâng cao mà AutoCAD không cung cấp sẵn trong danh sách mặc định:
Bước 1: Khởi động AutoCAD. Vào mục Express, chọn Tools, sau đó chọn Command Alias Editor để mở cửa sổ chỉnh sửa lệnh.
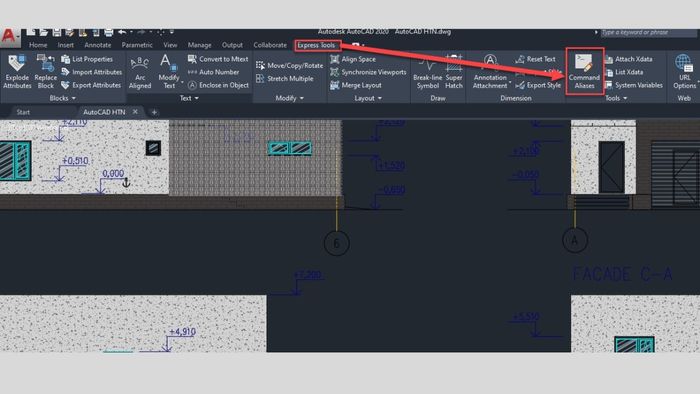
Bước 2: Trong cửa sổ Command Alias Editor, nhấn vào nút Add để thêm lệnh tắt mới. Trong mục xuất hiện, nhập tên lệnh gốc vào dòng dưới và lệnh tắt bạn muốn tạo vào dòng trên.
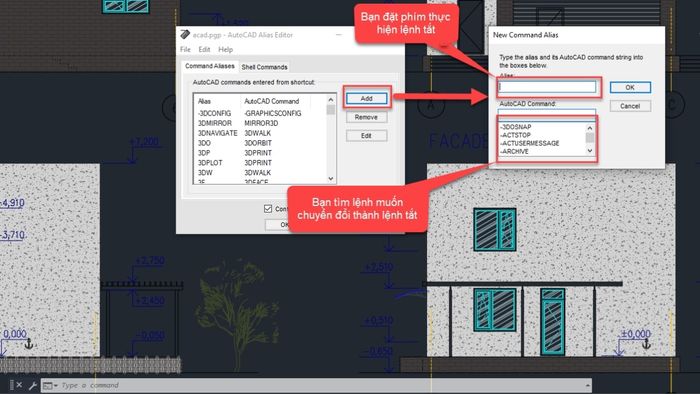
Bước 3: Nhấn OK để lưu lại thay đổi sau khi nhập lệnh.
Để sử dụng phần mềm mượt mà, bạn nên chọn một chiếc Laptop có cấu hình mạnh. Dưới đây là một số dòng Laptop được yêu thích tại Mytour:
Cách 2: Chỉnh sửa Aliases qua Notepad
Phương pháp này cho phép bạn chỉnh sửa trực tiếp các lệnh tắt trong file cấu hình của AutoCAD. Đây là cách hữu hiệu để thay đổi lệnh trong CAD và tùy chỉnh thao tác vẽ theo nhu cầu.
Bước 1: Khởi động AutoCAD và mở bất kỳ bản vẽ nào để đảm bảo tất cả các thanh công cụ cần thiết được hiển thị. Vào mục Tools, chọn Customize, tiếp theo chọn Edit Program Parameters (acad.pgp).
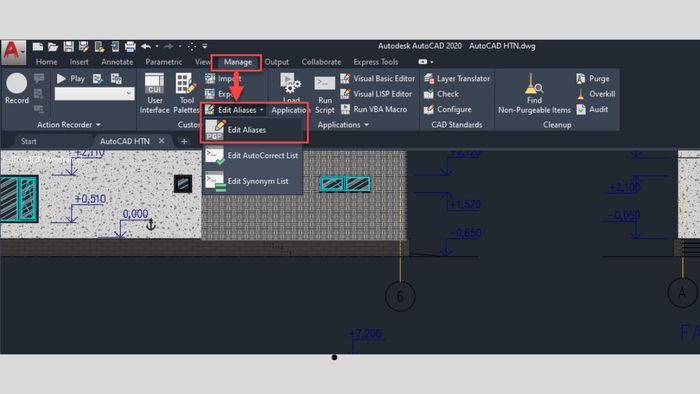
Bước 2: Một cửa sổ sẽ hiện ra, hiển thị danh sách gần như đầy đủ các lệnh bạn thường xuyên sử dụng trong AutoCAD. Cuộn xuống để xem thêm thông tin chi tiết về các lệnh gốc và lệnh tắt tương ứng.

Bước 3: Tìm lệnh cần thay đổi trong danh sách và chỉnh sửa hoặc thêm lệnh tắt mới theo mong muốn của bạn.

Hướng dẫn cách cập nhật lệnh tắt trong AutoCAD đã cài đặt
Sau khi thực hiện thành công hai phương pháp trên để tùy chỉnh lệnh, bạn cần thực hiện thêm một bước quan trọng để cập nhật các thiết lập và sử dụng hiệu quả. Đầu tiên, nhập lệnh REINIT vào thanh lệnh và nhấn Enter.
Khi cửa sổ Re-initialization xuất hiện, bạn chọn ô PGP File để kích hoạt các thay đổi. Cuối cùng, nhấn OK để AutoCAD tiến hành cập nhật. Bước này đảm bảo các lệnh tắt mới sẽ được áp dụng chính xác, giúp tối ưu hóa trải nghiệm và khôi phục các lệnh tắt trong CAD nếu cần.

Những mẹo khi thay đổi lệnh trong CAD
Việc tùy chỉnh lệnh trong AutoCAD không chỉ đơn giản là thay đổi các phím tắt mà còn đòi hỏi sự tinh tế để đảm bảo thao tác dễ dàng và hiệu quả. Để quá trình này diễn ra suôn sẻ, bạn cần lưu ý một số mẹo sau đây:

- Sao lưu dữ liệu: Trước khi chỉnh sửa, bạn nên sao lưu file acad.pgp để tránh gặp phải lỗi không mong muốn.
- Khôi phục lệnh cũ: Nếu thấy các thay đổi không mang lại kết quả như mong muốn, bạn có thể dễ dàng khôi phục lại các lệnh tắt trong CAD nhờ vào file sao lưu.
- Sử dụng lệnh ngắn: Để tăng tính hiệu quả, hãy tạo các lệnh tắt ngắn gọn như “L” cho Line, “C” cho Copy.
- Kiểm tra các thay đổi: Sau khi chỉnh sửa, hãy kiểm tra các lệnh tắt mới xem chúng có hoạt động như kỳ vọng hay không.
Qua bài viết này, Mytour hy vọng bạn đã hiểu rõ cách thay đổi lệnh trong CAD và các bước đơn giản để cài đặt lệnh tắt khi cần thiết. Hãy áp dụng ngay các phương pháp này để nâng cao hiệu quả công việc. Mytour tin rằng những chỉ dẫn về cách thay đổi lệnh trong AutoCAD sẽ hữu ích cho bạn.
