Việc điều chỉnh giao diện tiếng Việt trên CapCut PC là vấn đề được nhiều người dùng quan tâm, đặc biệt là những ai lần đầu trải nghiệm phần mềm chỉnh sửa video phổ biến này trên máy tính. Sử dụng giao diện tiếng Việt giúp thao tác trở nên dễ dàng hơn và tạo cảm giác gần gũi, dễ hiểu đối với người mới. Trong bài viết dưới đây, Mytour sẽ chỉ dẫn bạn cách cài đặt tiếng Việt cho CapCut trên máy tính chỉ trong vài bước đơn giản.
Các bước cơ bản để thay đổi ngôn ngữ tiếng Việt trên CapCut PC
Chuyển giao diện CapCut sang tiếng Việt không chỉ giúp bạn thao tác thuận tiện hơn mà còn mang lại trải nghiệm chỉnh sửa video mượt mà và hiệu quả. Dưới đây là hướng dẫn chi tiết từng bước để thay đổi ngôn ngữ của CapCut PC sang tiếng Việt:
Bước 1: Mở ứng dụng CapCut trên máy tính của bạn
Đầu tiên, mở CapCut lên và từ giao diện chính, bạn tìm biểu tượng ba dấu gạch ngang (☰) ở góc trên bên phải màn hình. Sau đó, chọn mục “Settings” (Cài đặt) để truy cập vào giao diện thiết lập, nơi bạn có thể tùy chỉnh các cài đặt của phần mềm theo ý muốn.
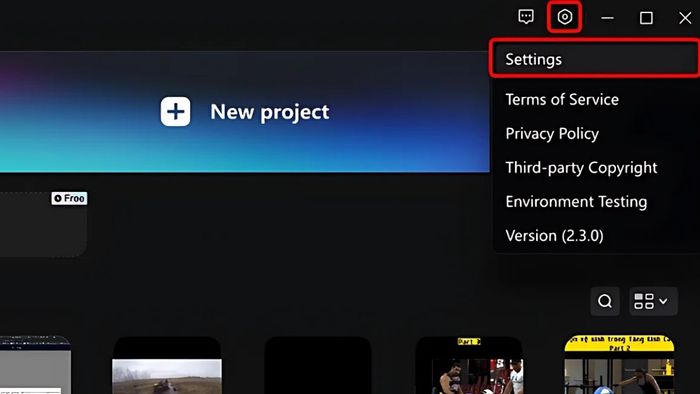
Bước 2: Truy cập mục “Language” (Ngôn ngữ)
Khi giao diện cài đặt xuất hiện, bạn nhấp vào tab “Language” để xem danh sách các ngôn ngữ mà CapCut hỗ trợ cho người dùng.
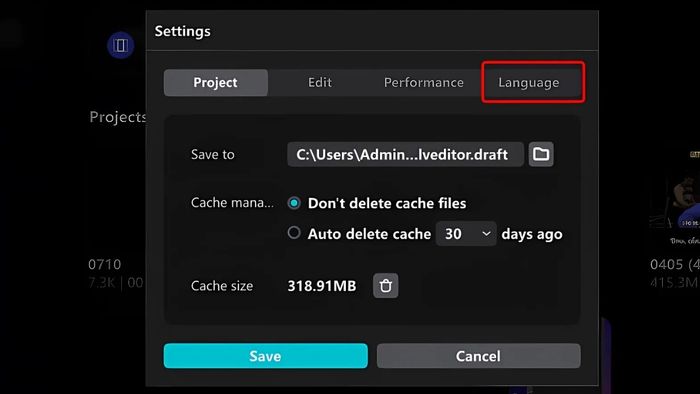
Bước 3: Chọn “Tiếng Việt” trong danh sách ngôn ngữ
Cuộn xuống danh sách và tìm đến mục “Tiếng Việt”. Nhấn vào đó để xác nhận thay đổi ngôn ngữ hiển thị cho ứng dụng.
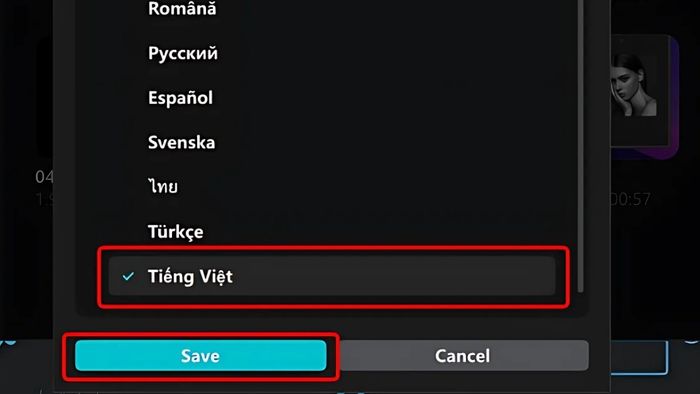
Bước 4: Khởi động lại CapCut để áp dụng các thay đổi
Sau khi chọn ngôn ngữ, CapCut sẽ yêu cầu bạn khởi động lại ứng dụng để cập nhật giao diện mới. Hãy nhấn vào “Restart” và đợi vài giây để phần mềm tự động mở lại.
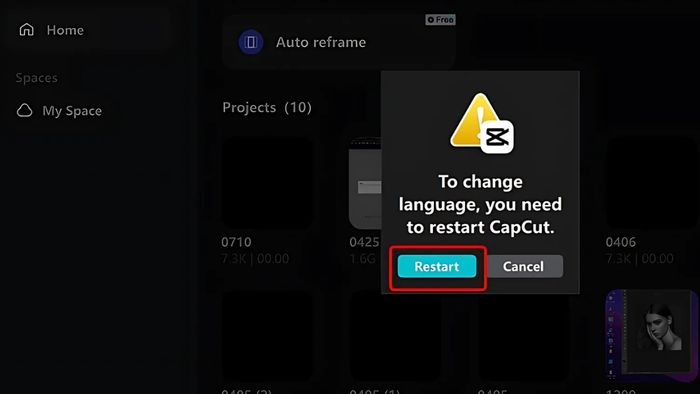
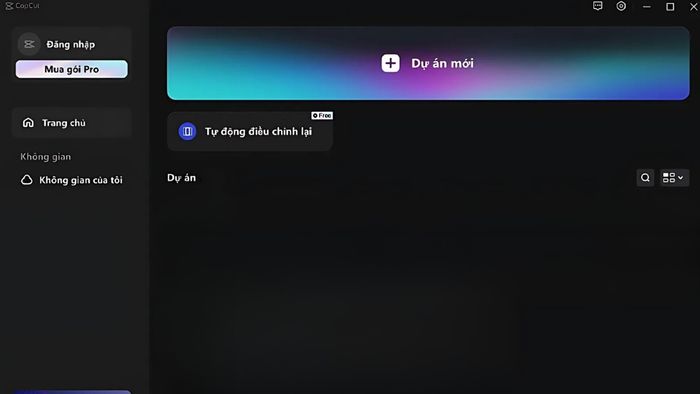
Hy vọng rằng hướng dẫn này sẽ giúp bạn dễ dàng thay đổi ngôn ngữ giao diện CapCut trên PC và có một trải nghiệm chỉnh sửa video mượt mà hơn. Sử dụng CapCut bằng tiếng Việt không chỉ giúp bạn thao tác nhanh chóng mà còn mang lại cảm giác thoải mái trong suốt quá trình sáng tạo nội dung. Nếu gặp bất kỳ khó khăn nào khi cài đặt, đừng ngần ngại tham khảo lại các bước trong bài viết này.
Đọc thêm các bài viết cùng chủ đề: Ứng dụng/phần mềm
