Mặc dù Windows không hỗ trợ tính năng hiển thị dung lượng thư mục do vấn đề ảnh hưởng đến hiệu suất máy, bạn vẫn có thể làm được điều này nếu thực sự muốn hiển thị thông tin dung lượng thư mục.
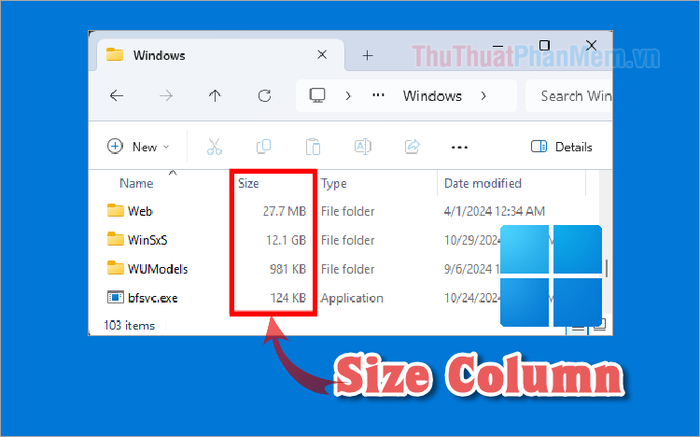
Dù Windows chưa tích hợp tính năng hiển thị kích thước thư mục trong cột Size, bạn có thể sử dụng phần mềm Windhawk để thêm cột dung lượng thư mục vào File Explorer. Cách thực hiện như sau:
Bước 1: Truy cập trang chủ của Windhawk, tải về và cài đặt phần mềm Windhawk lên hệ thống của bạn.
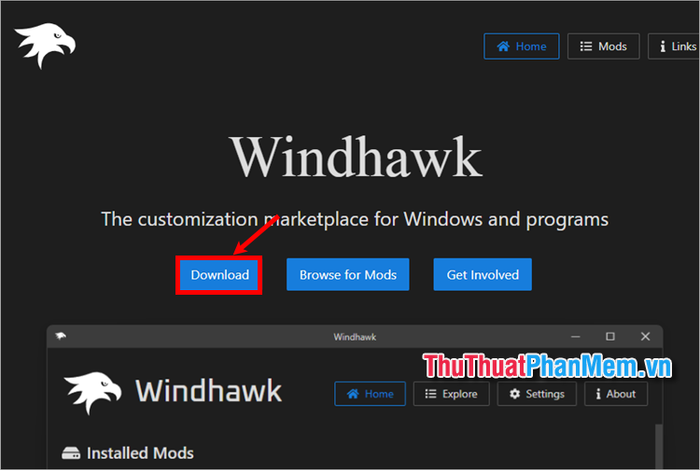
Bước 2: Sau khi hoàn tất việc cài đặt, mở phần mềm Windhawk và nhấn vào Browse for Mods.
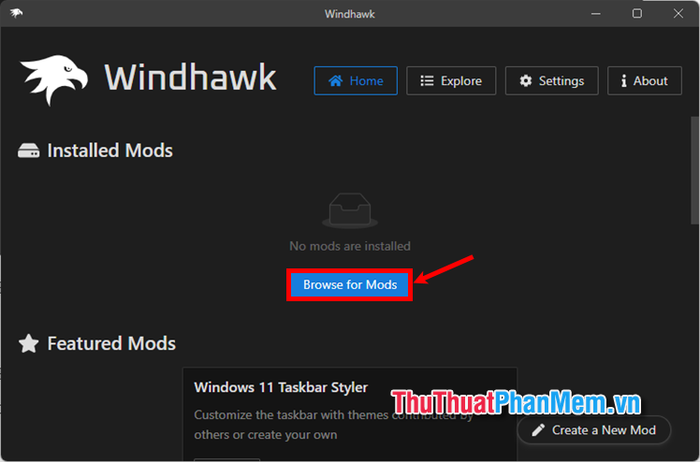
Bước 3: Gõ từ khóa Better File Sizes in Explorer details vào ô tìm kiếm, sau đó chọn Details trong danh sách kết quả của Better File Sizes in Explorer details.
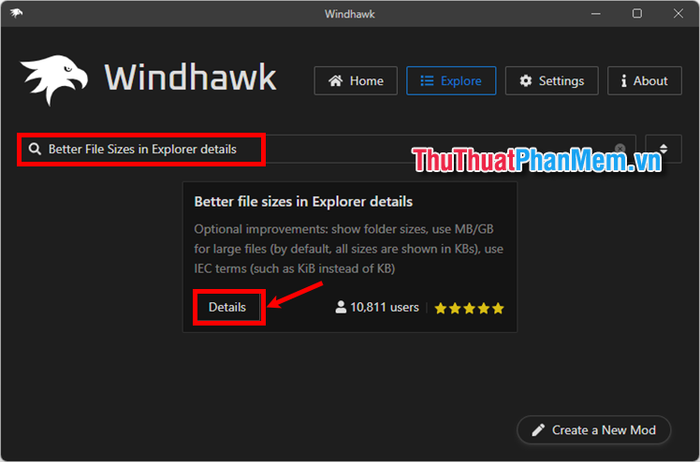
Bước 4: Nhấn chọn Install để tiến hành cài đặt.
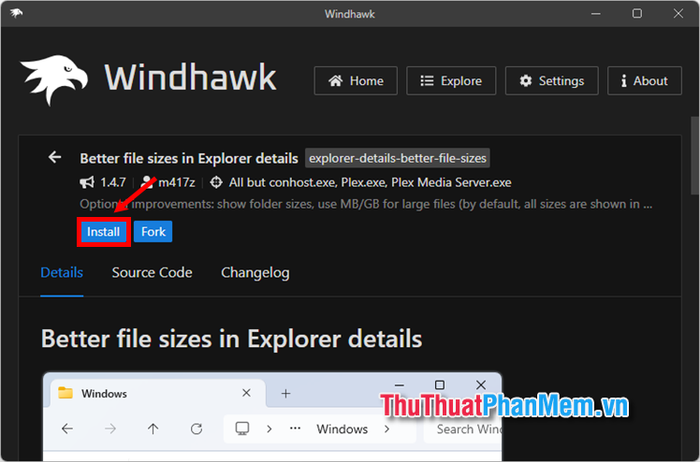
Bước 5: Tiếp theo, chọn Accept Risk and Install để hoàn tất quá trình cài đặt.
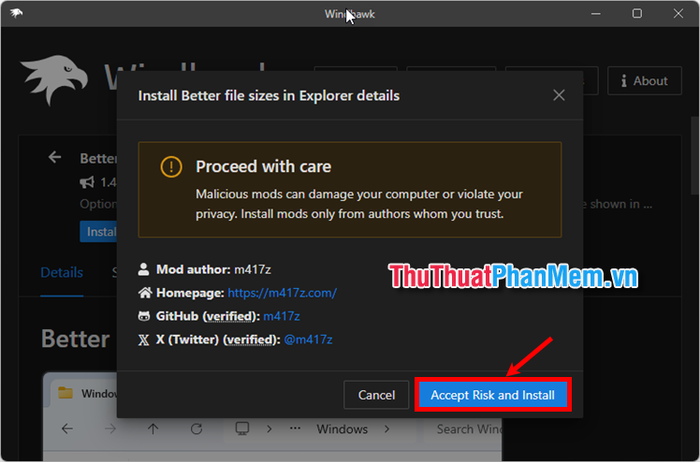
Bước 6: Sau khi cài đặt xong mod, chuyển sang tab Settings, trong mục Show Folder Sizes, chọn Enabled và tùy chọn Calculated Manually (Can Be Slow) từ menu thả xuống. Cuối cùng, nhấn Save Settings để lưu lại các thay đổi.
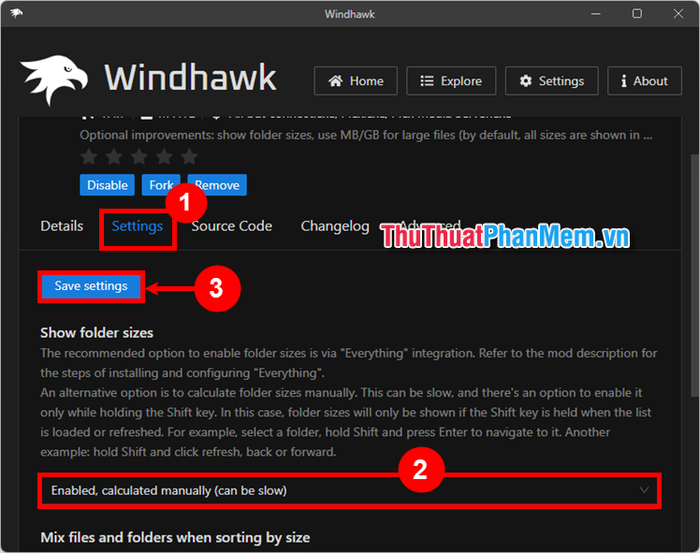
Vậy là bạn đã hoàn thành việc hiển thị cột dung lượng thư mục trong File Explorer của Windows 11. Bạn chỉ cần khởi động lại máy tính và kích thước các thư mục sẽ được hiển thị.
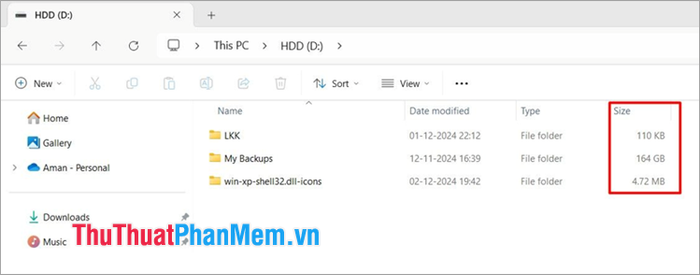
Nếu không muốn tiếp tục hiển thị cột dung lượng thư mục, bạn chỉ cần tắt mod bằng cách gạt nút sang trái hoặc nhấn Remove để gỡ bỏ mod.
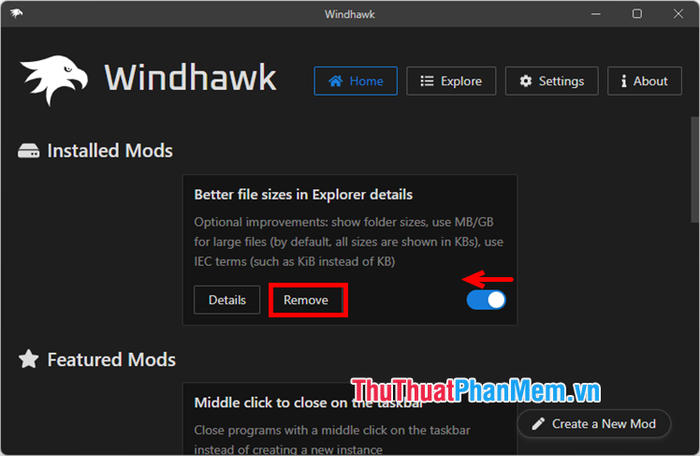
Trên đây, Mytour đã hướng dẫn bạn cách hiển thị cột dung lượng thư mục (folder) trong File Explorer của Windows 11. Dù điều này sẽ khiến File Explorer cần thêm thời gian để tính toán và hiển thị kích thước thư mục, nhưng nó sẽ giúp bạn quản lý dung lượng các thư mục hiệu quả hơn. Hy vọng bài viết này hữu ích với bạn, cảm ơn bạn đã theo dõi.
