Việc làm mờ viền ảnh trong Photoshop là một kỹ thuật tinh xảo, giúp bức ảnh trở nên thu hút và nổi bật hơn. Thay vì các đường viền cứng nhắc, hiệu ứng này tạo nên sự mềm mại, tập trung ánh nhìn vào đối tượng chính. Dù bạn là người mới làm quen hay đã có kinh nghiệm trong chỉnh sửa ảnh, cách làm mờ viền ảnh thực ra không phức tạp như bạn nghĩ. Cùng Mytour tìm hiểu từng bước thực hiện cách làm mờ viền ảnh trong Photoshop qua bài viết dưới đây.
Lợi ích của việc áp dụng hiệu ứng mờ viền ảnh trong Photoshop
Làm mờ viền ảnh trong Photoshop không chỉ đơn giản là một kỹ thuật chỉnh sửa hình ảnh, mà còn mang đến sự thẩm mỹ và sáng tạo cho bức ảnh. Đây là phương pháp giúp nâng cao chất lượng hình ảnh, khiến chúng trở nên ấn tượng và chuyên nghiệp hơn.
- Tạo điểm nhấn cho chủ thể: Giúp thu hút sự chú ý của người xem vào khu vực trung tâm, nơi chứa chủ thể chính hoặc thông điệp quan trọng của bức ảnh.
- Mang lại hiệu ứng mềm mại: Loại bỏ sự phân tách cứng nhắc giữa chủ thể và nền, tạo sự chuyển tiếp tự nhiên và mượt mà giữa các khu vực trong bức ảnh.
- Tăng tính thẩm mỹ và nghệ thuật: Hiệu ứng mờ viền trong Photoshop thường được áp dụng để làm nổi bật sự tinh tế trong các bức ảnh chân dung, ảnh cưới,...
- Làm nổi bật thông điệp thiết kế: Giúp loại bỏ các chi tiết không cần thiết ở rìa ảnh, làm rõ ràng hơn nội dung chính hoặc sản phẩm trong các dự án thiết kế.
- Ứng dụng linh hoạt: Từ việc che khuyết điểm ở viền ảnh đến tạo hiệu ứng spotlight, hiệu ứng mờ viền trong Photoshop là công cụ rất hữu ích trong việc chỉnh sửa ảnh.

Các bước để làm mờ viền ảnh trong Photoshop
Chỉ cần thực hiện vài thao tác cơ bản, bạn có thể tạo ra hiệu ứng mờ viền ấn tượng trong Photoshop. Sau đây là các bước thực hiện mà ai cũng có thể làm theo.
Bước 1: Trước tiên, mở phần mềm Photoshop và chèn bức ảnh bạn muốn làm mờ viền bằng cách vào File > Place Embedded, rồi chọn ảnh từ máy tính của bạn.
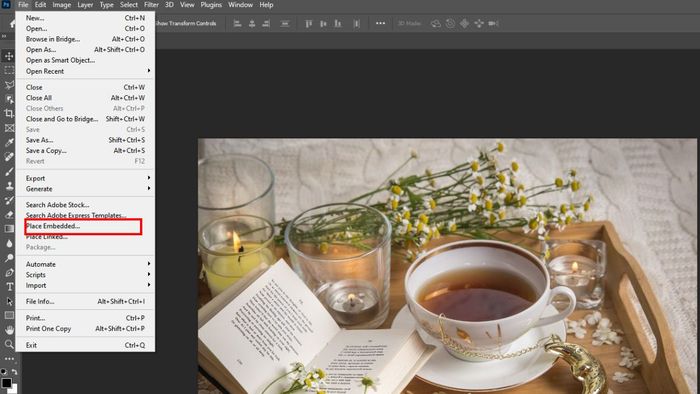
Bước 2: Nhấn vào biểu tượng Elliptical Marquee Tool (nằm trong nhóm công cụ Marquee trên thanh công cụ bên trái) để bắt đầu cách làm mờ viền hình ảnh ghép trong Photoshop.
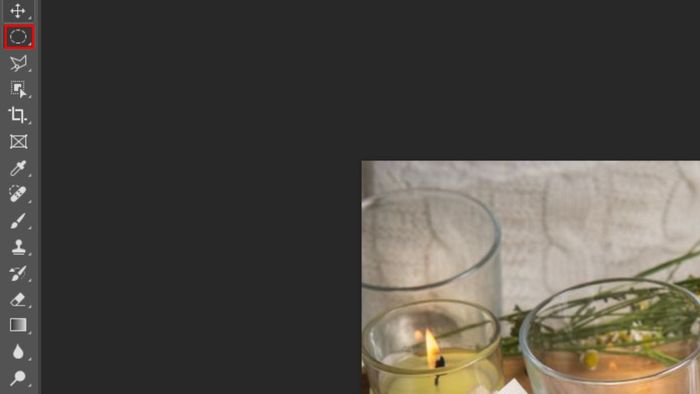
Bước 3: Vẽ một hình elip bao quanh chủ thể trong ảnh. Nếu muốn làm mờ các vùng khác, bạn có thể thay đổi vị trí hoặc kích thước vùng chọn theo nhu cầu. Sau khi tạo vùng chọn, nhấn chuột phải vào viền của vùng chọn và chọn “Feather”.
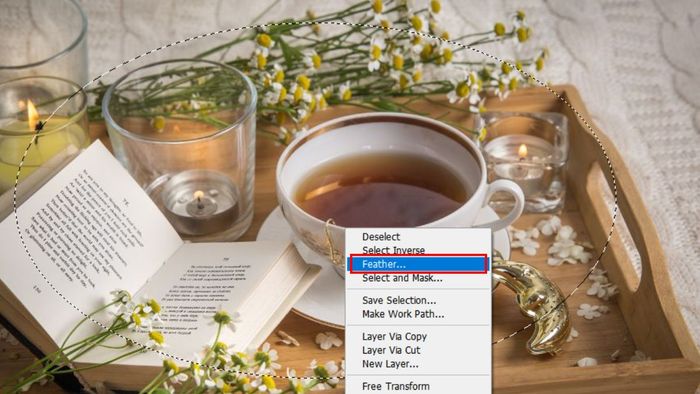
Bước 4: Trong cửa sổ hiển thị, điều chỉnh thông số “Bán kính làm mờ” (ví dụ: 50 px). Nhấn OK để áp dụng hiệu ứng mờ viền cho bức ảnh trong Photoshop.
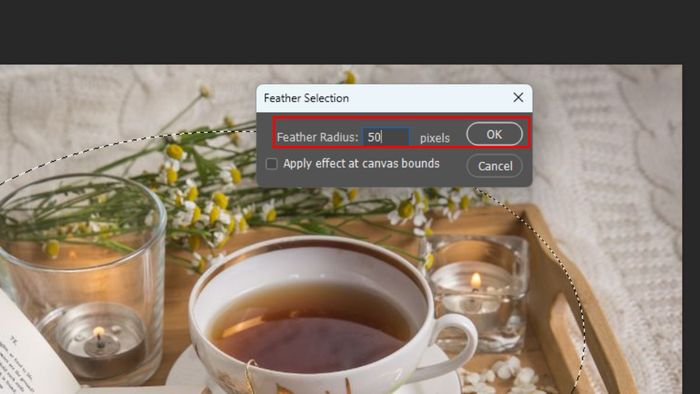
Bước 5: Click chuột phải vào phần ngoài vùng elip và chọn “Đảo ngược vùng chọn” để hoàn tất quá trình chỉnh sửa.
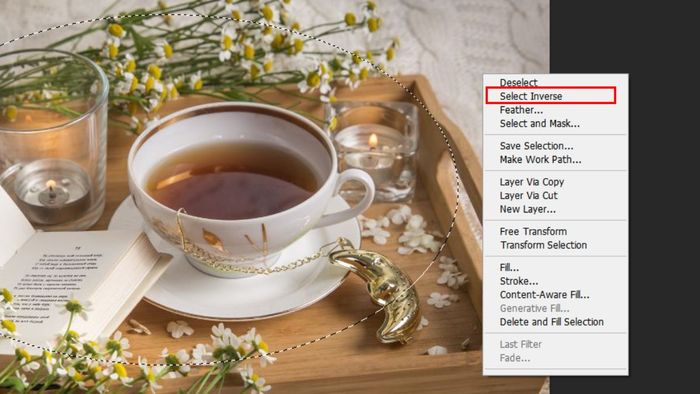
Bước 6: Tại bảng Swatches (thường ở góc phải), chọn màu nền đen hoặc trắng tùy theo phong cách bạn muốn.
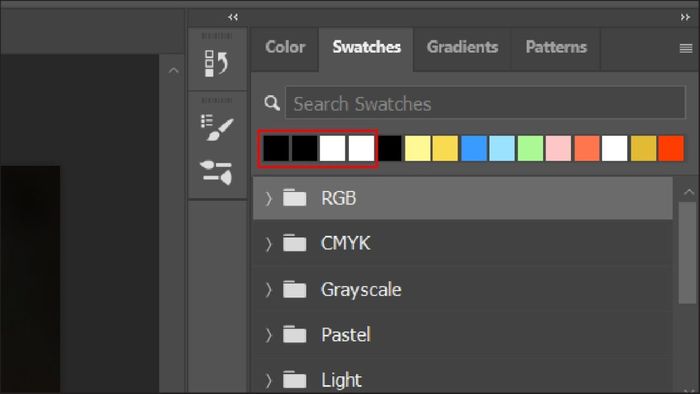
Bước 7: Nhấn vào biểu tượng New Layer (dấu cộng) ở cuối bảng điều khiển Layers để tạo một lớp mới.
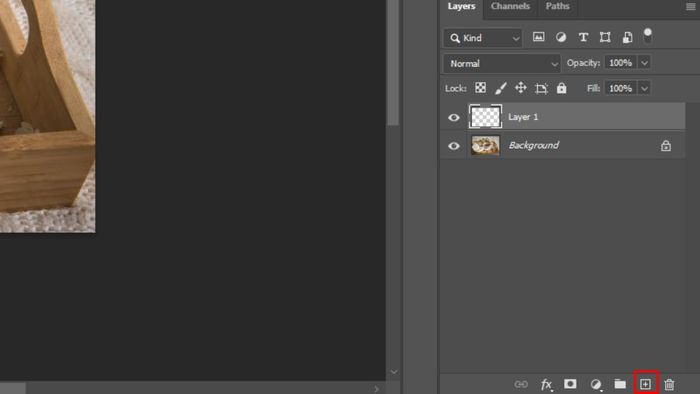
Bước 8: Đổ màu vào vùng chọn bằng cách vào menu “Chỉnh sửa”, sau đó nhấn Shift+F5. Trong phần Contents, chọn Foreground Color và điều chỉnh Opacity (độ mờ) ở mức khoảng 70%. Nếu bạn muốn hiệu ứng mờ viền ảnh trong Photoshop đậm hơn, có thể tăng chỉ số này. Nhấn OK để xác nhận và áp dụng thay đổi.
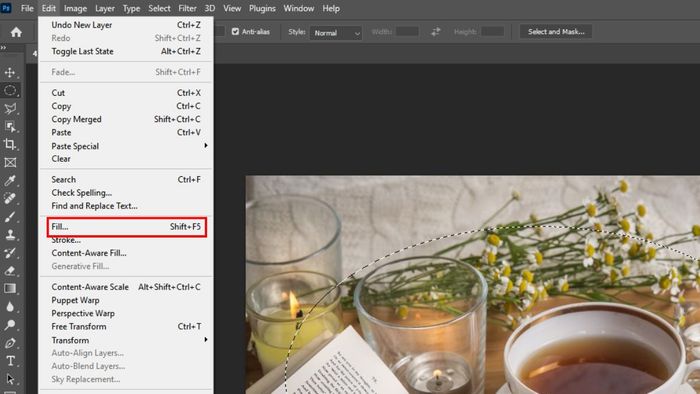
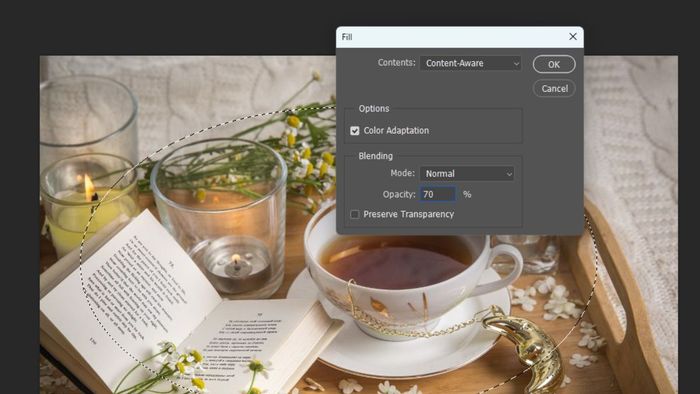
Bước 9: Sau khi áp dụng, bạn sẽ thấy viền ảnh mờ đi một cách tự nhiên, giúp làm nổi bật chủ thể chính. Để xuất hình ảnh, truy cập menu "Tệp" > "Lưu dưới dạng" và chọn định dạng file mong muốn (JPEG, PNG,...).
Nếu bạn đang tìm kiếm một chiếc laptop đồ họa để thực hiện các tác vụ trong Photoshop, đừng bỏ qua các dòng sản phẩm đang hot tại Mytour. Với cấu hình mạnh mẽ và giá cả hợp lý, đây là sự lựa chọn tuyệt vời cho cả các chuyên gia thiết kế và những người mới bắt đầu.
Qua các bước hướng dẫn làm mờ viền ảnh trong Photoshop, bạn đã có thể thực hiện tại nhà. Tính năng làm mờ viền ảnh trong Photoshop hiện nay đang rất được yêu thích. Đừng quên theo dõi Mytour để khám phá thêm nhiều thủ thuật Photoshop giúp chỉnh sửa ảnh đẹp hơn nhé!
