Để chuyển văn bản thành giọng nói trên Capcut PC, bạn sẽ tìm thấy một giải pháp hoàn hảo ngay trong bài viết này. Tính năng này giúp bạn tạo ra các video hấp dẫn mà không cần phải ghi âm thủ công. Đồng thời, việc chuyển giọng nói thành văn bản trên Capcut còn tối ưu hóa nội dung, đặc biệt là với những video có lời thoại. Nhờ vậy, người dùng dễ dàng tạo ra các video chất lượng chuyên nghiệp một cách nhanh chóng và thuận tiện.
Khám phá tính năng chuyển văn bản thành giọng nói trên Capcut
Tính năng chuyển văn bản thành giọng nói trên Capcut mang đến khả năng tạo thuyết minh cho video mà không cần phải thu âm thủ công. Bạn chỉ cần nhập văn bản cần chuyển, lựa chọn giọng đọc phù hợp, và Capcut sẽ tự động tạo ra âm thanh tương ứng. Đây là công cụ lý tưởng cho những video dạng tin tức, đánh giá sản phẩm, hay các bài giảng giáo dục.
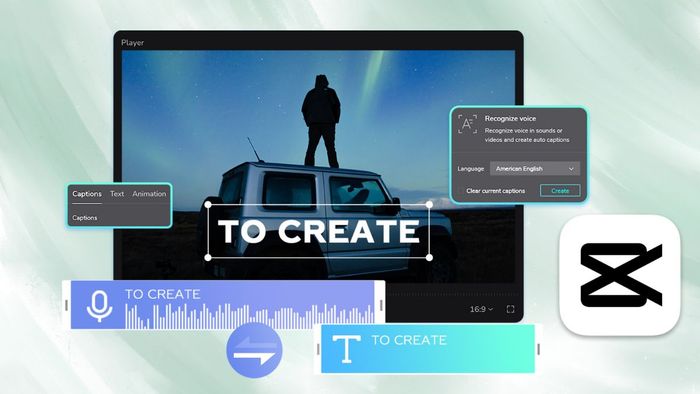
Capcut mang đến cho người dùng nhiều lựa chọn giọng đọc đa dạng, từ giọng nam đến giọng nữ, với các phong cách thể hiện khác nhau như vui vẻ, nghiêm túc, hay đầy cảm xúc. Bên cạnh đó, nếu bạn muốn chuyển giọng nói thành văn bản trên Capcut, ứng dụng cũng hỗ trợ tính năng nhận diện giọng nói, giúp chuyển đổi lời nói thành văn bản, rất hữu ích khi tạo phụ đề tự động.
Hướng dẫn sử dụng tính năng chuyển văn bản thành giọng nói trên Capcut
Để thực hiện việc chuyển văn bản thành giọng nói trên CapCut PC và điện thoại một cách hiệu quả, bạn cần thực hiện từng bước cẩn thận. Từ việc chèn text vào video, chọn vị trí phù hợp, đến việc điều chỉnh giọng đọc và tốc độ đọc, tất cả những thao tác này đều ảnh hưởng đến chất lượng video cuối cùng. Hãy cùng tìm hiểu chi tiết về cách chuyển văn bản thành giọng nói trên CapCut!
Thêm văn bản vào video trong CapCut
Bước đầu tiên khi chuyển văn bản thành giọng nói trong CapCut là nhập nội dung văn bản mà bạn muốn thêm vào video. Mở ứng dụng, chọn video cần chỉnh sửa, sau đó nhấn vào mục Text và chọn Add Text. Sau khi nhập văn bản, CapCut sẽ tự động chuyển đổi thành giọng nói theo yêu cầu của bạn.
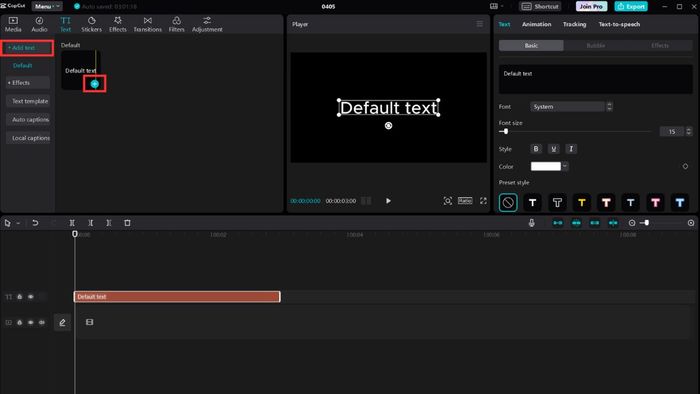
Tính năng này có sẵn trên cả phiên bản di động và PC của CapCut, giúp người dùng dễ dàng chỉnh sửa nội dung video trên nền tảng phù hợp. Khi sử dụng tính năng chuyển văn bản thành giọng nói trên CapCut, đảm bảo rằng văn bản của bạn phải rõ ràng, chính xác về chính tả và dễ hiểu để tránh việc giọng đọc bị hiểu nhầm hoặc phát âm sai.
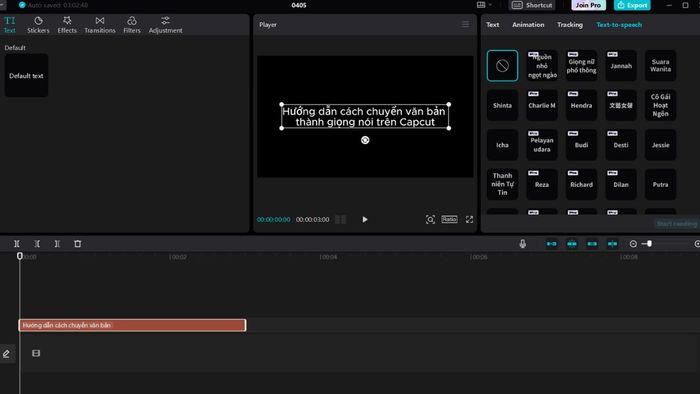
Chọn vị trí và thời gian hiển thị phù hợp
Sau khi thêm văn bản vào video, bạn cần điều chỉnh vị trí và thời gian hiển thị để đồng bộ với giọng đọc. Điều này rất quan trọng khi sử dụng tính năng chuyển văn bản thành giọng nói trên Capcut PC và điện thoại, bởi nếu thời gian hiển thị của văn bản quá ngắn hoặc quá dài, âm thanh sẽ bị lệch so với hình ảnh.
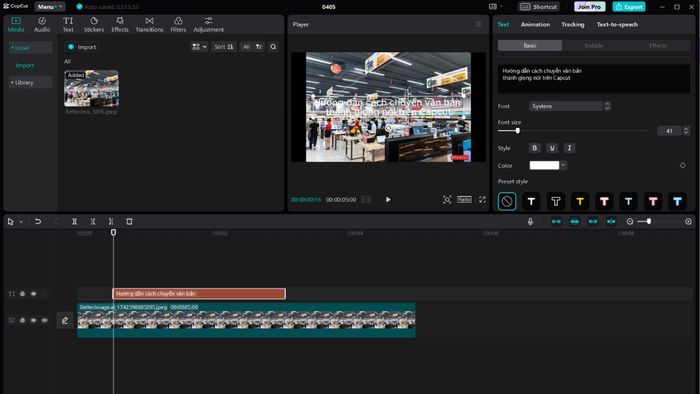
Trên Capcut PC, bạn có thể dễ dàng kéo thanh điều chỉnh thời gian hoặc nhập chính xác thời gian để thay đổi. Điều này giúp phần âm thanh trở nên mượt mà và tự nhiên hơn, đồng thời mang lại trải nghiệm tốt hơn cho người xem. Đừng quên kiểm tra kỹ mọi thứ trước khi chuyển sang bước tiếp theo.
Lựa chọn giọng đọc phù hợp với nội dung
Capcut cung cấp nhiều lựa chọn giọng đọc khác nhau, bao gồm cả tiếng Việt và tiếng Anh, với các phong cách đa dạng để bạn lựa chọn. Để sử dụng, chỉ cần chọn văn bản, sau đó nhấn vào mục "Text-to-Speech" và chọn giọng mà bạn muốn áp dụng.
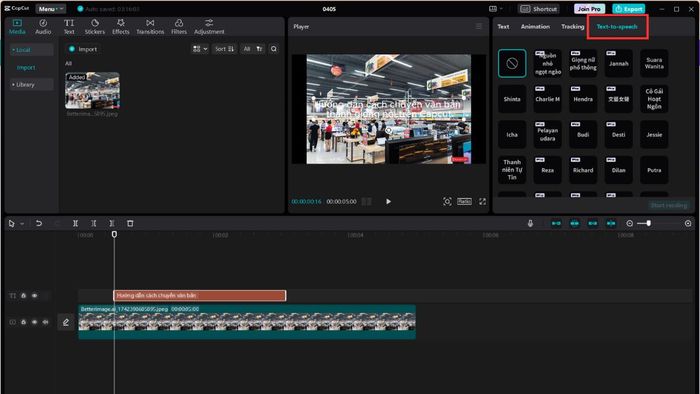
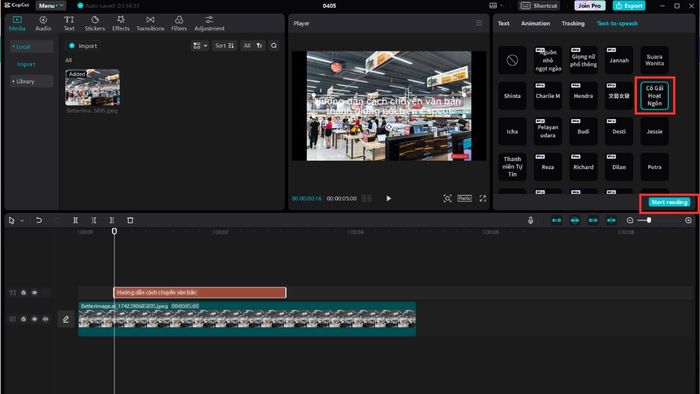
Tiếp theo, chọn “Start Reading” để bắt đầu tạo giọng nói. Đối với CapCut PC, bạn có thể nghe thử giọng đọc trước khi quyết định, giúp bạn chọn lựa giọng phù hợp với nội dung video. Nếu bạn làm video hài hước, hãy chọn giọng vui nhộn, còn nếu là video nghiêm túc như tin tức hoặc thuyết trình, giọng đọc trầm và rõ ràng sẽ là sự lựa chọn lý tưởng.
Điều chỉnh tốc độ và cao độ giọng đọc
Một ưu điểm nổi bật của tính năng chuyển văn bản thành giọng nói trên Capcut là khả năng tùy chỉnh tốc độ và cao độ giọng đọc. Sau khi chọn giọng đọc, bạn vào mục Basic và Speed để điều chỉnh tốc độ nhanh hoặc chậm, cũng như điều chỉnh cao độ sao cho phù hợp với nội dung và phong cách video của bạn.
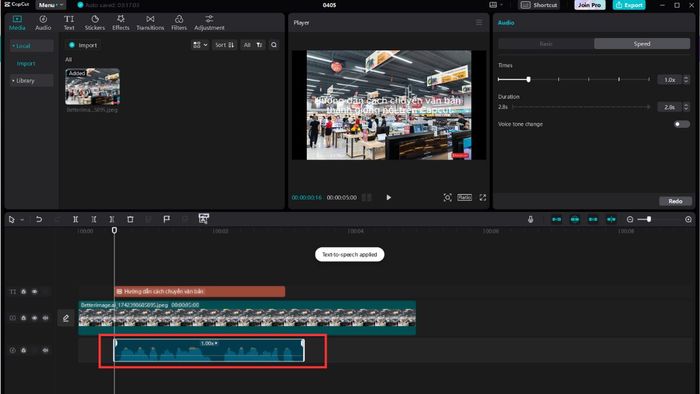
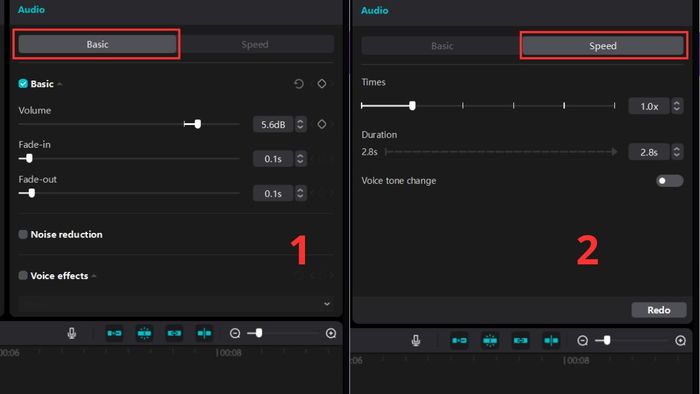
Ở phiên bản Capcut PC, tính năng này có độ chính xác cao hơn và thao tác dễ dàng hơn trên giao diện màn hình lớn. Việc tùy chỉnh tốc độ và cao độ giọng đọc giúp giọng nghe tự nhiên hơn, tránh cảm giác cứng nhắc hay quá máy móc.
Chỉnh sửa và tối ưu hóa giọng đọc
Sau khi chọn giọng đọc phù hợp, bạn nên nghe lại để kiểm tra và chỉnh sửa các lỗi phát âm, ngữ điệu, hoặc việc đồng bộ giữa âm thanh và hình ảnh. Đây là bước quan trọng trong quá trình chuyển văn bản thành giọng nói trên Capcut để đảm bảo video có chất lượng mượt mà và chuyên nghiệp.
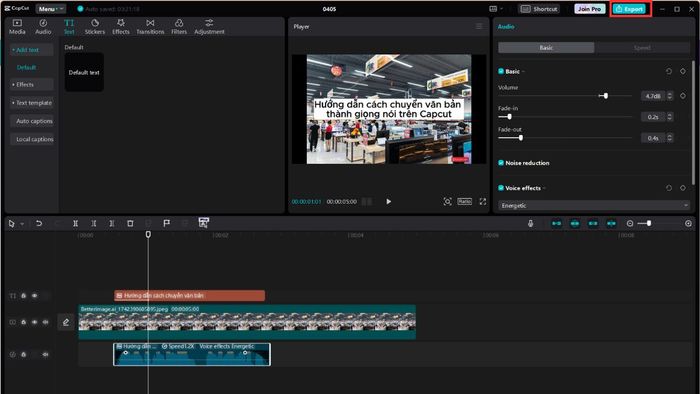
Nếu bạn đang dùng Capcut PC, bạn có thể thêm các hiệu ứng âm thanh, nhạc nền hoặc lọc tiếng để làm cho video trở nên hấp dẫn hơn. Ngoài ra, đừng quên kết hợp tính năng chuyển giọng nói thành văn bản trên Capcut để tạo phụ đề hoặc cung cấp thông tin minh họa cho video của bạn.
Hoàn thành và xuất video
Khi bạn đã hoàn tất việc chỉnh sửa và cảm thấy hài lòng, chỉ cần nhấn Xuất (Export) để kết thúc quá trình. Capcut cho phép bạn chọn độ phân giải, định dạng và chất lượng âm thanh cho video. Trước khi xuất, hãy kiểm tra kỹ phần giọng đọc để đảm bảo không có lỗi phát âm hay ngữ nghĩa sai.
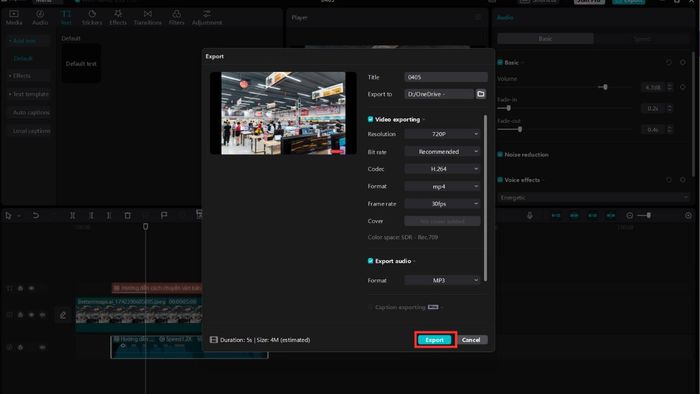
Tính năng chuyển văn bản thành giọng nói trên Capcut không chỉ giúp tiết kiệm thời gian mà còn nâng cao chất lượng video. Đặc biệt trên phiên bản Capcut PC, các thao tác trở nên nhanh chóng và chính xác hơn rất nhiều. Đừng quên lưu dự án của bạn để có thể chỉnh sửa lại khi cần thiết.
Với tính năng chuyển văn bản thành giọng nói trên Capcut PC, bạn có thể tạo ra những đoạn thuyết minh mượt mà và sinh động một cách dễ dàng. Đừng quên kết hợp thêm chức năng chuyển giọng nói thành văn bản trong phần mềm Capcut để hoàn thiện video một cách tốt nhất. Chỉ cần vài thao tác đơn giản, việc sáng tạo nội dung giờ đây trở nên dễ dàng và chuyên nghiệp hơn bao giờ hết.
