
Việc kết nối laptop với tivi mang lại nhiều lợi ích thiết thực trong cả giải trí và công việc. Nếu bạn chưa biết cách thực hiện, hãy để Mytour hướng dẫn bạn phương pháp kết nối chuẩn xác nhất. Bài viết này còn kèm theo hình ảnh minh họa chi tiết giúp bạn dễ dàng thao tác thành công.
Lợi ích khi kết nối laptop với tivi
Việc chiếu màn hình laptop lên tivi sẽ mang đến trải nghiệm hiển thị sắc nét và rõ ràng hơn nhờ màn hình lớn. Điều này giúp bạn tận hưởng những buổi giải trí cùng gia đình, chơi game thú vị với bạn bè hoặc tạo nên các buổi thuyết trình chuyên nghiệp. Bên cạnh đó, người dùng còn nhận được nhiều lợi ích tích cực khác.
Nhiều phương thức kết nối đa dạng
Sự phong phú trong các phương pháp kết nối giúp việc truyền tải dữ liệu giữa laptop và tivi trở nên đơn giản hơn bao giờ hết. Bạn có thể lựa chọn từ các tùy chọn như cáp HDMI, VGA, hoặc các công nghệ không dây như Wi-Fi Direct, Miracast, hay Chromecast để phù hợp với thiết bị của mình. Ví dụ, nếu bạn cần chất lượng hình ảnh và âm thanh cao, HDMI là lựa chọn hàng đầu. Trong khi đó, kết nối không dây mang lại sự tiện lợi khi không cần đến dây cáp lằng nhằng.
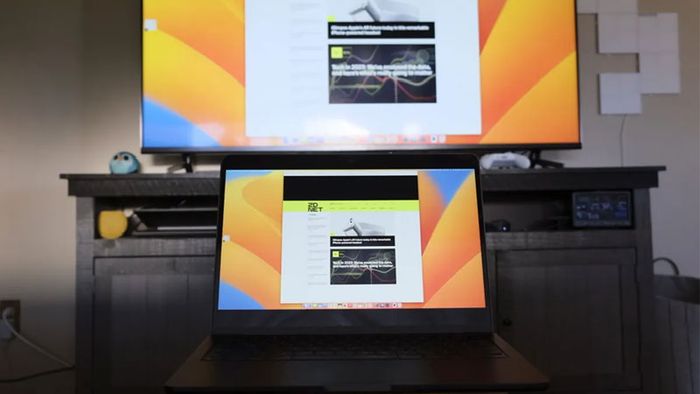
Ngoài ra, kết nối không dây là một ưu điểm nổi bật trong việc đa dạng hóa cách thức kết nối. Chỉ với vài thao tác đơn giản, bạn có thể truyền tải nội dung từ laptop lên tivi mà không cần dây cáp, mang lại sự gọn gàng và tiện nghi cho không gian sống. Điều này lý tưởng cho những người yêu thích sự đơn giản hoặc không muốn mất thời gian với các vấn đề kết nối vật lý.
Không chỉ vậy, việc hỗ trợ đa dạng phương thức kết nối còn giúp laptop và tivi tương thích tốt với nhiều loại thiết bị khác nhau. Dù bạn sử dụng Smart TV hiện đại hay các dòng tivi cũ, đều có thể tìm được cách kết nối phù hợp. Điều này giúp tối ưu hóa việc sử dụng thiết bị hiện có mà không cần đầu tư thêm các phụ kiện đắt tiền.
Trải nghiệm nội dung chất lượng cao
Các dòng tivi hiện đại thường được trang bị độ phân giải cao, từ Full HD, 4K đến 8K, mang lại khả năng hiển thị màu sắc chân thực và chi tiết sắc nét. Khi kết nối laptop với tivi, các nội dung như phim ảnh hoặc hình ảnh sẽ được trình chiếu ở chất lượng tối ưu. Điều này giúp bạn có cảm giác như đang thưởng thức tại rạp chiếu phim ngay trong chính ngôi nhà của mình.

Đặc biệt, đối với những người yêu thích xem phim, chơi game hoặc làm việc với các phần mềm đồ họa, tivi đóng vai trò như một màn hình lớn giúp bạn quan sát rõ từng chi tiết nhỏ. Những bộ phim với cảnh quay đẹp mắt hay các tựa game có đồ họa phức tạp sẽ trở nên sống động hơn khi được hiển thị trên tivi thay vì màn hình laptop nhỏ. Bên cạnh đó, việc phát trực tuyến các nội dung chất lượng cao từ các nền tảng như Netflix, Disney+ hay iQIYI cũng trở nên mượt mà nhờ khả năng hiển thị vượt trội của tivi.
Nâng cao trải nghiệm âm thanh
Hiện nay, các hãng điện tử đã phát triển nhiều công nghệ âm thanh tiên tiến được tích hợp trong tivi, chẳng hạn như Dolby Atmos, DTS:X hoặc các hệ thống âm thanh vòm. Chính vì vậy, khi kết nối laptop với tivi, âm thanh sẽ được truyền qua loa tích hợp của tivi, tạo ra không gian âm thanh rộng lớn và chất lượng âm thanh vượt trội so với loa nhỏ trên laptop.
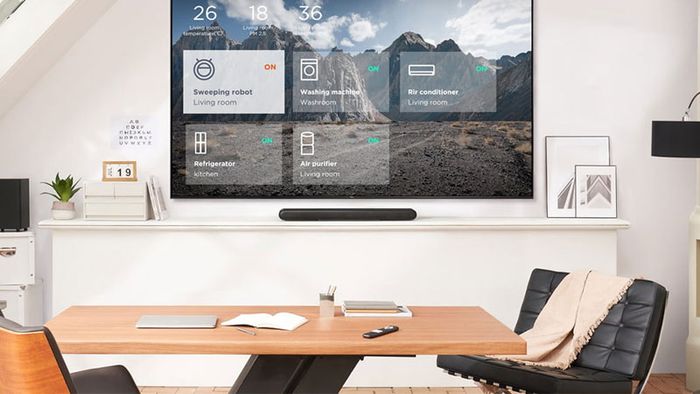
Đối với những người làm việc trong lĩnh vực sáng tạo nội dung, chẳng hạn như sản xuất âm nhạc hoặc chỉnh sửa video, việc kết nối trình chiếu trên tivi và sử dụng hệ thống âm thanh chất lượng cao sẽ giúp bạn kiểm tra và điều chỉnh âm thanh một cách chính xác hơn. Màn hình lớn của tivi kết hợp với âm thanh chi tiết từ loa sẽ giúp bạn dễ dàng phát hiện và sửa chữa các lỗi âm thanh, đồng thời điều chỉnh phù hợp với ý tưởng sáng tạo của mình.
Một lợi ích khác không thể bỏ qua là sự tiện lợi trong các buổi họp nhóm hoặc thuyết trình. Âm thanh từ video hoặc bài thuyết trình sẽ được phát to và rõ ràng hơn, đảm bảo mọi người trong phòng đều có thể nghe rõ nội dung. Đặc biệt trong môi trường làm việc hoặc giáo dục, chất lượng âm thanh rõ ràng có thể ảnh hưởng lớn đến hiệu quả của buổi thuyết trình hoặc giảng dạy.
Hướng dẫn cách kết nối laptop với tivi không dùng dây cáp
Với smart tivi và smartphone, bạn có thể dễ dàng kết nối thiết bị bằng nhiều phương thức khác nhau. Trong bài viết này, Mytour sẽ hướng dẫn bạn cách thực hiện thông qua Bluetooth, Wifi Direct, DLNA và Smart View.
Sử dụng Bluetooth
Bước 1: Đầu tiên, bạn cần đảm bảo rằng cả điện thoại và laptop đều hỗ trợ tính năng kết nối Bluetooth.
Bước 2: Trên laptop, bạn mở Cài đặt => Thiết bị => Bluetooth & các thiết bị khác. Sau đó, bạn bật công tắc Bluetooth để kích hoạt tính năng này.
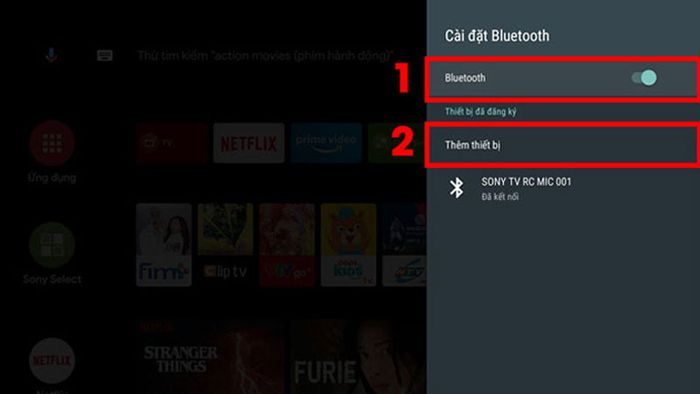
Bước 3: Trên smart tivi, bạn vào Cài đặt => Bluetooth hoặc Kết nối thiết bị => Bật Bluetooth trên tivi và chuyển tivi sang chế độ ghép nối (pairing mode). Tại đây, bạn chọn Thêm thiết bị để tìm kiếm và thiết lập kết nối laptop với tivi một cách thành công.
Sử dụng Wifi Direct
Wi-Fi Direct là công nghệ cho phép các thiết bị kết nối trực tiếp với nhau mà không cần mạng Wi-Fi trung gian. Đây là phương pháp hiệu quả để truyền tải nội dung giữa laptop và tivi.
Bước 1: Trên máy tính, bạn chọn This PC => Quản lý. Sau đó, chọn Device Manager => Network Adapter và kiểm tra xem có mục Intel Wireless hay không. Nếu có, thiết bị của bạn hỗ trợ tính năng Wi-Fi Direct.
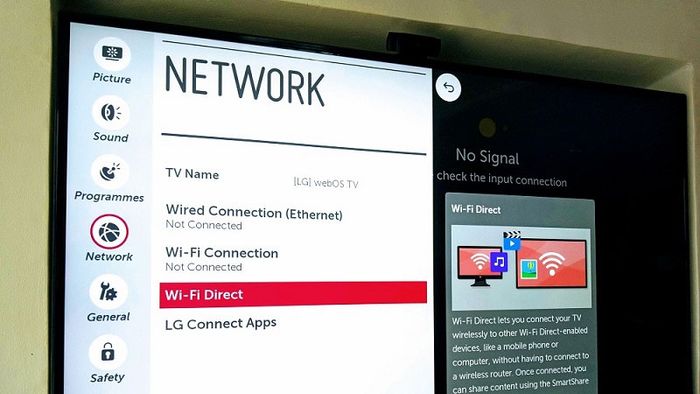
Bước 2: Trên tivi, bạn vào Cài đặt => Mạng => Wi-Fi Direct (hoặc mục tương tự tùy dòng tivi). Tiếp theo, kích hoạt Wi-Fi Direct và ghi lại tên mạng hiển thị trên tivi.
Bước 3: Trong phần WiFi Direct => OPTIONS => Các phương pháp khác => Mục SSID sẽ hiển thị tên WiFi và mục WPA sẽ hiển thị tên WiFi Direct. Tại đây, bạn chỉ cần nhập đầy đủ tên thiết bị và tiến hành kết nối laptop với tivi.
Sử dụng DLNA
DLNA (Digital Living Network Alliance) là phương thức truyền phát nội dung giữa các thiết bị trong cùng một mạng nội bộ. Khi kết nối laptop với tivi qua DLNA, bạn có thể dễ dàng chia sẻ hình ảnh, video hoặc nhạc từ máy tính lên màn hình lớn của tivi với các thao tác đơn giản sau đây.
Bước 1: Đầu tiên, bạn cần đảm bảo cả hai thiết bị đều kết nối chung một mạng Wi-Fi, cùng phiên bản Windows và tivi hỗ trợ kết nối DLNA.
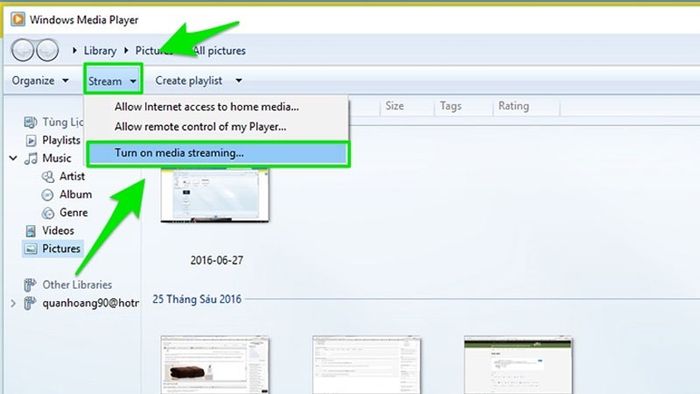
Bước 2: Trên laptop, bạn mở tính năng Windows Media Player => Bật media streaming => Nhấp chuột phải vào Pictures và chọn Cast to Device. Khi màn hình hiển thị thông báo, bạn nhấn chọn “Đồng ý”.
Sử dụng Smart View
Nếu smart tivi nhà bạn là sản phẩm của Samsung, bạn có thêm một cách để kết nối laptop với tivi dễ dàng hơn, đó là thông qua Smart View.
Bước 1: Đầu tiên, bạn cần tải và cài đặt ứng dụng Samsung Smart View từ trang web chính thức của Samsung. Sau khi cài đặt, mở ứng dụng Samsung Smart View trên máy tính và chọn “Connect to TV” để bắt đầu tìm kiếm thiết bị kết nối.

Bước 2: Cuối cùng, để hoàn thành kết nối, bạn chỉ cần chọn Add Content => Add File hoặc Add Folder và lựa chọn nội dung muốn phát là xong.
Hướng dẫn cách kết nối laptop với tivi bằng dây cáp
Đối với những ai sử dụng tivi hoặc laptop đời cũ, không hỗ trợ các tính năng kết nối hiện đại, hãy tham khảo 3 thủ thuật kết nối máy tính với tivi bằng dây cáp mà Mytour chia sẻ dưới đây.
Sử dụng cổng USB
Phương pháp kết nối thiết bị bằng cổng USB là cách phổ biến nhất. Bạn chỉ cần cắm một đầu dây cáp USB vào cổng USB trên laptop và đầu còn lại vào cổng USB trên tivi. Khi kết nối thành công, laptop sẽ hiển thị thông báo “Thiết bị mới được kết nối”. Lúc này, bạn có thể mở thư mục tệp trên laptop và chọn nội dung muốn trình chiếu.

Sử dụng cổng HDMI
Kết nối laptop với tivi qua cổng HDMI cho phép truyền tải cả hình ảnh và âm thanh chất lượng cao, lý tưởng để xem phim, trình chiếu slide hoặc chơi game trên màn hình lớn. Để hoàn thành thủ thuật này, bạn chỉ cần thực hiện 2 bước cực kỳ đơn giản sau đây.
Bước 1: Đầu tiên, bạn hãy kết nối hai thiết bị với nhau bằng cáp HDMI. Trên tivi, bạn chỉ cần chọn nguồn vào với cổng HDMI 2.

Bước 2: Trên máy tính của bạn, người dùng hãy nhấn chọn Window + P => Duplicate.
Sử dụng cổng VGA
Kết nối laptop với tivi qua cổng VGA là phương pháp phù hợp với các thiết bị đời cũ không hỗ trợ cổng HDMI. VGA chỉ truyền tín hiệu hình ảnh, vì vậy bạn cần sử dụng thêm cáp âm thanh riêng nếu muốn phát cả âm thanh.
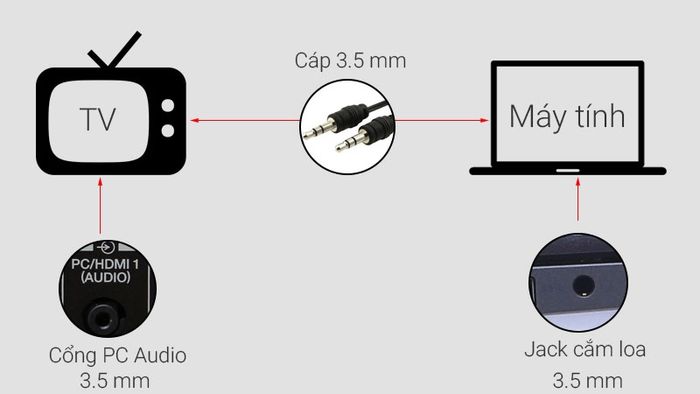
Lưu ý quan trọng khi thực hiện cách kết nối laptop với tivi
Khi chọn dây cáp, bạn nên sử dụng các sản phẩm chính hãng, chất lượng cao để đảm bảo tín hiệu ổn định. Dây cáp kém chất lượng có thể gây nhiễu tín hiệu, mất kết nối hoặc chất lượng hình ảnh, âm thanh không đạt yêu cầu. Nếu cần kết nối xa, hãy chọn cáp dài với khả năng chống nhiễu tốt.
Sau khi kết nối, hãy điều chỉnh độ phân giải màn hình trên laptop để phù hợp với tivi. Điều này giúp đảm bảo hình ảnh sắc nét và tránh tình trạng lệch khung hình. Trên Windows, bạn có thể sử dụng tổ hợp phím Windows + P để chọn chế độ hiển thị như Duplicate (phản chiếu màn hình) hoặc Extend (mở rộng màn hình). Trên MacOS, bạn vào System Preferences để điều chỉnh chế độ hiển thị.
Trong một số trường hợp, âm thanh không tự động truyền qua tivi (đặc biệt khi sử dụng HDMI). Bạn cần vào cài đặt âm thanh trên laptop để chọn tivi làm thiết bị phát âm thanh chính.
Kết luận
Như vậy, Mytour đã hướng dẫn bạn chi tiết các thủ thuật liên quan đến việc kết nối laptop với tivi. Hy vọng nội dung trong bài viết này sẽ giúp bạn trình chiếu nội dung lên tivi một cách thuận tiện nhất.
