Việc làm mờ ảnh trên Canva vô cùng đơn giản và nhanh chóng. Phương pháp này không chỉ giúp bạn tạo ra những hiệu ứng mờ mịn mà còn tạo sự tương phản màu sắc, mang đến vẻ đẹp thu hút cho thiết kế của bạn. Cùng Mytour tìm hiểu chi tiết từng bước thực hiện làm mờ ảnh trên Canva trong bài viết dưới đây.
Tính năng làm mờ ảnh của Canva
Tính năng làm mờ ảnh trên Canva là công cụ hữu ích giúp người dùng tạo ra các hiệu ứng sáng tạo hoặc nhấn mạnh các chi tiết quan trọng trong thiết kế. Bạn có thể làm mờ một phần hoặc toàn bộ hình ảnh để tạo nên sự chuyển màu mềm mại, mang lại hiệu ứng thị giác đẹp mắt. Bên cạnh đó, đây cũng là phương pháp tuyệt vời để tự tạo các vùng màu sắc đặc biệt, với độ sáng bóng và độ mờ tự nhiên theo ý thích của bạn.
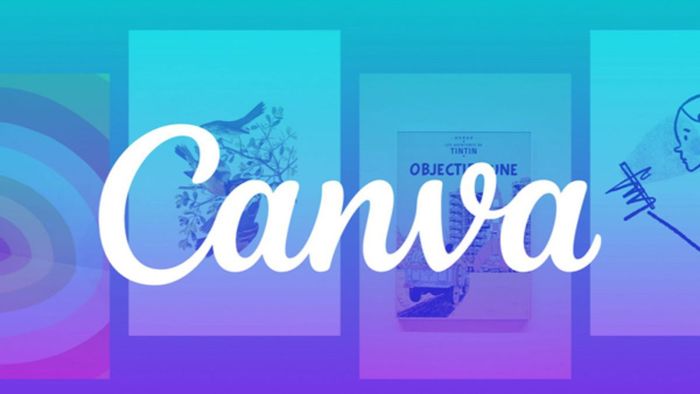
Thời điểm nào nên áp dụng hiệu ứng mờ cho ảnh?
Việc làm mờ ảnh dần dần trong Canva giúp bạn tạo ra những bức ảnh với sự chuyển màu hài hòa, vừa sáng vừa tối. Tuy nhiên, không nên lạm dụng tính năng này, mà cần sử dụng một cách linh hoạt, đúng thời điểm và mục đích. Hãy tham khảo các tình huống cần sử dụng hiệu ứng mờ ảnh trong bài viết sau đây nhé.
Tạo điểm nhấn cho bức ảnh của bạn
Sử dụng hiệu ứng làm mờ ảnh trên Canva sẽ giúp bạn tập trung sự chú ý vào một đối tượng hay chi tiết quan trọng trong bức ảnh. Nếu ảnh có nền quá rối mắt, việc làm mờ nền sẽ giúp tạo ra sự tương phản, làm nổi bật chủ thể chính. Đây là kỹ thuật thường được áp dụng trong nhiếp ảnh, thiết kế đồ họa và chỉnh sửa ảnh chuyên nghiệp để hướng sự chú ý của người xem đến trọng tâm của bức ảnh.

Tạo chiều sâu ấn tượng cho hình ảnh
Một lợi ích lớn khi sử dụng tính năng làm mờ ảnh trên Canva là khả năng tạo chiều sâu, giúp người xem dễ dàng tập trung vào đối tượng chính. Khi nền được làm mờ, các chi tiết nổi bật sẽ thu hút sự chú ý hơn, làm tăng độ hấp dẫn của bức ảnh.
Bên cạnh đó, kỹ thuật này còn mang lại vẻ đẹp tinh tế và chuyên nghiệp cho thiết kế. Việc làm mờ các chi tiết không quan trọng sẽ giảm sự phân tâm, giúp bức ảnh trở nên cân đối và dễ chịu hơn khi nhìn vào.
Khi cần bảo vệ thông tin nhạy cảm trong ảnh
Làm mờ ảnh trên Canva là phương pháp hiệu quả để bảo vệ những thông tin không muốn công khai. Khi bạn làm mờ ảnh, các chi tiết như chữ, số, hình ảnh đều trở nên không thể nhìn thấy bằng mắt thường. Điều này rất hữu ích khi cần che đi các thông tin cá nhân như địa chỉ, số điện thoại, căn cước công dân hoặc những chi tiết nhỏ khác.
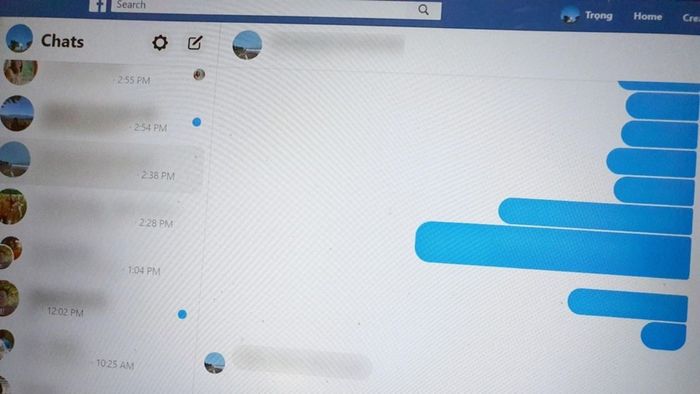
Tạo hiệu ứng nghệ thuật độc đáo cho ảnh
Việc làm mờ ảnh trên Canva không chỉ giúp tạo ra một hiệu ứng nghệ thuật tinh tế, mà còn mang lại cảm giác mềm mại với sự pha trộn màu sắc nhẹ nhàng. Hiệu ứng này giúp thể hiện cảm xúc, tạo điểm nhấn và mang lại bầu không khí mơ mộng, lãng mạn. Bên cạnh đó, tính năng làm mờ còn giúp người dùng tập trung vào các yếu tố quan trọng, đồng thời loại bỏ các chi tiết không mong muốn để làm nổi bật sự sáng tạo cá nhân của bạn.
Hướng dẫn chi tiết cách làm mờ ảnh trong Canva
Sử dụng Canva để chỉnh sửa và làm mờ ảnh là một phương pháp đơn giản nhưng cực kỳ hiệu quả mà ai cũng có thể thực hiện. Chỉ với 4 bước nhanh chóng dưới đây, bạn đã có thể dễ dàng che đi các chi tiết không mong muốn và tạo ra những hiệu ứng màu sắc đậm nhạt đan xen. Cùng tham khảo ngay nhé.
Bước 1: Chọn ảnh cần làm mờ
Để thực hiện cách làm mờ ảnh trong Canva, đầu tiên bạn cần chọn ảnh muốn làm mờ. Truy cập vào dự án của mình, nhấn vào ảnh để mở, sau đó lên ý tưởng cho bức ảnh với các phần đậm nhạt đan xen. Nếu bạn có nhiều ảnh giống nhau, có thể chọn chỉnh sửa chúng đồng thời, tuy nhiên cần lưu ý rằng việc này có thể làm giảm sự tập trung của bạn.

Để sử dụng Canva một cách mượt mà và hiệu quả, bạn cần chuẩn bị một chiếc laptop chất lượng. Hãy tham khảo ngay các mẫu máy tính mới nhất tại Mytour để có trải nghiệm tốt nhất.
Bước 2: Sử dụng công cụ làm mờ ảnh
Bước quan trọng nhất khi làm mờ ảnh trên Canva là sử dụng công cụ làm mờ. Dưới đây là các bước bạn cần thực hiện để áp dụng hiệu ứng mờ cho ảnh:
Bước 1: Nhấn vào ảnh cần làm mờ > Chọn Edit (Sửa hình ảnh).
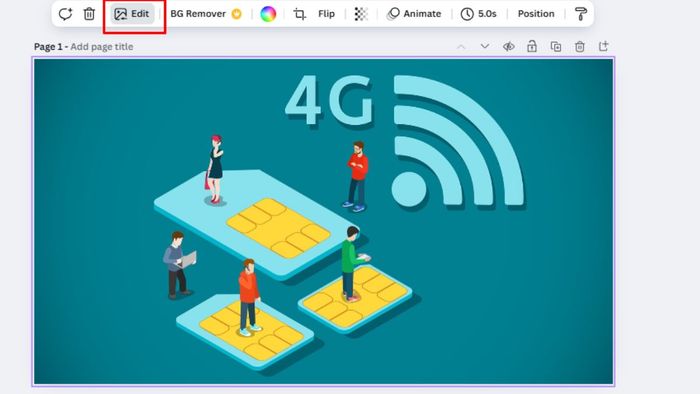
Bước 2: Trên thanh Background, kéo xuống phần Effects và chọn hiệu ứng Blur để làm mờ ảnh.
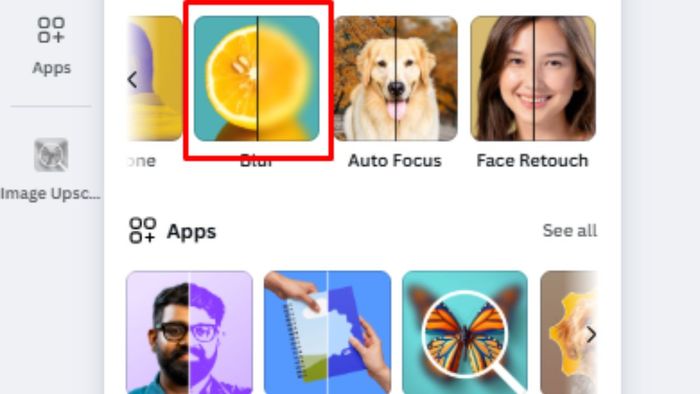
Bước 3: Di chuyển chuột đến khu vực cần làm mờ, sau đó thả chuột để hệ thống tự động thực hiện hiệu ứng mờ.
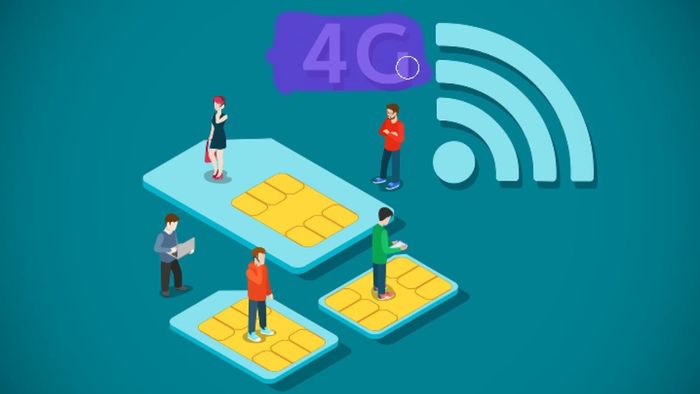
Bước 3: Điều chỉnh độ mờ tùy theo yêu cầu
Ở bước trước, bạn đã áp dụng hiệu ứng mờ cho phần hình mong muốn trên Canva, tuy nhiên, bạn có thể tùy chỉnh mức độ mờ theo sở thích. Hãy điều chỉnh kích thước bút mờ bằng cách thay đổi thanh Brush size. Kích thước bút càng lớn, bạn càng dễ dàng chọn phần làm mờ. Đồng thời, đừng quên điều chỉnh thanh Intensity để kiểm soát mức độ mờ từ nhẹ đến đậm theo nhu cầu.
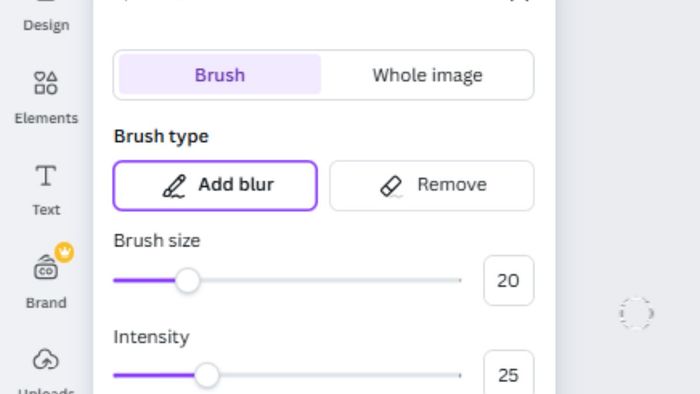
Bước 4: Lưu lại hình ảnh
Sau khi hoàn tất việc chỉnh sửa và làm mờ ảnh trên Canva, và bạn đã có một bức ảnh ưng ý, bước tiếp theo là lưu lại hình ảnh. Hãy nhấn vào nút chia sẻ và chọn tải xuống, bạn có thể tải từng bức ảnh riêng lẻ hoặc cả một dự án chứa nhiều ảnh. Đừng quên ghi nhớ vị trí lưu ảnh để dễ dàng tìm lại khi cần và lưu trữ chúng một cách ngăn nắp.
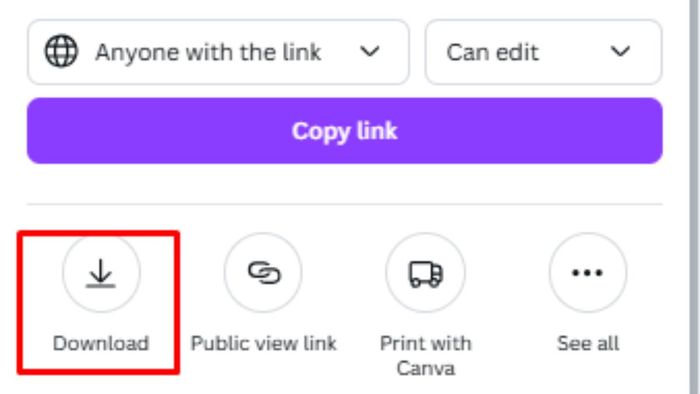
Một số mẹo hữu ích khi làm mờ ảnh trên Canva
Việc tạo hiệu ứng mờ trên Canva khá dễ dàng, tuy nhiên mỗi người lại có cách nhìn và phong cách sáng tạo riêng, dẫn đến những tác phẩm có sự khác biệt. Mytour xin chia sẻ một số mẹo hữu ích giúp bạn tận dụng công cụ làm mờ ảnh hiệu quả, đừng quên tham khảo nhé.
Lựa chọn chế độ hòa trộn
Khi làm mờ ảnh trên Canva, việc chọn chế độ hòa trộn sẽ giúp bạn tạo ra những hiệu ứng độc đáo cho bức ảnh. Dưới đây là một số công cụ bạn có thể thử:
Multiply: Giảm độ sáng và tạo chiều sâu cho các đối tượng, rất thích hợp cho những bức ảnh tối hoặc cần tạo không khí huyền bí.
- Screen: Giúp làm sáng bức ảnh, mang đến cảm giác nhẹ nhàng, tươi mới và không khí vui vẻ.
- Overlay: Sự kết hợp giữa Multiply và Overlay tạo ra hiệu ứng tương phản mạnh mẽ, đồng thời hài hòa giữa sáng và tối.
- Soft Light: Tạo ánh sáng dịu nhẹ, làm mềm các chi tiết trong ảnh, hoàn hảo để tạo hiệu ứng mờ nhẹ nhàng.
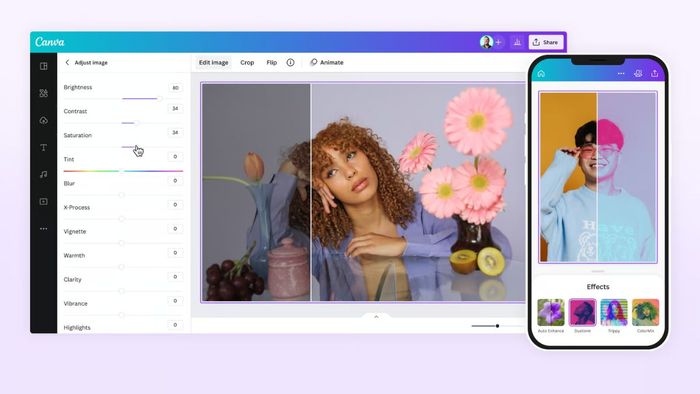
Sử dụng lớp để làm mờ từng phần ảnh
Khi bạn làm mờ từng phần của ảnh trên Canva bằng cách sử dụng lớp, bạn có thể kiểm soát tỉ mỉ các chi tiết và tạo ra những hiệu ứng chuyên nghiệp. Bạn có thể thêm một lớp phủ màu hoặc sử dụng ảnh mới với độ mờ khác nhau cho từng phần trong bức ảnh. Cách làm này không chỉ giúp làm nổi bật đối tượng chính mà còn tạo chiều sâu cho ảnh, khiến nó thêm phần cuốn hút và nghệ thuật.
Kết hợp với các hiệu ứng khác để đạt hiệu quả tối ưu
Ngoài công cụ làm mờ trên Canva, bạn còn có thể kết hợp với nhiều hiệu ứng khác để tạo ra bức ảnh hoàn hảo. Hãy thử sử dụng hiệu ứng "Shadow" (Bóng) để tăng tính hài hòa và chiều sâu, hiệu ứng "Glow" (phát sáng) để làm nổi bật các chi tiết hoặc hiệu ứng "Vignette" để làm tối dần các góc. Những sự kết hợp này sẽ giúp bức ảnh của bạn trở nên sống động và độc đáo hơn, thể hiện được phong cách cá nhân của bạn.
Mytour đã chia sẻ cách làm mờ ảnh trên Canva cùng một số mẹo đơn giản giúp bạn tạo ra những bức ảnh ấn tượng. Đây là công cụ chỉnh sửa ảnh dễ sử dụng nhưng mang lại hiệu quả cao. Hãy thử ngay để tạo cho mình những thiết kế độc đáo. Để khám phá thêm nhiều thủ thuật Canva thú vị hơn, đừng quên ghé thăm và theo dõi Mytour nhé.
