
VMware Workstation là phần mềm ảo hóa mạnh mẽ và phổ biến, cho phép bạn tạo môi trường máy ảo để thực nghiệm, học hỏi hoặc làm việc. Nếu bạn muốn tải VMware và cài đặt nhanh chóng trên máy tính, bài viết này sẽ hướng dẫn bạn từng bước một để không gặp khó khăn nào. Hãy cùng bắt đầu ngay!
VMware Workstation là gì?
VMware Workstation là phần mềm ảo hóa hiện đại, cho phép người dùng tạo máy ảo trên hệ điều hành vật lý. Bạn có thể chạy nhiều hệ điều hành trên một máy tính mà không cần cài đặt trực tiếp. Đây là công cụ tuyệt vời cho những ai muốn thử nghiệm phần mềm, chạy các hệ điều hành mới, hoặc học lập trình trong môi trường đa hệ điều hành.
Phần mềm này mang lại sự linh hoạt tuyệt vời, cho phép bạn cài đặt, cấu hình và quản lý máy ảo chỉ với vài bước đơn giản. Đặc biệt, VMware Workstation hỗ trợ hầu hết các hệ điều hành phổ biến như Windows, Linux và macOS. Nhờ đó, bạn có thể tạo môi trường làm việc hoặc học tập phù hợp với nhu cầu của mình.

Ngoài ra, VMware Workstation còn nổi bật với giao diện dễ sử dụng và tính năng vượt trội. Phần mềm này không chỉ giúp tiết kiệm chi phí phần cứng mà còn cải thiện hiệu suất làm việc trên các dự án đa nền tảng. Mỗi máy ảo được tạo ra đều hoạt động như một máy tính độc lập, với khả năng sử dụng tài nguyên hệ thống như CPU, RAM và ổ cứng.
Hơn nữa, VMware Workstation hỗ trợ tính năng chụp ảnh nhanh (snapshot), giúp bạn lưu lại trạng thái hiện tại của máy ảo và khôi phục lại khi cần. Đây là công cụ vô cùng hữu ích cho các chuyên gia công nghệ và những người yêu thích khám phá công nghệ thông tin.
Hướng dẫn chi tiết cách tải và cài đặt VMware Workstation dễ dàng
VMware Workstation là một công cụ mạnh mẽ để tạo và quản lý máy ảo, nhưng để sử dụng được phần mềm này, bạn cần thực hiện đầy đủ các bước tải và cài đặt. Dưới đây là hướng dẫn chi tiết giúp bạn dễ dàng hoàn thành quá trình này.
Bước 1: Truy cập vào trang chủ của VMware tại vmware.com. Sau khi vào trang, di chuột đến mục “Tải xuống” (Download) trên thanh menu. Bạn sẽ thấy danh sách các sản phẩm, bao gồm VMware Workstation Pro. Chọn “Download Now” phù hợp với hệ điều hành của bạn.
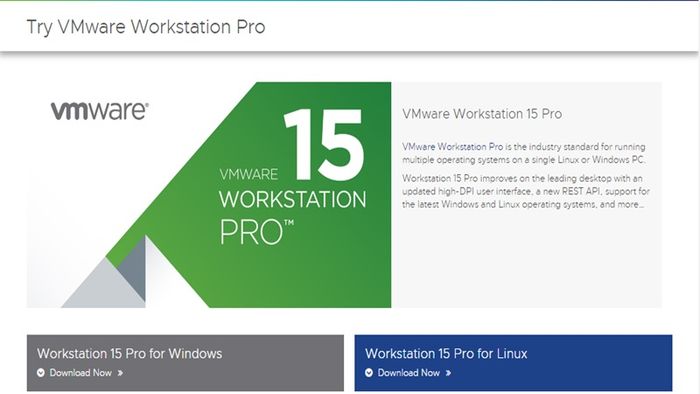
Bước 2: Khi quá trình tải VMware Workstation hoàn tất, bạn sẽ nhận được một tệp cài đặt có định dạng .exe (Windows) hoặc .dmg (MacOS). Nhấp đúp vào tệp này để bắt đầu cài đặt. Một cửa sổ hướng dẫn cài đặt sẽ xuất hiện, giúp bạn hoàn tất các bước còn lại.
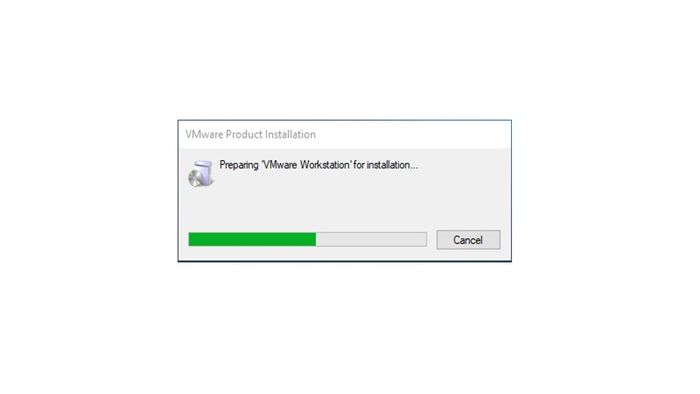
Bước 3: Tiếp theo, nhấn “Next” trên cửa sổ cài đặt. Bạn cần đồng ý với các điều khoản sử dụng bằng cách chọn “I Agree”. Sau đó, một số tùy chọn bổ sung sẽ xuất hiện, bạn có thể bỏ qua nếu không cần thiết.
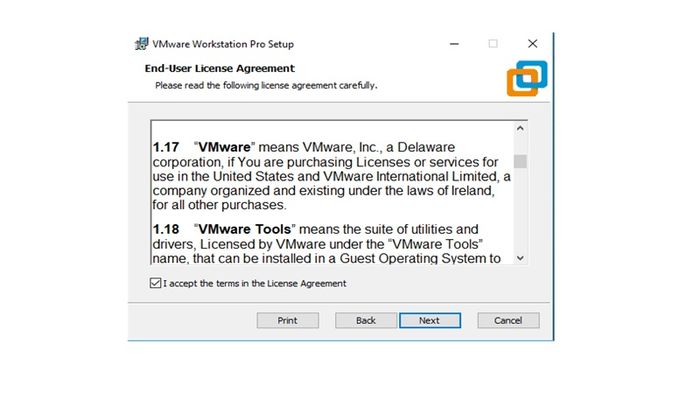
Tiếp tục nhấn “Next” cho đến khi nút “Install” xuất hiện. Nhấp vào đó để bắt đầu quá trình tải và cài đặt VMware.
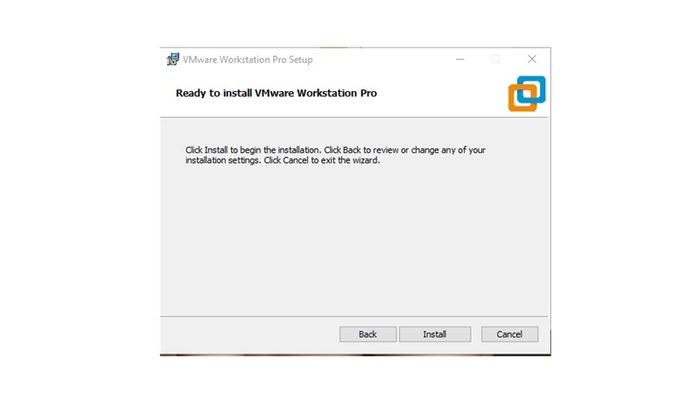
Bước 4: Sau vài phút, quá trình cài đặt sẽ hoàn tất. Bạn nhấn “Finish” để kết thúc. Nếu bạn đã có key bản quyền, có thể nhập ngay, hoặc chọn dùng thử miễn phí sau khi tải và cài đặt VMware thành công.
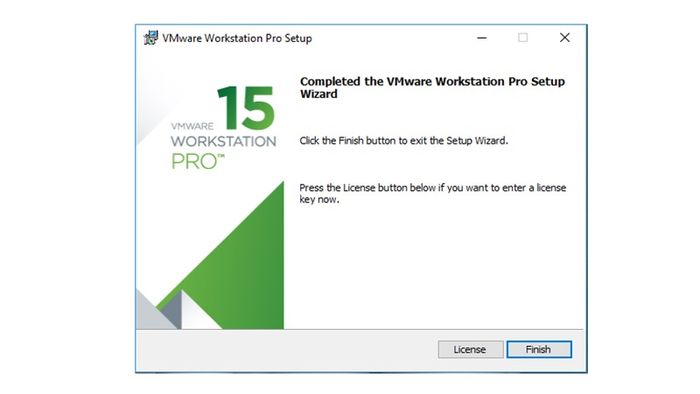
Sau khi cài đặt xong, bạn sẽ thấy biểu tượng VMware Workstation trên màn hình, sẵn sàng để sử dụng ngay lập tức.
Các tính năng chính của VMware Workstation
Sau khi tải và cài đặt VMware thành công, chúng ta sẽ cùng khám phá các tính năng nổi bật của phần mềm này.
Tạo và quản lý máy ảo một cách dễ dàng
VMware Workstation là công cụ mạnh mẽ giúp người dùng dễ dàng tạo và quản lý máy ảo trên máy tính cá nhân. Với phần mềm này, bạn có thể cài đặt nhiều hệ điều hành ảo trên cùng một thiết bị, biến máy tính của mình thành một trung tâm thử nghiệm và làm việc hiệu quả.
Để bắt đầu, bạn có thể tạo một máy ảo mới bằng cách chọn tùy chọn tương ứng trong giao diện phần mềm. Quá trình này bao gồm việc chọn hệ điều hành mong muốn, cài đặt dung lượng ổ cứng, và cấu hình tài nguyên như CPU và RAM. Mọi bước đều dễ hiểu và trực quan, giúp người dùng dễ dàng thực hiện ngay cả khi không có nhiều kinh nghiệm công nghệ.
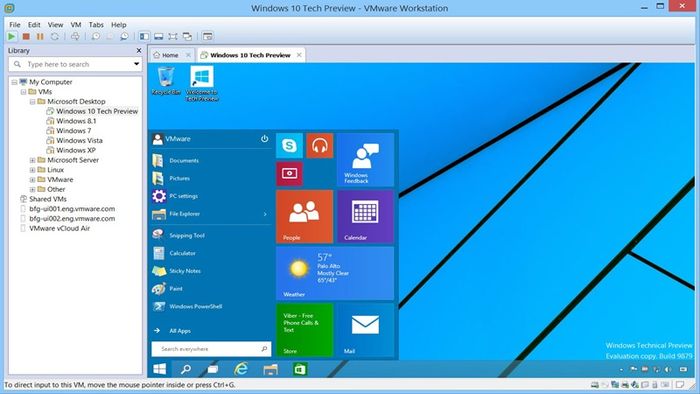
Một tính năng nổi bật của VMware Workstation là khả năng quản lý máy ảo theo nhu cầu của bạn. Bạn có thể bật, tắt, hoặc khởi động lại máy ảo bất cứ lúc nào mà không ảnh hưởng đến hệ điều hành chính. Các máy ảo hoạt động như các thiết bị độc lập, giúp bạn kiểm tra phần mềm hoặc chạy ứng dụng trong môi trường riêng biệt.
Phần mềm còn hỗ trợ tính năng snapshot, cho phép bạn lưu lại trạng thái máy ảo hiện tại và quay lại các cài đặt trước đó trong trường hợp gặp sự cố.
Hỗ trợ đa hệ điều hành
VMware Workstation nổi bật với khả năng hỗ trợ nhiều hệ điều hành, giúp người dùng dễ dàng làm việc với các nền tảng khác nhau trên cùng một máy tính. Điều này đặc biệt hữu ích cho những ai cần thử nghiệm hoặc làm việc trong các môi trường khác biệt mà không phải thay đổi hệ thống chính.
Phần mềm cho phép chạy các hệ điều hành phổ biến như Windows, Linux và macOS trong môi trường ảo hóa riêng biệt. Điều này không chỉ mở rộng khả năng sử dụng máy tính mà còn tạo cơ hội thuận lợi cho việc kiểm tra phần mềm hoặc học tập trong các môi trường đa dạng. Bạn cũng có thể cấu hình từng máy ảo để tối ưu hiệu suất cho hệ điều hành tương ứng.
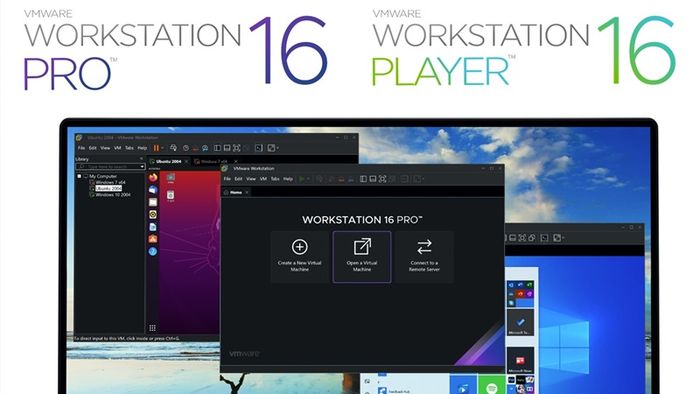
Một ưu điểm nổi bật của VMware Workstation là khả năng đồng bộ tuyệt vời giữa các hệ điều hành. Bạn có thể dễ dàng chia sẻ dữ liệu, sao chép hoặc kéo thả tệp giữa các máy ảo và hệ điều hành chính, tiết kiệm thời gian và nâng cao hiệu quả công việc. Bên cạnh đó, phần mềm còn cung cấp công cụ hỗ trợ cài đặt nhanh và quản lý linh hoạt, giúp bạn điều chỉnh máy ảo sao cho phù hợp với yêu cầu cụ thể của từng dự án.
Tải VMware để sử dụng tính năng chụp ảnh nhanh
Tính năng Snapshot trong VMware Workstation mang lại sự tiện lợi tuyệt vời khi làm việc với các máy ảo. Bạn có thể lưu lại toàn bộ trạng thái hiện tại của máy ảo, bao gồm cả cấu hình hệ thống và các ứng dụng đang chạy. Điều này rất hữu ích khi thử nghiệm phần mềm, cấu hình hệ thống hoặc kiểm tra thay đổi mà không lo gặp rủi ro.
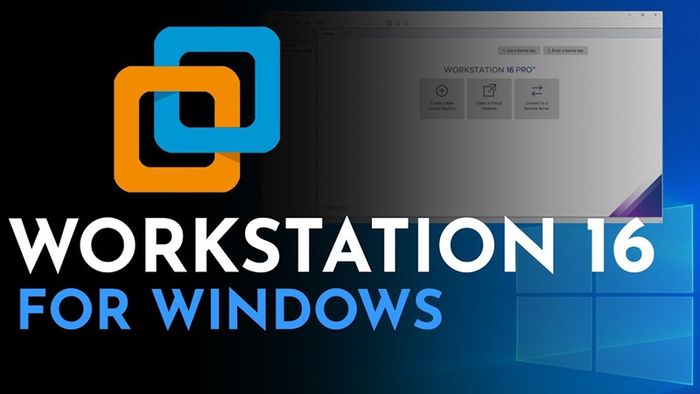
Việc tạo snapshot vô cùng dễ dàng. Chỉ cần mở máy ảo, chọn Snapshot trong menu và đặt tên cho trạng thái lưu lại. Khi cần, bạn có thể khôi phục máy ảo về thời điểm đã chụp nhanh chóng mà không làm ảnh hưởng đến các tài nguyên khác trên hệ thống.
Tính năng này rất phù hợp cho các nhà phát triển hoặc kỹ sư hệ thống. Mỗi khi thử nghiệm ứng dụng hoặc cập nhật phần mềm, bạn có thể tạo snapshot trước mỗi thay đổi. Hơn nữa, bạn có thể tạo nhiều snapshot trên cùng một máy ảo để quản lý các giai đoạn khác nhau trong công việc.
Chia sẻ máy ảo dễ dàng và thuận tiện
Tính năng chia sẻ máy ảo trong VMware Workstation mang lại sự tiện lợi cho những người làm việc nhóm hoặc muốn tối ưu hóa tài nguyên. Bạn có thể cho phép các thành viên khác trong cùng mạng truy cập vào máy ảo mà không cần cài thêm phần mềm hay phải chuyển đổi dữ liệu thủ công.
Quá trình chia sẻ rất đơn giản. Chỉ cần bật tùy chọn chia sẻ trong giao diện quản lý máy ảo, sau đó máy ảo sẽ được đưa vào danh sách chia sẻ và các thành viên khác có thể truy cập thông qua địa chỉ IP của bạn. Tất cả các thao tác đều diễn ra nhanh chóng và không làm gián đoạn công việc.
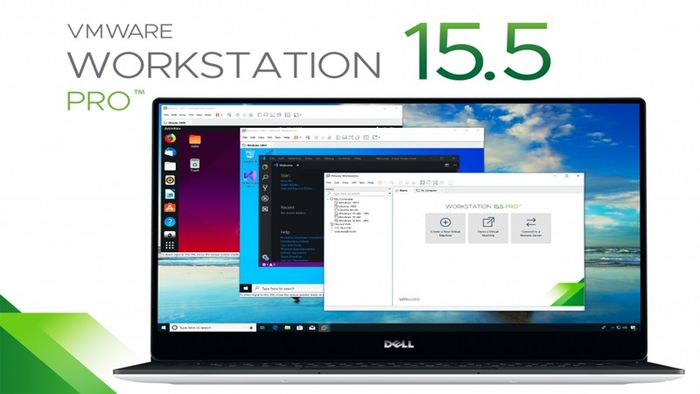
Điểm mạnh của tính năng chia sẻ là bạn hoàn toàn có thể kiểm soát quyền truy cập vào máy ảo. Bạn có thể thiết lập quyền chỉnh sửa hoặc chỉ cho phép người khác xem, tùy theo mục đích sử dụng. Điều này giúp bảo vệ sự an toàn cho dữ liệu và cấu hình của máy ảo.
Chức năng này còn giúp bạn tiết kiệm tài nguyên, vì không cần phải sao chép máy ảo cho từng thành viên. Thay vào đó, mọi người có thể cùng làm việc trên một môi trường chia sẻ chung mà không gặp phải sự trùng lặp.
Kết nối và kiểm tra mạng khi cài đặt VMware Workstation
VMware Workstation cung cấp khả năng kết nối và kiểm tra mạng một cách linh hoạt, cho phép bạn mô phỏng các môi trường mạng phức tạp ngay trên máy tính cá nhân. Tính năng này rất hữu ích trong việc thử nghiệm ứng dụng mạng, nghiên cứu bảo mật hoặc cấu hình hệ thống trước khi triển khai thực tế.
Với VMware Workstation, bạn có thể dễ dàng cấu hình mạng cho từng máy ảo, với nhiều chế độ mạng như NAT (Network Address Translation), Bridged và Host-Only. Mỗi chế độ mang đến một cách thức kết nối riêng, phù hợp với mục đích sử dụng của bạn.
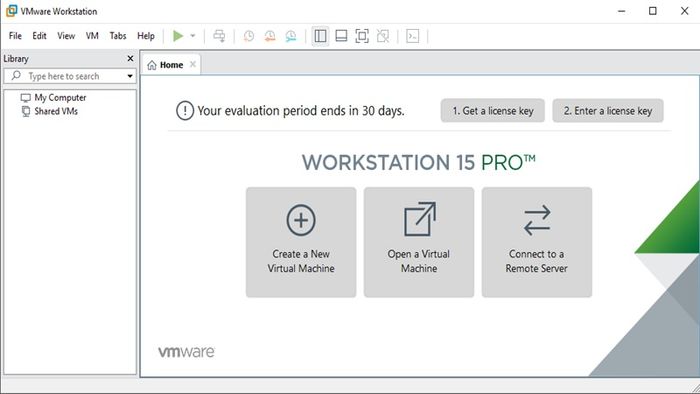
Chế độ NAT cho phép các máy ảo sử dụng địa chỉ IP riêng nhưng vẫn có thể kết nối với Internet, trong khi chế độ Bridged biến máy ảo thành một thiết bị độc lập, hoạt động trong cùng mạng với máy tính chủ.
Bạn cũng có thể tạo ra mạng ảo riêng biệt giữa các máy ảo để mô phỏng hệ thống mạng nội bộ. Điều này rất hữu ích cho các bài kiểm tra bảo mật hoặc thử nghiệm ứng dụng trong môi trường tách biệt. Thêm vào đó, VMware Workstation cung cấp các công cụ giám sát và kiểm tra lưu lượng mạng, giúp bạn dễ dàng phân tích và tối ưu hóa kết nối.
Các phiên bản VMware Workstation phổ biến hiện nay
Như đã đề cập, VMware Workstation là một phần mềm ảo hóa hàng đầu, cho phép người dùng chạy nhiều hệ điều hành trên cùng một máy tính. Hiện tại, phần mềm này có hai phiên bản chính:
VMware Workstation Pro
Phiên bản VMware Workstation Pro là lựa chọn hoàn hảo cho các chuyên gia IT và nhà phát triển phần mềm, với đầy đủ tính năng mạnh mẽ. Sau khi tải VMware Workstation Pro, bạn sẽ có khả năng tạo và quản lý nhiều máy ảo cùng lúc, bao gồm các tính năng cao cấp như snapshot, chia sẻ máy ảo, và kết nối với các máy chủ VMware khác. Phiên bản mới nhất, VMware Workstation Pro 17.5.0, đã được cải tiến về hiệu suất, bảo mật và hỗ trợ các hệ điều hành mới.
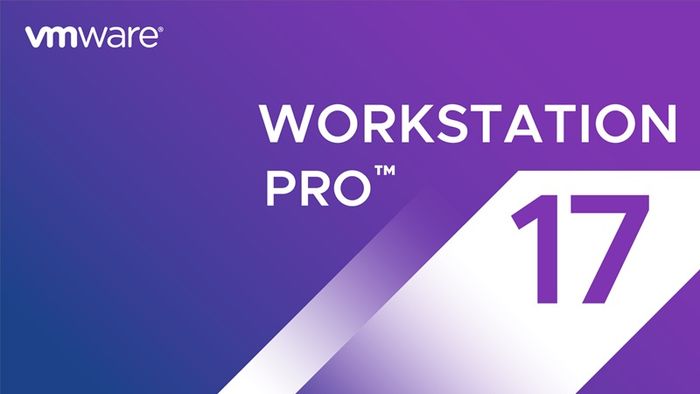
VMware Workstation Player
Phiên bản VMware Workstation Player đơn giản và miễn phí, dành cho mục đích sử dụng cá nhân và giáo dục. Khi tải VMware Workstation Player, bạn có thể chạy các máy ảo cơ bản, lý tưởng cho những người dùng muốn thử nghiệm hoặc khám phá các hệ điều hành khác mà không cần các tính năng nâng cao.
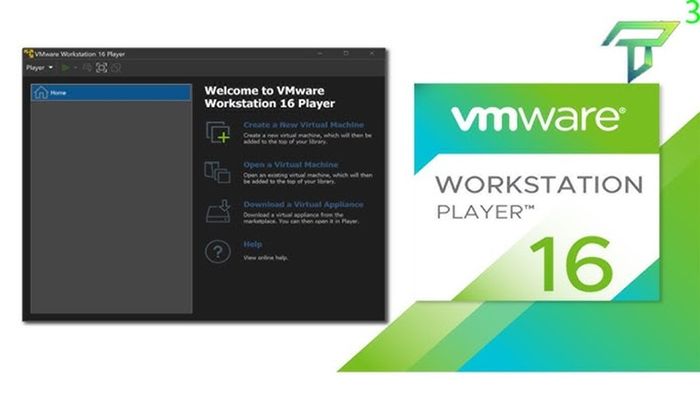
Phần mềm này cho phép bạn tạo và vận hành máy ảo với các hệ điều hành phổ biến như Windows, Linux, hoặc các hệ điều hành mã nguồn mở. Nó rất lý tưởng để kiểm tra phần mềm, chạy các ứng dụng không tương thích với hệ điều hành chính hoặc sử dụng trong học tập với môi trường mô phỏng. Tất cả các bước từ cài đặt đến quản lý đều rất đơn giản và nhanh chóng.
Một điểm mạnh lớn của Workstation Player là miễn phí cho việc sử dụng cá nhân và mục đích giáo dục. Tuy nhiên, nếu sử dụng cho mục đích thương mại, bạn sẽ cần phải mua bản quyền.
Cách chọn tải phiên bản VMware Workstation phù hợp
Sử dụng cá nhân hoặc giáo dục: Nếu bạn chỉ cần chạy một vài máy ảo cho việc học tập hoặc thử nghiệm, Workstation Player là lựa chọn lý tưởng nhờ vào sự đơn giản và miễn phí.
Chuyên gia IT và nhà phát triển: Nếu bạn cần tính năng nâng cao như quản lý nhiều máy ảo, snapshot, hoặc tích hợp với các công cụ phát triển, Workstation Pro sẽ là sự lựa chọn hoàn hảo để đáp ứng các nhu cầu đó.
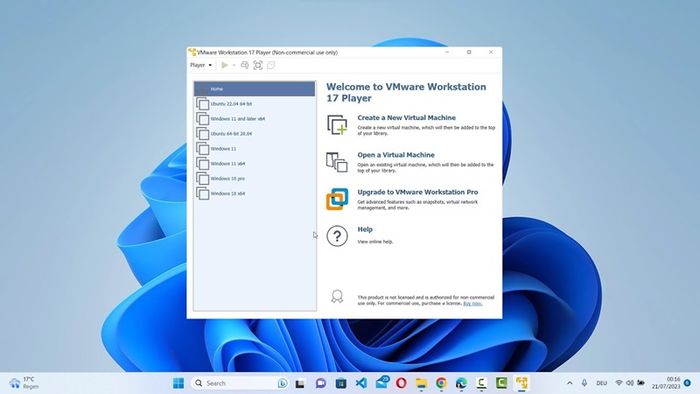
Lưu ý rằng VMware Workstation Pro yêu cầu bản quyền cho mục đích sử dụng thương mại, trong khi Workstation Player miễn phí cho cá nhân và giáo dục. Việc lựa chọn phiên bản phù hợp sẽ giúp bạn phát huy tối đa các tính năng của phần mềm và phục vụ đúng mục đích sử dụng của mình.
Tạm kết
Tổng kết lại, VMware Workstation là một công cụ ảo hóa mạnh mẽ, mang lại sự linh hoạt và hiệu quả cho người dùng trong việc tạo và quản lý máy ảo. Với những hướng dẫn chi tiết đã được trình bày, giờ đây bạn có thể dễ dàng tải VMware và cài đặt phần mềm này trên máy tính của mình. Hãy bắt đầu khám phá và tận dụng sức mạnh của VMware Workstation để cải thiện hiệu suất công việc và học tập ngay hôm nay.
