Đối với những người lần đầu sử dụng, việc tìm hiểu cách điều chỉnh chuột phải trên MacBook có thể gây ra một chút khó khăn. Khác biệt so với các dòng laptop Windows, MacBook của Apple không có nút nhấn chuột phải riêng biệt, điều này khiến nhiều người dùng cần phải học cách sử dụng chuột MacBook để thao tác hiệu quả. Vì vậy, Mytour sẽ chia sẻ với bạn những phương pháp đơn giản giúp bạn thực hiện thao tác nhanh chóng và nâng cao trải nghiệm sử dụng thiết bị.
Tại sao bạn cần biết cách sử dụng chuột phải trên MacBook?
Hiểu rõ cách sử dụng chuột MacBook là một kỹ năng cơ bản nhưng cực kỳ quan trọng đối với những người mới làm quen với laptop Apple.
Thao tác nhấp chuột phải trên MacBook giúp bạn truy cập nhanh vào các tùy chọn menu, từ đó thực hiện các hành động như sao chép, dán, đổi tên file hoặc mở các tính năng nâng cao một cách thuận tiện.
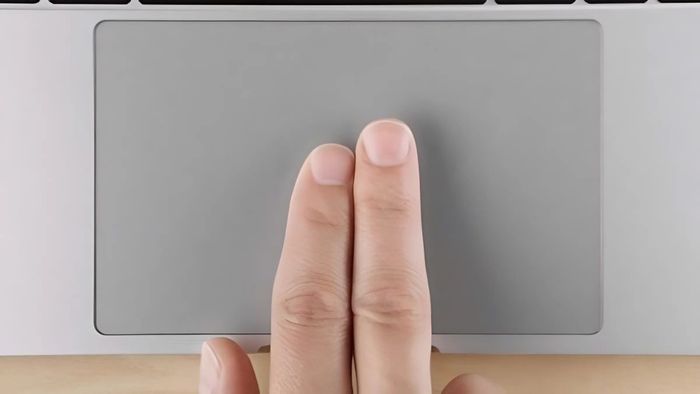
Nếu không biết cách điều chỉnh chuột phải trên MacBook, bạn có thể gặp phải những khó khăn khi tương tác với hệ thống, dẫn đến hiệu suất công việc bị ảnh hưởng. Hiểu rõ cách sử dụng chuột MacBook cũng giúp bạn khai thác tối đa các tính năng mà macOS cung cấp, từ đó cải thiện hiệu quả sử dụng.
Hướng dẫn cách nhấp chuột phải trên MacBook
Nếu bạn đang gặp khó khăn khi sử dụng trackpad cảm ứng đa điểm của MacBook trong quá trình thao tác, hãy tham khảo các phương pháp sau. Những cách làm này sẽ giúp bạn thực hiện thao tác nhấp chuột phải trên MacBook một cách dễ dàng, từ đó nâng cao trải nghiệm sử dụng của bạn:
Phương pháp giữ phím Control khi nhấp chuột
Một trong những cách dễ dàng nhất để thực hiện thao tác nhấp chuột phải trên MacBook là sử dụng phím Control. Bạn chỉ cần giữ phím Control trên bàn phím và đồng thời nhấp vào vị trí bạn muốn mở menu. Thao tác này sẽ kích hoạt tính năng nhấp chuột phải trên MacBook, giúp bạn truy cập nhanh vào các menu mở rộng.
Mytour vẫn luôn là địa chỉ đáng tin cậy cung cấp các sản phẩm Apple được đánh giá cao bởi nhiều khách hàng. MacBook Air và MacBook Pro là những lựa chọn đáng cân nhắc với màn hình sắc nét, thời lượng pin dài và bàn di chuột thông minh. Nếu bạn đang tìm kiếm một chiếc laptop đáp ứng tốt nhu cầu làm việc và giải trí, hãy ghé thăm Mytour và khám phá ngay các dòng máy chính hãng mới nhất cùng nhiều ưu đãi hấp dẫn!
Sử dụng hai ngón tay trên Trackpad
Một trong những cách đơn giản nhất để thực hiện thao tác nhấp chuột phải trên MacBook là sử dụng hai ngón tay trên Trackpad. Nếu bạn đã quen với việc sử dụng Trackpad trên các thiết bị khác, thao tác này sẽ giúp bạn thực hiện nhanh chóng mà không cần đến chuột ngoài.
Tuy nhiên, nếu bạn không thể thực hiện được thao tác này, có thể do tính năng chưa được kích hoạt. Để điều chỉnh chuột phải trên MacBook một cách hiệu quả, hãy làm theo các bước dưới đây:
Bước 1: Nhấn vào biểu tượng Apple ở góc trái phía trên màn hình và chọn System Preferences (Cài đặt hệ thống).
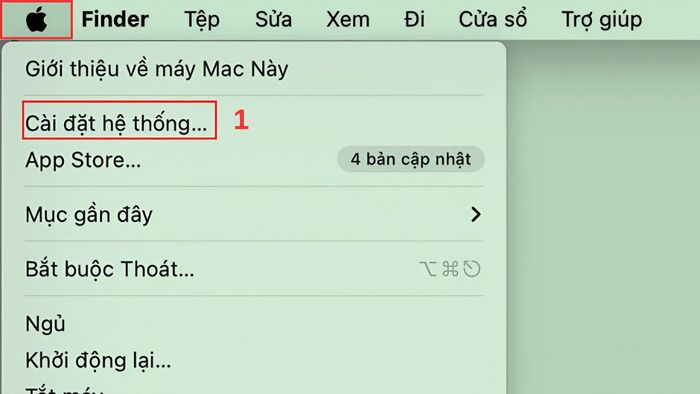
Bước 2: Chọn mục Trackpad (Bàn di chuột) để truy cập vào các thiết lập.
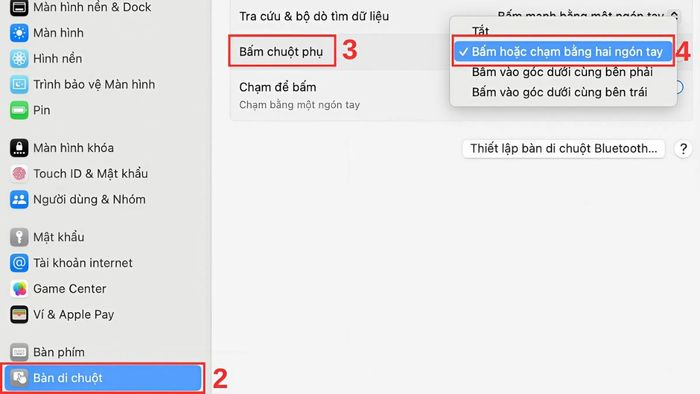
Bước 3: Trong tab Point & Click, tìm đến mục Secondary Click (Bấm chuột phụ).
Bước 4: Chọn tùy chọn Click or tap with two fingers (Bấm hoặc chạm bằng hai ngón tay) để kích hoạt tính năng nhấp chuột phải bằng hai ngón tay.
Nhấn vào một góc của Trackpad
Nếu bạn muốn thử một phương pháp nhấp chuột phải trên MacBook khác biệt và tiện lợi hơn, hãy thử nhấn vào một góc của trackpad. Để thực hiện điều này, bạn cần vào System Preferences, chọn Trackpad và điều chỉnh mục Secondary Click theo ý muốn của bạn.
Phương pháp này đặc biệt hữu ích cho những người dùng muốn tối ưu hóa việc sử dụng chuột MacBook mà không cần sử dụng hai ngón tay. Đây cũng là một phần của việc điều chỉnh chuột phải trên MacBook để phù hợp với thói quen cá nhân.
Nhấp chuột phải trên Apple Magic Mouse
Khác biệt so với các sản phẩm thông thường, Apple Magic Mouse được trang bị thiết kế cảm ứng độc đáo, cho phép thực hiện các thao tác chuột MacBook một cách linh hoạt hơn. Nếu bạn đang sử dụng Magic Mouse và gặp khó khăn khi nhấp chuột phải trên MacBook, có thể bạn cần kích hoạt tính năng này trong phần cài đặt:
Bước 1: Truy cập vào System Preferences (Cài đặt hệ thống).
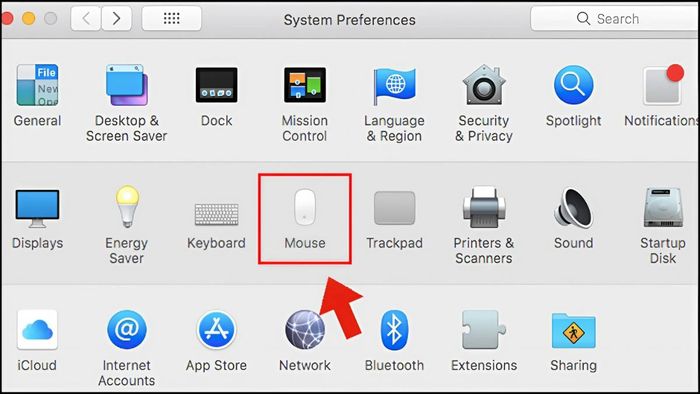
Bước 2: Chọn mục Mouse để truy cập vào giao diện cài đặt chuột.
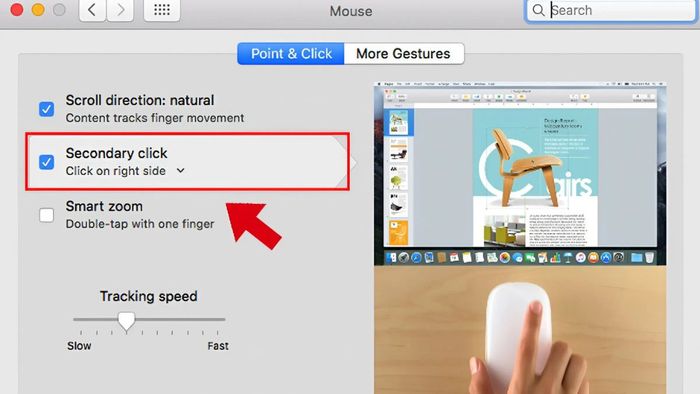
Bước 3: Trong tab Point & Click, tìm đến phần Secondary Click (Bấm chuột phụ).
Bước 4: Chọn Click on right side (Bấm vào bên phải) để kích hoạt chức năng nhấp chuột phải. Nếu bạn thuận tay trái, có thể chọn Click on left side để đổi vị trí nhấn chuột phải.
Sau khi hoàn tất thiết lập, bạn có thể dễ dàng thực hiện thao tác nhấp chuột phải trên MacBook bằng cách nhấn vào bên phải của Magic Mouse. Phương pháp này giúp tối ưu hóa trải nghiệm sử dụng chuột Apple, mang lại sự thuận tiện hơn trong cả công việc và giải trí.
Các thao tác cơ bản với chuột phải trên MacBook
MacBook không có nút chuột phải riêng biệt như trên các laptop Windows. Tuy nhiên, macOS cung cấp nhiều cách để thực hiện các thao tác tương tự. Một trong những phương pháp phổ biến nhất là sử dụng trackpad với hai ngón tay.
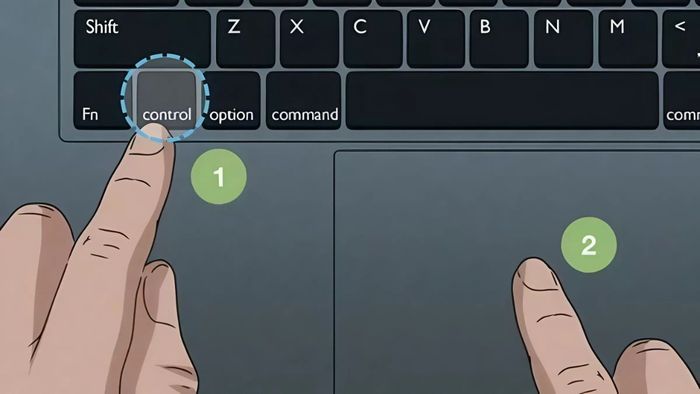
Khi bạn nhấn đồng thời hai ngón tay lên trackpad, thao tác này sẽ mô phỏng nút chuột phải trên MacBook, giúp bạn mở menu ngữ cảnh một cách nhanh chóng và tiện lợi.
Bên cạnh đó, bạn cũng có thể tận dụng bàn phím để thực hiện các thao tác tương tự. Ví dụ, bạn giữ phím Control trên bàn phím và nhấp chuột để kích hoạt chức năng.
Sự khác biệt giữa chuột phải trên MacBook và Windows
Nhiều người dùng khi chuyển từ Windows sang MacBook thường cảm thấy bỡ ngỡ vì sự khác biệt trong cách sử dụng chuột. Trên Windows, chuột phải là một nút bấm vật lý rõ ràng, trong khi MacBook sử dụng trackpad cảm ứng, đòi hỏi thao tác và có nhiều điểm khác biệt.
|
Đặc điểm |
Macbook |
Windows |
|
Cách thực hiện |
Nhấn hai ngón tay trên trackpad hoặc dùng Magic Mouse |
Nhấn nút bên phải chuột |
|
Tuỳ chỉnh |
Có thể cách chỉnh chuột phải trên MacBook trong System Preferences |
Tùy chỉnh trong Control Panel |
|
Độ chính xác |
Cảm ứng đa điểm trên trackpad chính xác |
Phụ thuộc vào loại chuột sử dụng |

Mẹo giúp sử dụng chuột phải dễ dàng hơn
Để tối ưu hóa việc sử dụng chuột MacBook, bạn có thể áp dụng một số mẹo nhỏ sau. Trước tiên, hãy đảm bảo rằng bạn đã điều chỉnh chuột phải trên MacBook phù hợp với thói quen của mình trong phần System Preferences.
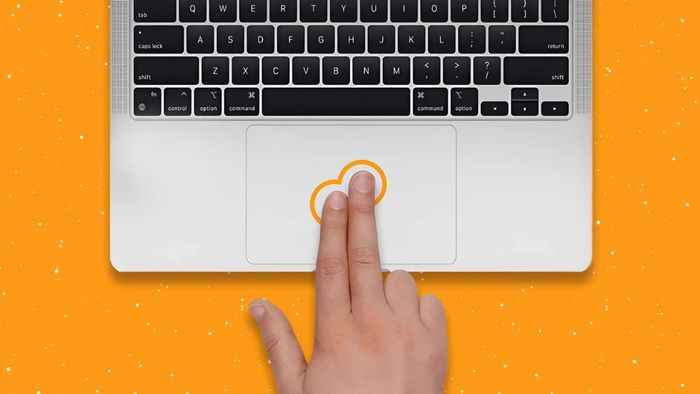
Bạn cũng có thể kết hợp các phím tắt với thao tác nhấp chuột phải trên MacBook để tiết kiệm thời gian. Ví dụ, giữ phím Control khi nhấp chuột phải sẽ mở ra các tùy chọn ẩn trong menu mở rộng. Ngoài ra, nếu bạn thường xuyên sử dụng Apple Magic Mouse, hãy điều chỉnh cài đặt sao cho phù hợp với thói quen của bạn để có trải nghiệm tốt nhất.
Hiểu rõ cách sử dụng chuột MacBook sẽ giúp bạn thao tác nhanh hơn và tận dụng tối đa các tính năng có sẵn trên thiết bị. Dù bạn sử dụng Trackpad hay chuột rời, việc nắm vững cách điều chỉnh chuột phải trên MacBook sẽ giúp quá trình làm việc và giải trí trở nên thuận tiện hơn. Hy vọng với những thủ thuật MacBook trên, bạn sẽ dễ dàng làm chủ thao tác và sử dụng laptop nhà Táo một cách hiệu quả.
