Bạn đang tìm cách chuyển file từ Illustrator sang Indesign một cách chính xác và nhanh chóng? Việc hiểu rõ quy trình chuyển đổi giữa Indesign và Illustrator sẽ giúp bạn tiết kiệm thời gian và duy trì chất lượng cho file thiết kế. Cùng khám phá cách thức thực hiện chuyển đổi giữa hai phần mềm này qua bài viết dưới đây.
Tổng quan về Illustrator và InDesign
Adobe Illustrator và Adobe InDesign đều là những công cụ thiết kế đồ họa hàng đầu của Adobe, được ưa chuộng trong các ngành sáng tạo. Trước khi tìm hiểu cách chuyển đổi file giữa Illustrator và InDesign, chúng ta hãy điểm qua một số tính năng nổi bật của hai phần mềm này:
Adobe Illustrator
Adobe Illustrator là phần mềm thiết kế đồ họa chuyên sâu, hỗ trợ tạo và chỉnh sửa hình ảnh vector chất lượng cao. Với khả năng xử lý các thiết kế chi tiết và phức tạp, Illustrator là công cụ lý tưởng cho việc thiết kế logo, infographic, bản vẽ kỹ thuật, bao bì sản phẩm,...
- Hệ điều hành hỗ trợ: Windows, macOS
- Dung lượng cài đặt: 100GB
- Chi phí: $22.99/tháng
- Link tải chính thức: https://www.adobe.com/vn_vi/products/illustrator.html
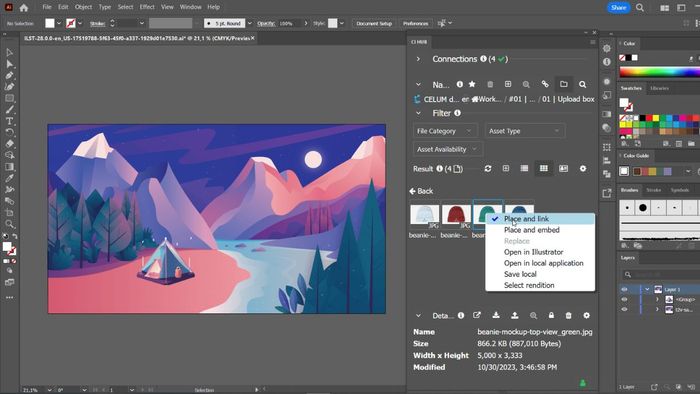
Adobe InDesign
Adobe InDesign là phần mềm thiết kế chuyên nghiệp, chủ yếu được sử dụng để dàn trang các ấn phẩm in ấn như sách, tạp chí, tờ rơi. Phần mềm này nổi bật với khả năng quản lý nhiều trang, xử lý văn bản linh hoạt và thiết kế bố cục phức tạp, giúp người dùng dễ dàng tạo ra những sản phẩm in ấn chất lượng cao.
- Hệ điều hành hỗ trợ: Windows, macOS
- Dung lượng cài đặt: 100GB
- Chi phí: $22.99/tháng
- Liên kết tải về chính thức: https://www.adobe.com/vn_vi/products/indesign.html

So sánh Illustrator và InDesign
|
Tiêu chí |
Illustrator |
Indesign |
|
Loại hình |
Thiết kế vector |
Dàn trang ấn phẩm |
|
Tính năng chính |
Thiết kế hình ảnh vector rõ nét và chỉnh sửa phức tạp |
Tạo bố cục nhiều trang và chỉnh sửa văn bản hiệu quả |
|
Ứng dụng |
Thiết kế infographic, logo, icon, artwork,... |
Dàn trang cho tạp chí, báo cáo, sách, brochure,... |
|
Chỉnh sửa ảnh |
Thích hợp để chỉnh sửa ảnh phức tạp |
Không phù hợp để chỉnh ảnh chuyên sâu |
|
Xử lý văn bản |
Hạn chế |
Xử lý văn bản tốt |
|
Quản lý nhiều trang |
Không tối ưu nhiều trang |
Xử lý tài liệu phức tạp tốt |
Hướng dẫn chuyển đổi file từ Illustrator sang InDesign
Việc hiểu rõ quy trình chuyển file giữa Illustrator và InDesign giúp bạn tối ưu hóa quá trình thiết kế, đặc biệt là khi bạn muốn tận dụng ưu điểm của cả hai phần mềm. Sau đây là các bước chi tiết hướng dẫn cách chuyển file từ Illustrator sang InDesign và ngược lại:
Phương pháp sao chép và dán:
Sao chép và dán là phương pháp đơn giản để chuyển file từ Illustrator sang InDesign thông qua các bước dưới đây:
Bước 1: Chọn các đối tượng muốn chuyển trong Illustrator và nhấn Ctrl + C để sao chép.
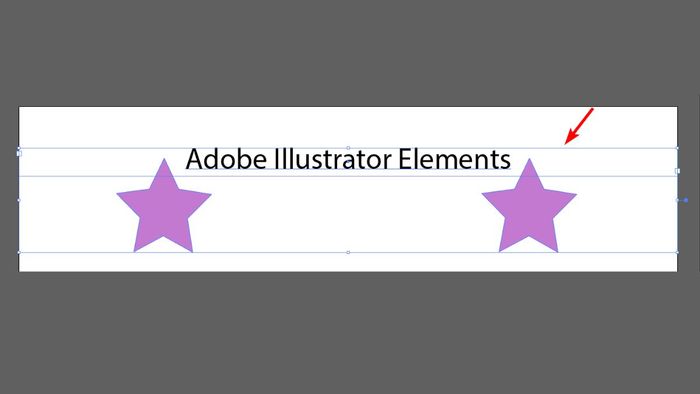
Bước 2: Mở file InDesign cần dán nội dung vào. Đặt con trỏ tại vị trí mong muốn và nhấn Ctrl + V để dán.
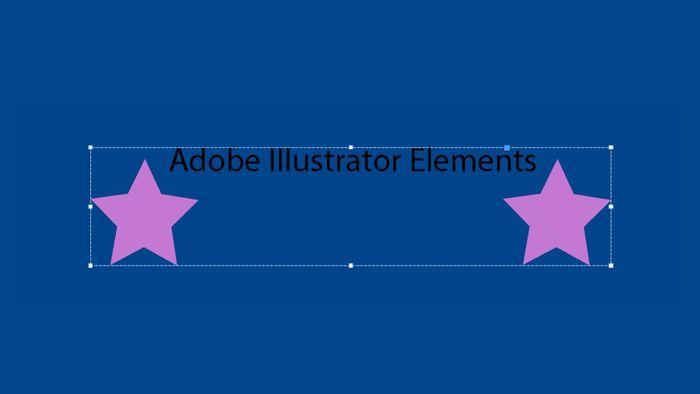
Để chuyển file từ Illustrator sang InDesign hiệu quả, sử dụng một chiếc laptop hiện đại là yếu tố quan trọng. Một chiếc laptop chất lượng sẽ giúp quá trình thiết kế và chuyển đổi file diễn ra một cách mượt mà. Tham khảo ngay các mẫu Laptop Dell phổ biến tại Mytour để chọn cho mình sản phẩm phù hợp:
Chuyển file dưới định dạng PDF và mở trong InDesign:
Lưu file dưới dạng PDF là phương pháp hiệu quả để chuyển file từ Illustrator sang InDesign, với các bước thực hiện như sau:
Bước 1: Mở file Illustrator chứa nội dung cần chuyển, chọn File > Save As, trong mục Format chọn PDF và nhấn Save.
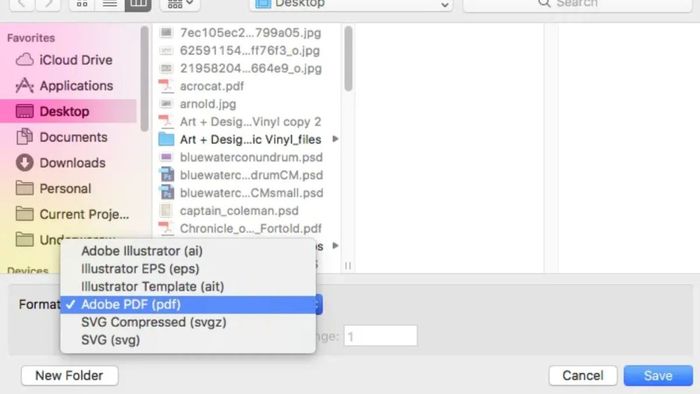
Bước 2: Mở InDesign, sau đó vào File > Place để nhập file.
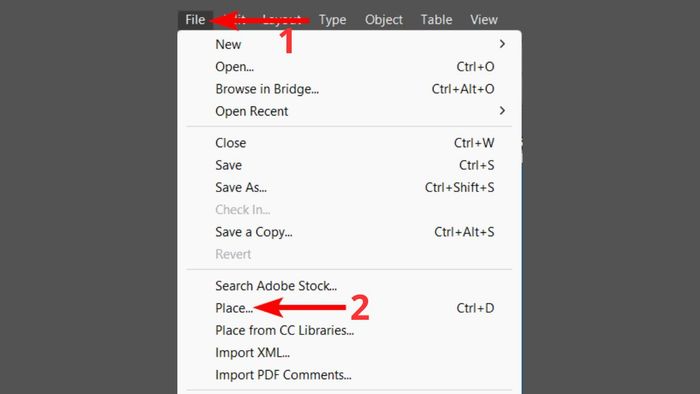
Bước 3: Tìm và chọn file PDF đã lưu trước đó, sau đó nhấn Open để đưa nội dung vào InDesign.
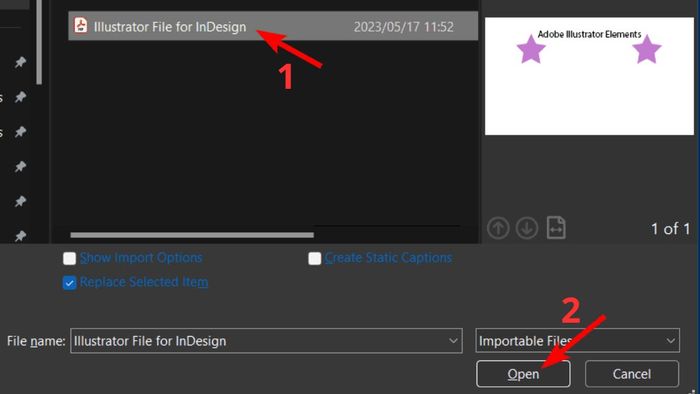
Những lưu ý khi chuyển file từ Illustrator sang InDesign
Để chuyển file từ Illustrator sang InDesign hiệu quả, bạn cần lưu ý các yếu tố như định dạng, chất lượng hình ảnh và các đối tượng phức tạp. Những chú ý sau đây sẽ giúp bạn tránh lỗi phổ biến và đảm bảo nội dung hiển thị đúng như ý muốn khi chuyển file từ InDesign sang Illustrator:
Kiểm tra hệ màu
Trước khi xuất file từ Illustrator, hãy chuyển hệ màu sang CMYK để đảm bảo màu sắc chính xác khi in, vì InDesign sử dụng hệ màu này trong quá trình in. Bảng Swatches trong Illustrator cũng sẽ giúp bạn chọn màu chính xác cho các đối tượng. Việc nắm vững quy trình này sẽ giúp bạn tránh được lỗi khi chuyển file từ InDesign sang Illustrator.
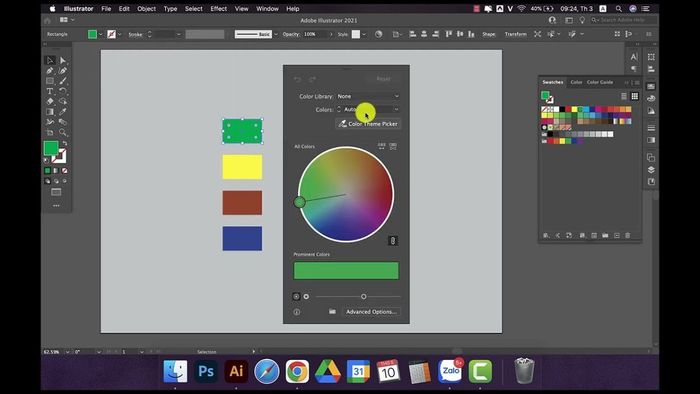
Font chữ
Khi chuyển file từ Illustrator sang InDesign, bạn cần chuyển tất cả các font thành hình vẽ trong Illustrator để tránh lỗi font khi mở file trong InDesign. Đảm bảo rằng font đã được nhúng vào file trước khi xuất để hiển thị chính xác trong InDesign. Ngoài ra, đừng quên kiểm tra quyền sử dụng các font chữ đã chọn để tránh các vấn đề pháp lý khi chuyển đổi file.
Hình ảnh
Khi chuyển file từ Illustrator sang InDesign, bạn nên nhúng hình ảnh vào file để tránh vấn đề liên kết khi mở file trong InDesign. Hình ảnh nên được lưu dưới định dạng EPS hoặc TIFF để giữ nguyên chất lượng, tránh sử dụng JPEG vì có thể làm giảm độ sắc nét. Đồng thời, đảm bảo hình ảnh có độ phân giải tối thiểu là 300 dpi để đạt chất lượng in ấn rõ ràng.
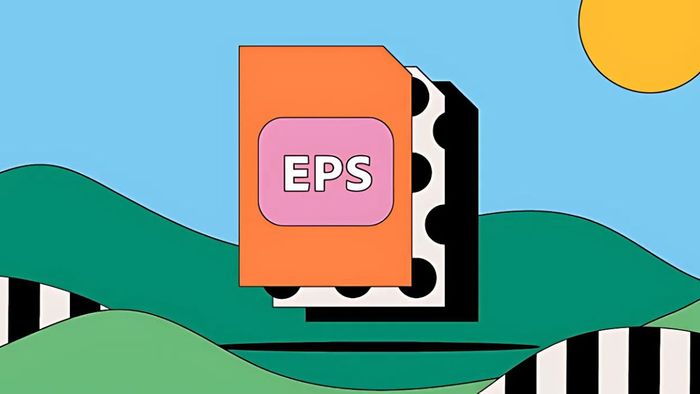
Cấu trúc file
Khi chuyển file từ Illustrator sang InDesign, việc tổ chức file trong Illustrator rất quan trọng, giúp bạn quản lý và chỉnh sửa dễ dàng hơn trong InDesign. Đảm bảo rằng các layer và đối tượng có tên rõ ràng sẽ giúp việc chỉnh sửa sau này thuận tiện hơn. Sử dụng layer để nhóm các đối tượng liên quan cũng là một cách hay để quản lý khi chuyển file.
Định dạng file
Để chuyển file từ Illustrator sang InDesign hiệu quả, bạn nên lưu file dưới định dạng .ai để bảo vệ thiết kế. Khi mở file trong các phiên bản InDesign cũ, hãy lưu lại file bằng tùy chọn Save As và chọn định dạng phù hợp như InDesign (Legacy) để duy trì tính tương thích.
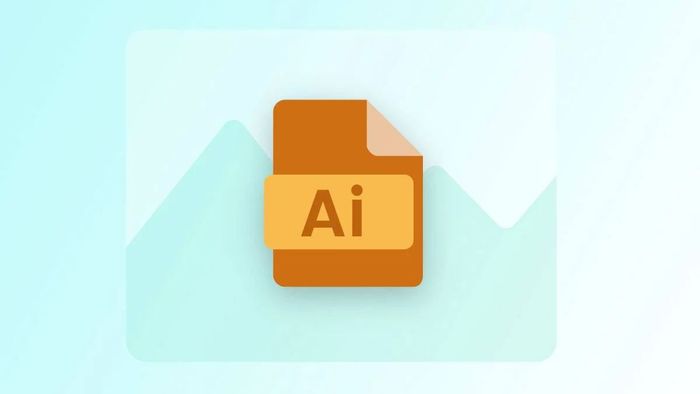
Kiểm tra lại lần cuối cùng
Sau khi chuyển file từ Illustrator sang InDesign, hãy mở file trong InDesign và kiểm tra kỹ lưỡng để đảm bảo không có bất kỳ lỗi nào về thiết kế, bao gồm màu sắc, font chữ, hình ảnh và bố cục. Sử dụng công cụ Preflight trong InDesign để thực hiện kiểm tra lần cuối và khắc phục mọi lỗi tiềm ẩn, đảm bảo chất lượng bản in cuối cùng.
