File Excel bị ẩn Sheet Tab có thể không phải là vấn đề quá phức tạp, nhưng nếu không xử lý kịp thời, nó sẽ ảnh hưởng đến quá trình làm việc và xử lý dữ liệu. Bài viết dưới đây sẽ hướng dẫn bạn cách làm hiển thị lại Sheet Tab bị ẩn trong Excel.
Các lỗi thường gặp khi Excel bị ẩn Sheet Tab và cách khắc phục hiệu quả
Khi sử dụng Excel, đôi khi bạn sẽ gặp phải tình trạng bị ẩn Sheet Tab do nhiều nguyên nhân khác nhau. Hiểu rõ nguyên nhân và cách khắc phục sẽ giúp bạn tiết kiệm thời gian và dễ dàng phục hồi lại thanh Sheet bị ẩn.
- Thanh Sheet bị ẩn do thao tác không chính xác
Cách khắc phục: Nhấn chuột phải vào bất kỳ Sheet nào đang hiển thị, chọn Unhide, sau đó chọn Sheet muốn hiển thị và nhấn OK.
- Phần mềm gặp lỗi khiến tab Sheet bị mất
Cách khắc phục: Nhấn Alt + F11 để mở cửa sổ VBA, kiểm tra danh sách các Sheet. Nếu Sheet bị ẩn, chọn Visible để khôi phục lại.
- Cài đặt trong Excel không hiển thị Sheet Tab
Cách khắc phục: Vào File > Options > Advanced, tìm đến Display options for this workbook, sau đó tích chọn Show Sheet Tabs để hiển thị lại các Sheet Tab.
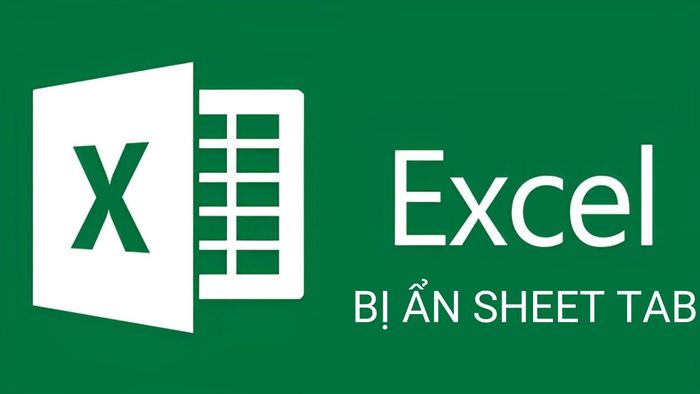
Nếu công việc của bạn yêu cầu phân tích dữ liệu trên Excel, một chiếc laptop có cấu hình mạnh mẽ và độ tin cậy cao là lựa chọn không thể bỏ qua. Các mẫu laptop dưới đây sẽ giúp bạn thực hiện công việc mượt mà và hiệu quả hơn. Hãy tham khảo để chọn chiếc laptop phù hợp với nhu cầu của mình!
Cách làm hiển thị Sheet Tab trong Excel
Để làm việc hiệu quả, bạn cần biết cách khôi phục thanh Sheet bị ẩn trong Excel khi không thấy các tab trang tính. Việc này sẽ giúp bạn dễ dàng truy cập các Sheet quan trọng mà không làm mất dữ liệu. Dưới đây là hướng dẫn chi tiết để hiển thị lại Sheet Tab nhanh chóng.
Bước 1: Chọn mục “File” trong giao diện Excel.
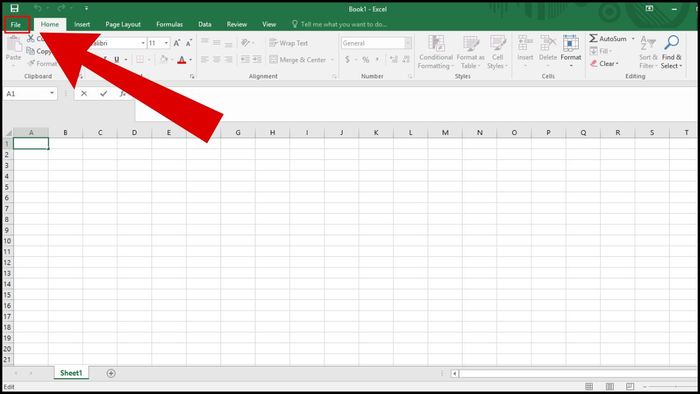
Bước 2: Tiếp theo, nhấn chọn mục "Options".
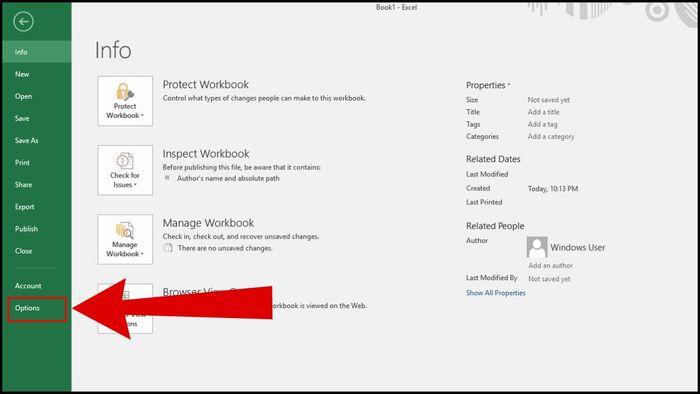
Bước 3: Nhấn vào mục “Advanced”.
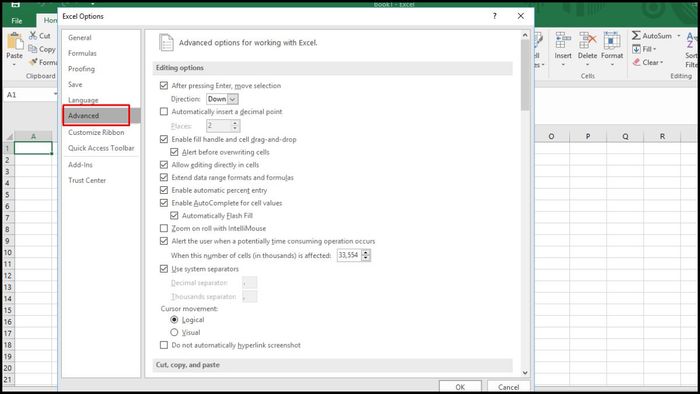
Bước 4: Tích vào ô “Show Sheet Tabs”, sau đó nhấn “Ok” để hoàn tất việc khắc phục lỗi Excel bị ẩn Sheet.
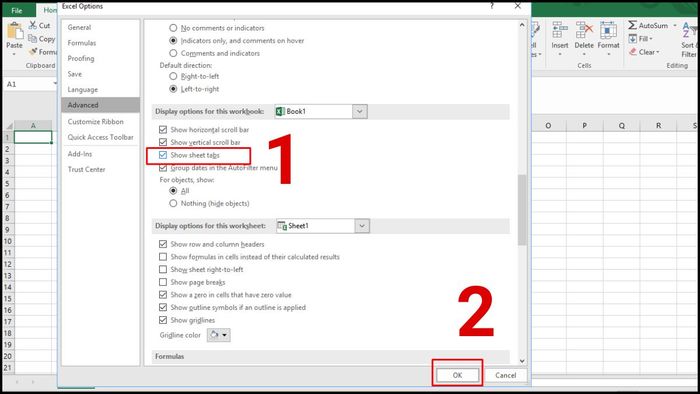
Những lưu ý khi ẩn/hiện Sheet trong Excel
Trong Excel, nguyên lý ẩn/hiện các Sheet khá đơn giản nhưng rất quan trọng để tối ưu hóa công việc. Khi gặp tình trạng Excel bị ẩn Sheet, bạn cần lưu ý rằng mỗi tệp Excel luôn phải có ít nhất một Sheet hiển thị. Do đó, bạn chỉ có thể ẩn các Sheet riêng lẻ, không thể ẩn tất cả cùng một lúc.

Một cách đơn giản và nhanh chóng để phục hồi lại Sheet bị ẩn là sử dụng tổ hợp phím Alt + H + O + U + H. Bạn cũng có thể ẩn hoặc hiện các Sheet bằng cách nhấp chuột phải vào tab Sheet và chọn Hide hoặc UnHide.
Mới đây, Mytour đã chia sẻ cách hiện thanh Sheet bị ẩn trong Excel. Nhờ hướng dẫn này, người dùng có thể dễ dàng khắc phục tình trạng Excel bị ẩn Sheet Tab trong quá trình xử lý dữ liệu. Nếu bạn thấy thông tin này hữu ích, đừng quên chia sẻ để mọi người xung quanh cũng biết thêm các mẹo về Excel và tin học văn phòng nhé!
