Một trong những sự cố phổ biến và gây phiền toái khi sử dụng Windows 11 là tình trạng Not Responding. Lỗi này khiến hệ thống bị treo, làm gián đoạn mọi thao tác và gây khó khăn khi truy cập. Để khôi phục lại hiệu suất bình thường, Mytour sẽ giới thiệu các phương pháp sửa lỗi Not Responding trên Windows 11 hiệu quả nhất với hướng dẫn chi tiết.

I. Vì sao lỗi Not Responding lại xảy ra thường xuyên trên Windows 11?
Có nhiều nguyên nhân khiến máy tính chạy Windows 11 không phản hồi khi bạn thực hiện các tác vụ. Nguyên nhân có thể do vấn đề hệ thống của máy tính hoặc các xung đột với phần mềm bên thứ ba. Dưới đây là những yếu tố phổ biến dẫn đến tình trạng Not Responding trên Windows 11.
- Hệ điều hành chưa được cập nhật: Một số người dùng đã gặp phải tình trạng không phản hồi do sử dụng phiên bản hệ điều hành cũ. Lỗi này đã được khắc phục trong các bản cập nhật mới nhất. Vì vậy, để giải quyết vấn đề, bạn nên cập nhật hệ điều hành của mình lên phiên bản mới nhất có sẵn.
- Tệp hệ thống bị lỗi hoặc hỏng: Đôi khi, máy tính chạy Windows 11 không phản hồi sau khi ở chế độ ngủ, nguyên nhân có thể do các tệp hệ thống bị hỏng hoặc lỗi. Bạn có thể sử dụng các công cụ có sẵn trong Windows hoặc phần mềm sửa chữa chuyên dụng để khôi phục các tệp này.
- Vấn đề về bộ nhớ: Các sự cố liên quan đến bộ nhớ máy tính có thể khiến máy bị treo. Tuy nhiên, Windows 11 cung cấp công cụ Memory Diagnostic để phát hiện và khắc phục các vấn đề liên quan đến bộ nhớ máy tính.
- Driver chưa được cập nhật: Driver là yếu tố quan trọng để đảm bảo máy tính hoạt động mượt mà. Khi driver bị lỗi thời, Windows 11 có thể ngừng phản hồi. Vì vậy, bạn nên thường xuyên cập nhật driver để máy tính luôn hoạt động ổn định và hiệu quả.
II. Các phương pháp sửa lỗi Not Responding trên Windows 11
Trước khi thực hiện các biện pháp phức tạp, bạn nên thử khởi động lại hoặc tắt máy tính để loại bỏ khả năng lỗi chỉ là sự cố tạm thời. Nếu cách này không khắc phục được tình trạng Not Responding, bạn có thể thử áp dụng các phương pháp dưới đây.
1. Cập nhật hệ điều hành Windows 11
Một số phiên bản Windows 11 cũ có thể gặp phải lỗi Not Responding do sự cố trong hệ điều hành. Các lỗi này đã được khắc phục trong các bản cập nhật mới. Vì vậy, việc cập nhật hệ điều hành là bước đầu tiên bạn nên thực hiện để giải quyết vấn đề.
Bước 1: Nhấn tổ hợp phím Windows + I để mở cửa sổ Cài đặt.
Bước 2: Từ thanh điều hướng bên trái, chọn mục Cập nhật Windows.
Bước 3: Nhấn vào nút Kiểm tra bản cập nhật để hệ thống tìm kiếm các bản cập nhật mới nhất có sẵn.
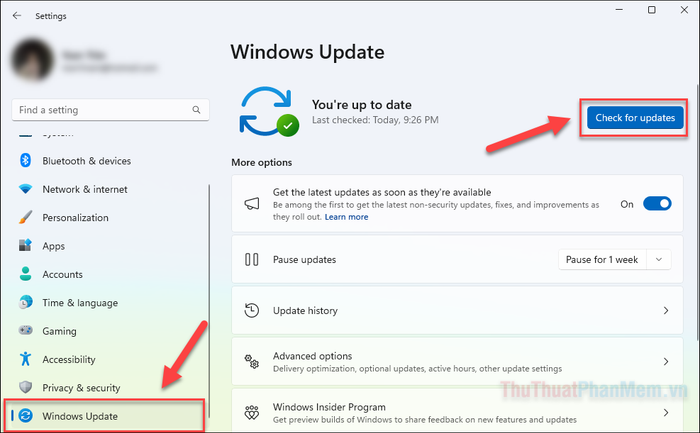
Bước 4: Nếu hệ thống tìm thấy bản cập nhật mới, bạn chỉ cần nhấn vào Tải về & Cài đặt để tiến hành cập nhật máy tính của mình.
2. Thực hiện khởi động Clean Boot
Clean Boot là phương pháp tắt tất cả các ứng dụng và dịch vụ không phải của Microsoft khi khởi động máy tính, giúp hệ thống chỉ chạy các thành phần cần thiết. Điều này giúp bạn dễ dàng xác định liệu một ứng dụng hay dịch vụ bên thứ ba có phải là nguyên nhân gây lỗi 'Not Responding' hay không. Thực hiện Clean Boot sẽ giúp thu hẹp nguyên nhân gây lỗi, từ đó giải quyết vấn đề hiệu quả hơn.
Bước 1: Nhấn tổ hợp phím Windows + R >> Gõ msconfig và nhấn Enter.
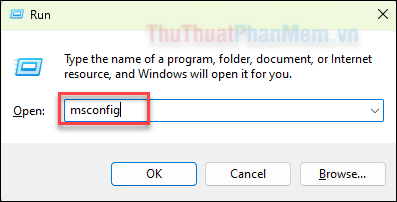
Bước 2: Trong tab Dịch vụ, đánh dấu chọn vào ô Ẩn tất cả dịch vụ của Microsoft >> Sau đó nhấn Vô hiệu hóa tất cả.
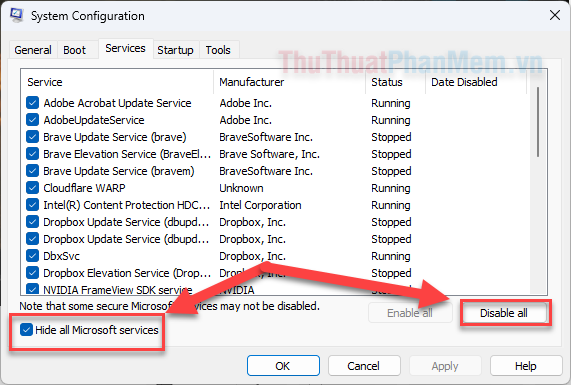
Bước 3: Chuyển sang tab Khởi động ở phía trên cùng và nhấn vào Mở Trình quản lý tác vụ.
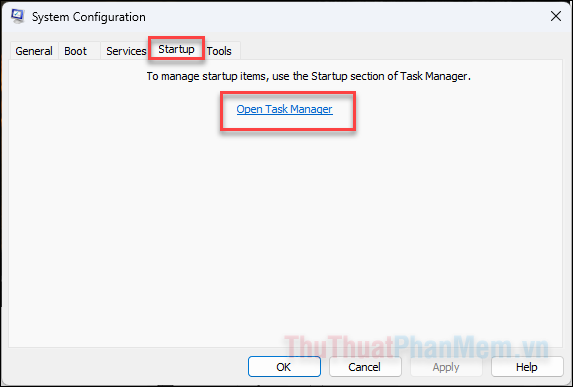
Bước 4: Trong Trình quản lý tác vụ, bạn tắt từng ứng dụng bằng cách nhấn chuột phải vào ứng dụng >> Chọn Vô hiệu hóa.
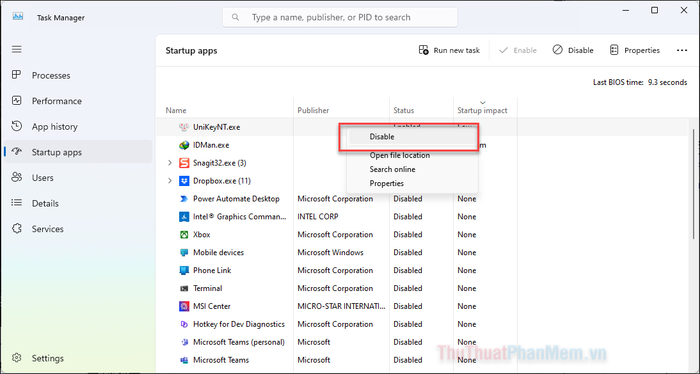
Bước 5: Quay lại cửa sổ Cấu hình hệ thống, nhấn Áp dụng >> Sau đó chọn OK.
Bước 6: Tiến hành khởi động lại máy tính của bạn.
Nếu máy tính hoạt động bình thường sau khi thực hiện khởi động sạch, bạn có thể bật lại từng ứng dụng và dịch vụ để kiểm tra cái nào gây ra sự cố.
3. Cài đặt lại phần mềm gây lỗi
Các phiên bản phần mềm không tương thích có thể là nguyên nhân gây ra lỗi Not Responding trên Windows 11. Bạn nên thử gỡ cài đặt phần mềm gặp sự cố và cài lại hoặc cập nhật lên phiên bản mới nhất.
Bước 1: Nhấn tổ hợp phím Windows + I để mở Cài đặt >> Chọn Ứng dụng từ menu bên trái.
Bước 2: Chọn Cài đặt ứng dụng ở phía bên phải màn hình.
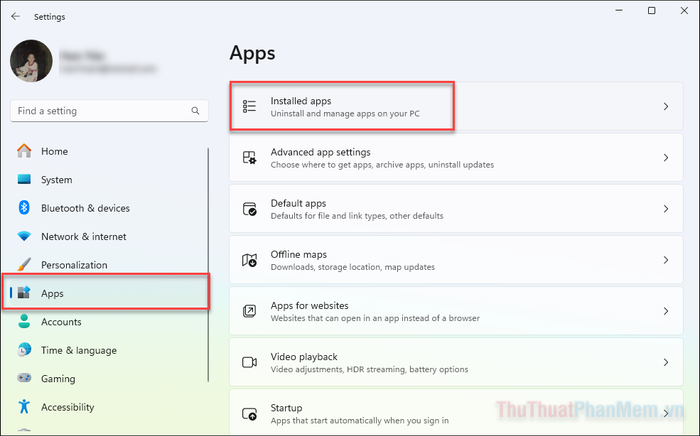
Bước 3: Tìm ứng dụng có thể gây lỗi, nhấn vào dấu ba chấm bên cạnh và chọn Gỡ cài đặt để xóa ứng dụng đó.
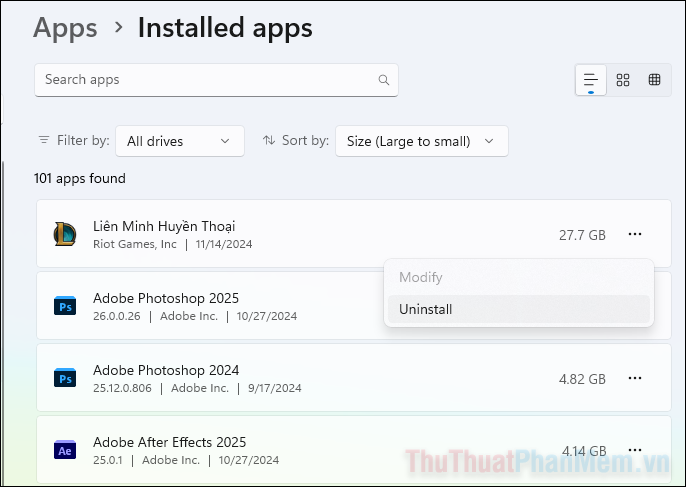
Bước 4: Sau khi gỡ bỏ phần mềm, bạn có thể tải về và cài đặt lại ứng dụng đó.
4. Cập nhật driver
Driver cũ, đặc biệt là driver của card đồ họa, có thể là nguyên nhân khiến Windows 11 không phản hồi. Các driver rất quan trọng trong việc kết nối phần cứng với hệ điều hành một cách mượt mà. Khi driver bị lỗi thời hoặc không tương thích, hệ thống có thể gặp phải các vấn đề như giật, lag, thậm chí là treo máy. Việc cập nhật driver, đặc biệt là driver đồ họa, sẽ giúp cải thiện hiệu suất và giảm thiểu lỗi Not Responding trên Windows 11.
Bước 1: Nhấn tổ hợp phím Windows + X và mở Trình quản lý thiết bị.
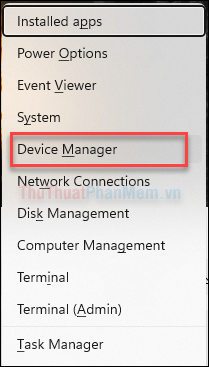
Bước 2: Mở mục Card đồ họa >> Nhấn chuột phải vào driver đồ họa và chọn Cập nhật driver.
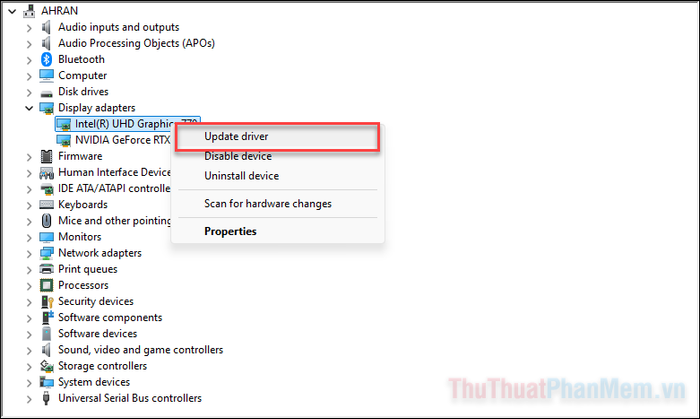
Bước 3: Chọn Tìm kiếm và cài đặt driver tự động để hệ thống tự động phát hiện và cài đặt phiên bản driver mới nhất.
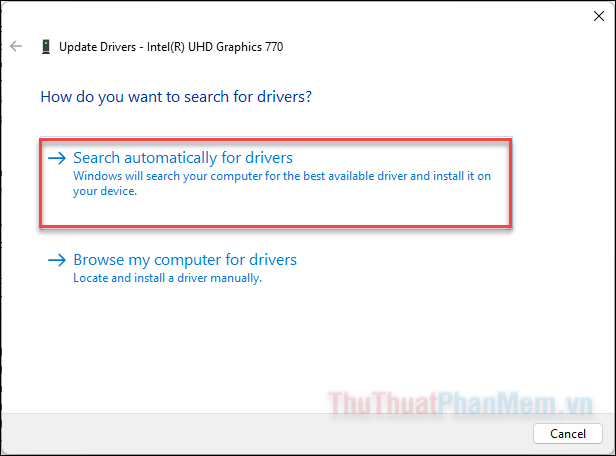
Lưu ý: Nếu vấn đề vẫn không được khắc phục, bạn có thể sử dụng phần mềm cập nhật driver của bên thứ ba để đảm bảo tất cả các driver đều được cập nhật phiên bản mới nhất.
5. Quét virus và phần mềm độc hại
Virus và phần mềm độc hại cũng có thể là nguyên nhân khiến máy tính của bạn bị treo. Hãy làm theo các bước dưới đây để quét và làm sạch máy tính của bạn.
Bước 1: Nhấn tổ hợp Windows + S >> Gõ Bảo mật Windows và mở ứng dụng liên quan.
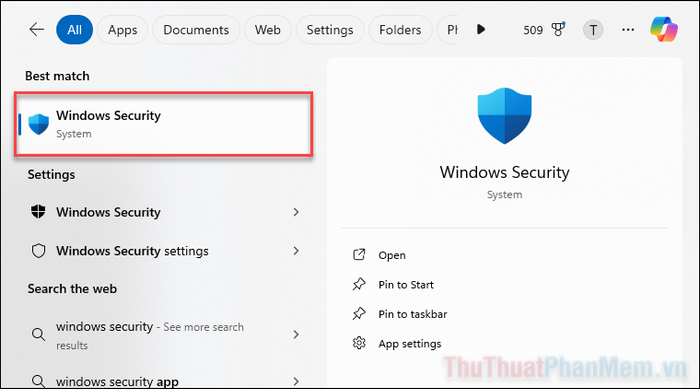
Bước 2: Chọn mục Chống virus & bảo vệ mối đe dọa.
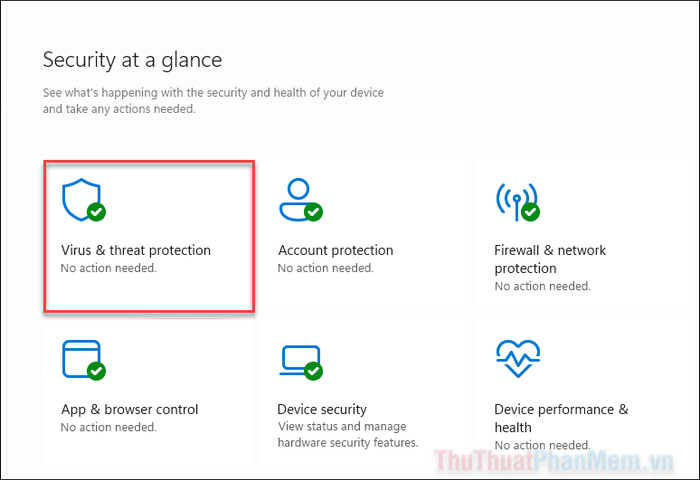
Bước 3: Bấm vào Tùy chọn quét để chọn các phương thức quét virus có sẵn.
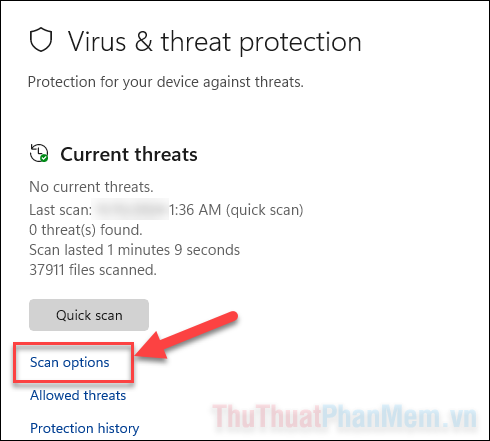
Bước 4: Chọn Quét toàn bộ >> Sau đó nhấn Quét ngay để bắt đầu quét toàn bộ hệ thống của bạn.
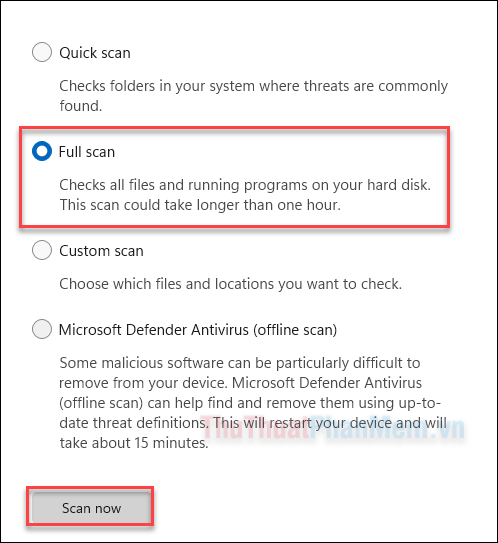
Ngoài ra, nếu cần thực hiện quét sâu hơn, bạn có thể sử dụng phần mềm diệt virus của bên thứ ba uy tín.
6. Kiểm tra bộ nhớ với công cụ Windows Memory Diagnostic
Một nguyên nhân khác khiến Windows 11 không phản hồi có thể là sự cố với bộ nhớ RAM. Khi RAM bị lỗi hoặc không đủ dung lượng, hệ thống có thể gặp tình trạng treo hoặc chậm. Để kiểm tra và sửa các vấn đề liên quan đến bộ nhớ, bạn có thể sử dụng công cụ Windows Memory Diagnostic để quét và phát hiện lỗi. Công cụ này sẽ giúp bạn chẩn đoán và sửa chữa lỗi RAM, giúp hệ thống hoạt động ổn định hơn.
Bước 1: Nhấn tổ hợp phím Windows + S >> Tìm Windows Memory Diagnostic và mở ứng dụng.
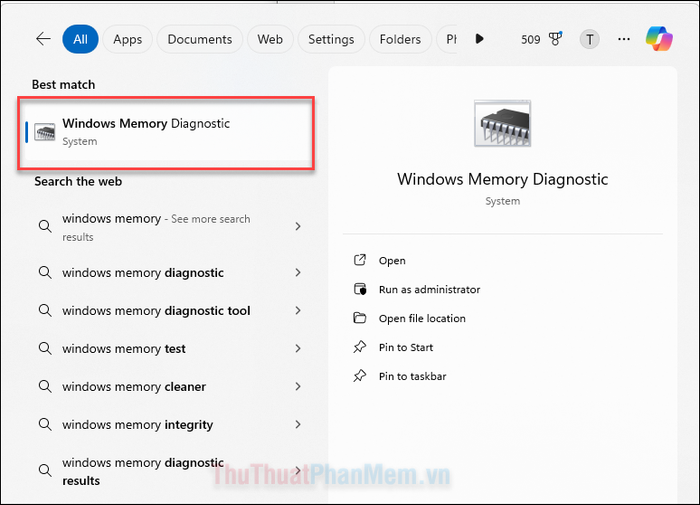
Bước 2: Chọn Khởi động lại ngay và kiểm tra lỗi (được khuyến nghị) để máy tự động khởi động lại và kiểm tra bộ nhớ.
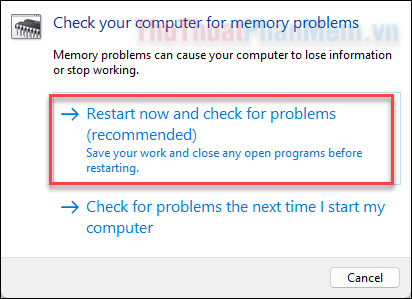
Bước 3: Quá trình kiểm tra sẽ bắt đầu sau khi máy tính khởi động lại. Khi hoàn tất, hệ thống sẽ hiển thị kết quả và cung cấp hướng dẫn khắc phục nếu cần.
Chỉ cần làm theo các bước trên để giải quyết tình trạng Not Responding trên Windows 11. Nếu vẫn không khắc phục được vấn đề, bạn có thể cần nâng cấp phần cứng của mình, nhất là RAM. Mytour xin cảm ơn bạn đã đọc bài viết này.
