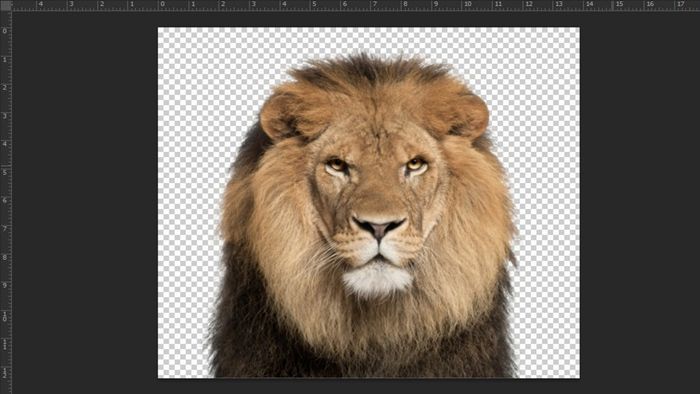Công cụ Magic Wand trong Photoshop là một công cụ quan trọng, đặc biệt hữu ích khi bạn cần chọn những khu vực ảnh có màu sắc tương đồng. Bài viết này sẽ giúp bạn hiểu cách sử dụng công cụ Magic Wand trong Photoshop một cách hiệu quả, với các ví dụ cụ thể và giải thích rõ ràng để bạn dễ dàng áp dụng vào công việc của mình.
Magic Wand là gì?
Magic Wand trong Photoshop là một công cụ giúp bạn chọn các vùng ảnh dựa trên màu sắc tương đồng. Công cụ này rất hữu ích khi làm việc với những bức ảnh có nền đơn giản hoặc màu sắc đồng nhất.
Thay vì phải vẽ viền thủ công, Magic Wand sẽ tự động chọn các pixel có màu sắc gần giống với điểm bạn đã chọn. Mức độ tương đồng có thể điều chỉnh thông qua tham số "Tolerance" (dung sai), với giá trị cao sẽ tạo ra một vùng chọn rộng hơn, bao gồm cả các màu sắc ít tương đồng hơn.
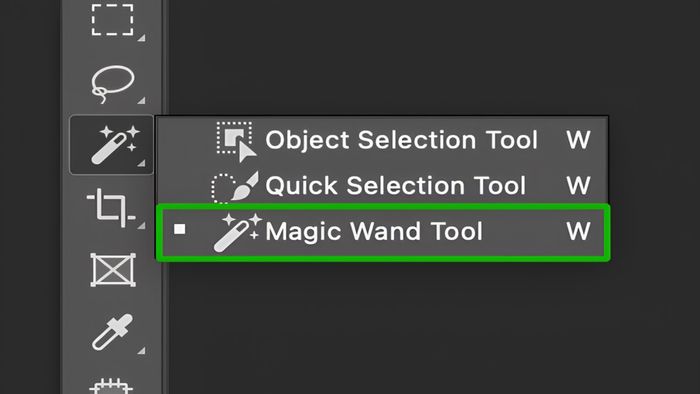
Những tính năng nổi bật của công cụ Magic Wand Tool
Với khả năng nhận diện màu sắc, công cụ này giúp bạn dễ dàng thao tác và chọn các vùng ảnh theo ý muốn. Hãy cùng tìm hiểu về những tính năng chính để thấy được sự mạnh mẽ của Magic Wand Tool trong Photoshop.
- New Selection: Tạo một vùng chọn hoàn toàn mới.
- Tolerance: Tham số này xác định phạm vi màu sắc có thể được chọn. Khi Tolerance thấp, công cụ sẽ chỉ chọn những màu rất giống với điểm bạn nhấp. Tolerance cao giúp mở rộng vùng chọn, bao gồm cả các màu sắc gần nhưng khác biệt trong phạm vi từ 0 đến 255.
- Add to Selection (Shift): Chế độ này cho phép bạn thêm các vùng chọn mới vào vùng chọn hiện tại, giúp mở rộng vùng chọn mà không phải thao tác lại từ đầu.
- Subtract from Selection (Alt): Chế độ này giúp bạn loại bỏ các phần không mong muốn khỏi vùng chọn hiện tại.
- Anti-Alias (Khử răng cưa): Tùy chọn này làm mềm các cạnh của vùng chọn, giúp giảm tình trạng răng cưa và tạo ra đường viền mượt mà hơn.
- Intersect with Selection: Chế độ này sẽ tạo ra một vùng chọn mới, chỉ bao gồm phần giao nhau giữa vùng chọn hiện có và vùng bạn vừa tạo.
- Contiguous: Khi bật tính năng này, công cụ chỉ chọn các pixel có màu sắc đồng nhất và liên tiếp. Khi tắt, công cụ sẽ chọn tất cả các vùng có màu sắc tương tự trên toàn bộ layer, bất kể vị trí của chúng.
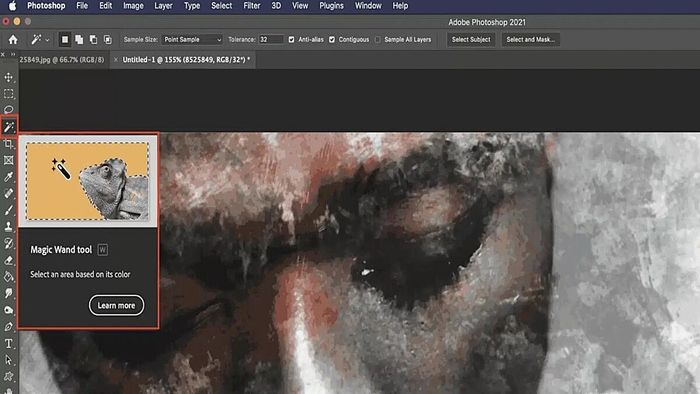
Hướng dẫn sử dụng công cụ Magic Wand trong Photoshop
Với những tính năng mạnh mẽ đã được giới thiệu, công cụ này là lựa chọn lý tưởng cho cả những người mới bắt đầu và những chuyên gia chỉnh sửa ảnh. Sau đây là các bước chi tiết để sử dụng Magic Wand Tool trong Photoshop.
Bước 1: Kích hoạt công cụ
Trong Photoshop, bạn nhấn chuột phải vào "Quick Selection Tool" trên thanh công cụ và chọn "Magic Wand Tool" từ menu xổ xuống. Bạn cũng có thể sử dụng phím tắt Magic Wand Tool trong Photoshop: W (hoặc Shift + W).
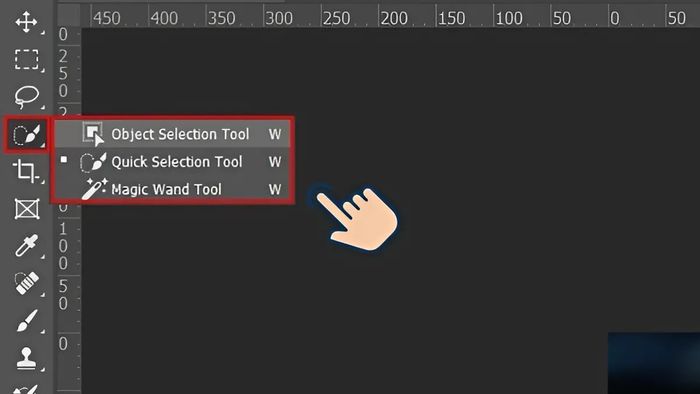
Bước 2: Điều chỉnh độ dung sai (Tolerance)
Giá trị dung sai có thể thay đổi từ 0 đến 255. Để điều chỉnh, bạn chỉ cần nhìn vào thanh Options Bar ở phía trên màn hình.
- Tolerance thấp: Công cụ sẽ chỉ chọn những pixel có màu sắc gần giống với điểm bạn nhấp vào. Phù hợp khi cần chọn các chi tiết nhỏ hoặc vùng màu đồng nhất.
- Tolerance cao: Công cụ sẽ mở rộng phạm vi chọn, bao gồm các màu sắc tương tự. Điều này đặc biệt hữu ích khi làm việc với ảnh có sự chuyển màu nhẹ hoặc cần chọn những khu vực rộng lớn hơn.
Ví dụ, khi chọn nền trắng, giá trị dung sai thấp sẽ chỉ chọn màu trắng thuần, trong khi dung sai cao sẽ mở rộng vùng chọn sang các màu sắc gần giống như xám nhạt hoặc trắng kem. Để kiểm tra, bạn có thể nhấp chuột vào điểm cần chọn và quan sát kết quả vùng chọn.
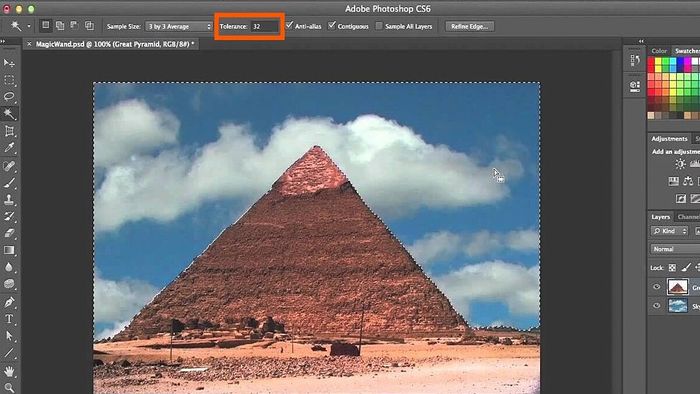
Việc sử dụng Magic Wand Tool trong Photoshop yêu cầu máy tính có khả năng xử lý đồ họa mạnh mẽ. Dell cung cấp các dòng laptop với card đồ họa cao cấp, đáp ứng tốt nhu cầu thiết kế chuyên nghiệp. Nếu bạn đang tìm kiếm một trợ thủ đắc lực cho công việc sáng tạo, hãy tham khảo các dòng laptop Dell bán chạy dưới đây!
Ví dụ thực tế về cách tách nền bằng Magic Wand Tool
Khi đã nắm vững các phím tắt và cách sử dụng Magic Wand Tool, bạn có thể dễ dàng áp dụng để thực hiện các thao tác cụ thể. Cùng xem ví dụ tách nền dưới đây để hiểu rõ hơn về cách công cụ này hoạt động.
Bước 1: Kích hoạt Magic Wand Tool trong Photoshop, mở ảnh và chọn New Selection. Trong ví dụ dưới đây, bạn muốn tách con sư tử ra khỏi nền trắng. Hãy nhấp chuột vào phần nền trắng, khi nền đã được chọn hoàn toàn, chỉ cần xóa bỏ phần nền trắng đi.
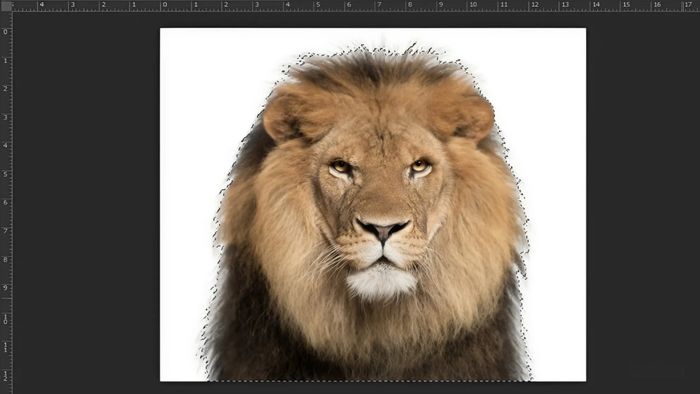
Bước 2: Trong cửa sổ Refine Edge, hãy chọn chế độ xem "On Black" (B) từ menu "View". Chế độ này sẽ giúp bạn dễ dàng nhận diện các viền răng cưa hoặc các phần ảnh chưa được xử lý hoàn chỉnh.
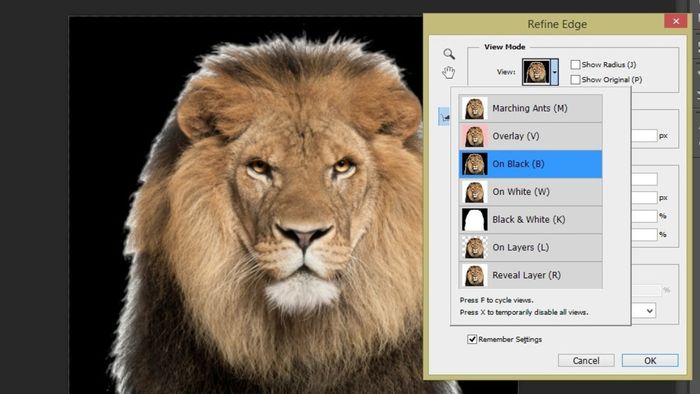
Bước 3: Để tinh chỉnh lại ảnh, trong giao diện Refine Edge, tìm mục Refine Radius Tool (E). Nhấp chuột phải để mở các tùy chọn và điều chỉnh thông số như hình minh họa. Nếu cần, bạn có thể làm mềm vùng chọn thêm bằng cách chọn Select > Modify > Feather hoặc sử dụng phím tắt Shift + F6.
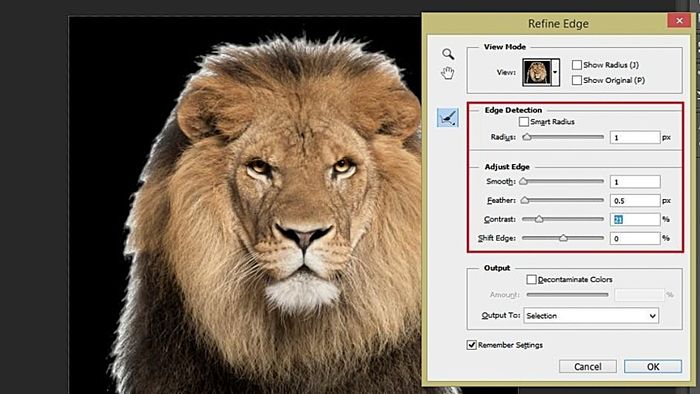
Bước 4: Sau khi hoàn tất việc tinh chỉnh, nhấn Ctrl + J để sao chép phần hình ảnh đã chọn vào một layer mới. Sau đó, ẩn các layer cũ bằng cách tắt biểu tượng con mắt bên cạnh. Lúc này, bạn sẽ có một hình ảnh với nền đã được tách và đường viền mịn màng, hoàn chỉnh.