Trong CAD, lệnh Copy là một công cụ vô cùng tiện lợi giúp sao chép các đối tượng trong bản vẽ kỹ thuật một cách nhanh chóng và chính xác. Việc áp dụng lệnh này không chỉ tiết kiệm thời gian mà còn giúp tăng tính chính xác trong quá trình thiết kế. Bài viết này sẽ cung cấp cho bạn đầy đủ hướng dẫn về cách sử dụng lệnh Copy với các kiểu sao chép như theo khoảng cách, liên tục và chia đều trong CAD (AutoCAD).
Khám phá lệnh Copy trong CAD
Lệnh Copy trong CAD (AutoCAD) là một công cụ thiết yếu, giúp người dùng sao chép các đối tượng từ bản vẽ này sang bản vẽ khác một cách dễ dàng và chính xác. Công cụ này không chỉ hỗ trợ xử lý nhanh chóng các thao tác kỹ thuật mà còn giúp duy trì tính đồng nhất, đặc biệt khi làm việc với nhiều layer và đối tượng khác nhau. Lệnh Copy trong CAD còn rất hữu ích trong việc xử lý các file bị lỗi nặng hoặc khi gặp phải tình trạng giật, lag và không thể sử dụng clipboard.
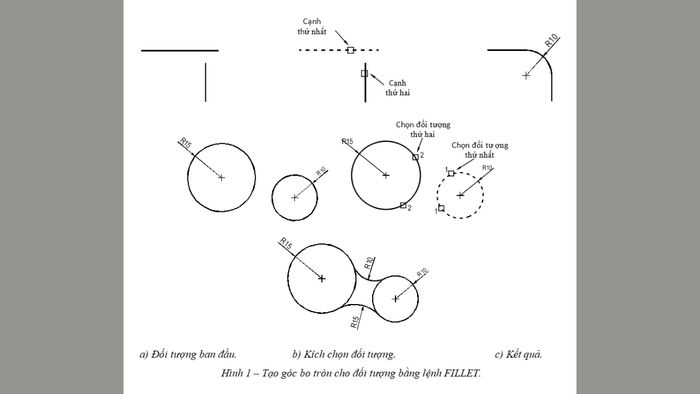
Khi áp dụng lệnh này, bạn có thể tiết kiệm đáng kể thời gian và nâng cao chất lượng bản vẽ kỹ thuật. Lệnh copy trong CAD còn là một công cụ linh hoạt, giúp chuyển đổi thông tin nhanh chóng mà không làm ảnh hưởng đến cấu trúc tổng thể.
Cách sử dụng lệnh Copy trong CAD một cách đơn giản và hiệu quả
Để tận dụng tối đa lệnh Copy trong CAD (AutoCad), bạn không cần phải là một chuyên gia. Với các bước thực hiện đơn giản, bạn có thể sao chép đối tượng nhanh chóng và dễ dàng. Cùng Mytour tìm hiểu cách sử dụng lệnh này ngay bây giờ.
Cách sao chép bất kỳ đối tượng nào trong CAD
Việc sao chép trong AutoCAD đã trở nên đơn giản hơn rất nhiều nếu bạn hiểu rõ các thao tác cơ bản. Nếu bạn đang tìm cách sao chép một chi tiết nào đó mà không phải lo lắng về vị trí hay khoảng cách của đối tượng mới, hãy làm theo các bước sau:
Bước 1: Gõ lệnh CO hoặc chọn Copy
Bước 2: Lựa chọn chi tiết cần sao chép (ví dụ như block cửa)
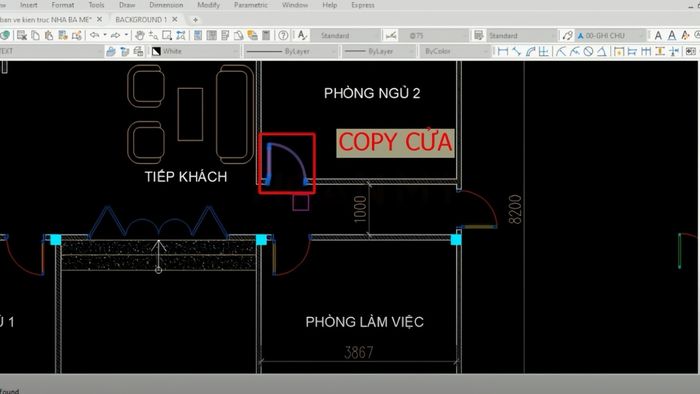
Bước 3: Xác định điểm gốc trên hình để sao chép chi tiết.
Bước 4: Lựa chọn vị trí đặt chi tiết là bạn đã hoàn thành công đoạn sao chép
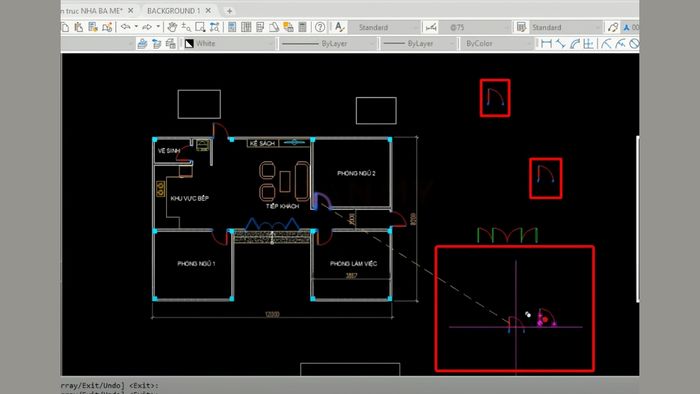
Sao chép theo một khoảng cách cố định trong CAD
Sao chép theo một khoảng cách cụ thể trong AutoCAD là thao tác cơ bản nhưng vô cùng hữu ích, đặc biệt khi bạn cần tạo ra các bản vẽ với nhiều chi tiết giống nhau. Dưới đây là các bước thực hiện:
Bước 1: Gõ CO hoặc Copy và nhấn Enter.
Bước 2: Chọn đối tượng mà bạn muốn sao chép.
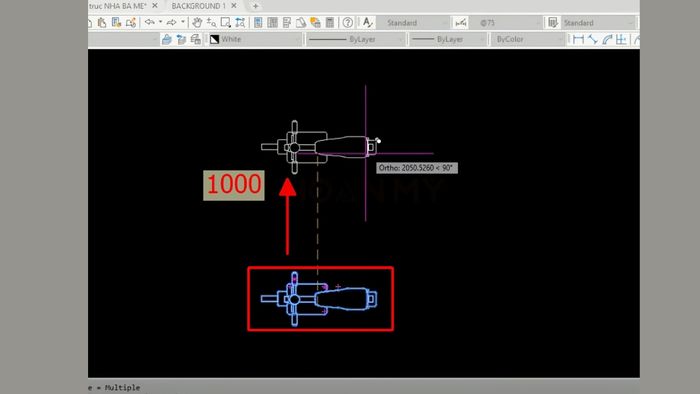
Bước 3: Chọn một điểm làm gốc cho bản sao.
Bước 4: Di chuyển chuột theo hướng bạn cần. Để di chuyển chính xác theo trục X hoặc Y, bạn có thể bật chế độ F8 và nhập khoảng cách cần thiết để xác định vị trí.
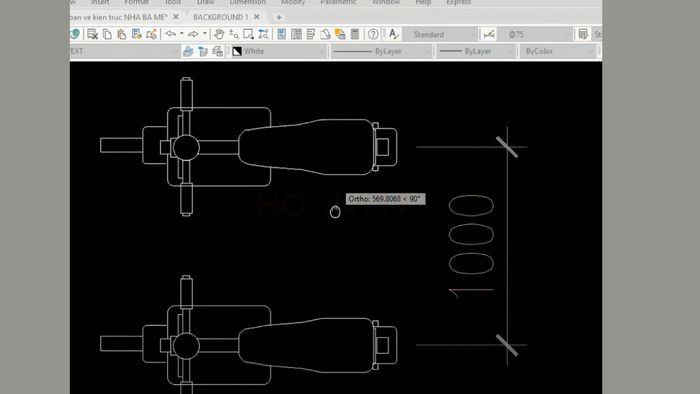
Hướng dẫn sao chép theo một khoảng cách thông thủy
Để thực hiện sao chép thông thủy trong AutoCAD một cách hiệu quả, bạn cần làm theo các bước hướng dẫn dưới đây. Phương pháp này giúp bạn dễ dàng đặt các đối tượng bạn muốn sao chép tại khoảng cách bạn yêu cầu.
Bước 1: Nhập lệnh CO/ Copy vào command line
Bước 2: Lựa chọn chi tiết cần sao chép
Bước 3: Xác định điểm gốc trên đối tượng
Bước 4: Di chuyển chuột đến vị trí mong muốn, nhập khoảng cách cụ thể (ví dụ: 1000), sau đó nhấn Enter để hoàn thành.
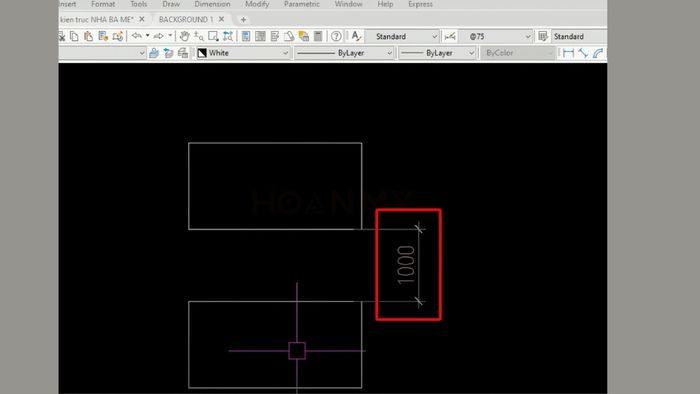
Sao chép hàng loạt các bản vẽ với khoảng cách chia đều
Để sao chép hàng loạt các bản vẽ với khoảng cách đều nhau trong CAD, bạn có thể làm theo các bước sau:
Bước 1: Gõ lệnh CO hoặc Copy để bắt đầu quá trình sao chép.
Bước 2: Chọn chi tiết mà bạn muốn sao chép.
Bước 3: Chọn một điểm làm tâm, có thể là tâm của một hình hoặc bất kỳ điểm nào trong CAD.
Bước 4: Nhấn phím A để bật chế độ sao chép hàng loạt, sau đó nhập số lượng bản sao bạn muốn (ví dụ: 10 bản sao) và nhấn Enter để xác nhận.
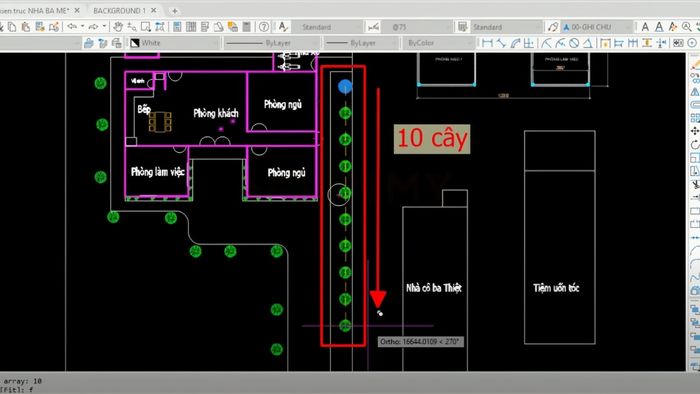
Sao chép giữa các bản vẽ CAD
Để sao chép chính xác giữa hai bản vẽ CAD trong AutoCAD, bạn cần đảm bảo rằng tỷ lệ của chúng phải hoàn toàn giống nhau. Nếu không, các đối tượng sao chép sẽ bị lệch kích thước, gây khó khăn trong quá trình làm việc. Các bước thực hiện như sau:
Bước 1: Gõ lệnh MVSETUP vào thanh công cụ và nhấn Enter để bắt đầu thiết lập tỷ lệ cho bản vẽ.
Bước 2: Khi thông báo “Enable Paper space?” xuất hiện, chọn Yes để tiếp tục.
Bước 3: Chọn đơn vị Metric làm mặc định để đảm bảo các thông số được áp dụng chính xác.
Bước 4: Khi dòng lệnh “Enter the scale factor” hiện ra, nhập giá trị tỷ lệ và điều chỉnh kích thước giấy theo nhu cầu.
Bước 5: Sau khi hoàn tất, chọn đối tượng cần sao chép, nhấn Ctrl + C để sao chép và Ctrl + V để dán vào bản vẽ mới. Việc điều chỉnh tỷ lệ trước khi sao chép sẽ giúp quá trình diễn ra hiệu quả hơn.
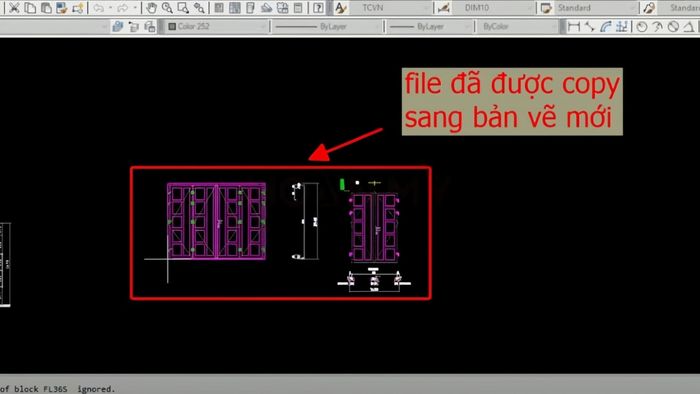
Một số lỗi thường gặp khi thực hiện lệnh Copy trong AutoCAD
Lỗi khi sao chép trong AutoCAD (CAD) là vấn đề phổ biến mà người dùng gặp phải, dẫn đến việc không thể sao chép hoặc dán khi làm việc với AutoCAD. Một số lỗi thường gặp là:
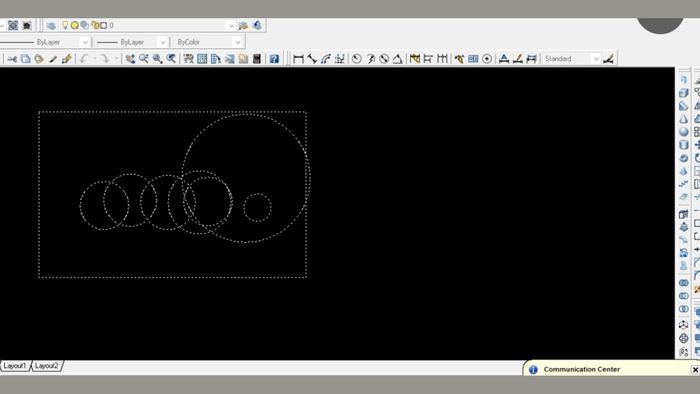
- Một số đối tượng được tạo ra từ các phần mềm khác hoặc các phiên bản không hoàn toàn tương thích với AutoCAD có thể gây ra lỗi khi thực hiện lệnh sao chép.
- Khi AutoCAD không thể nhận dạng một số đối tượng, chúng sẽ được gắn nhãn là Proxy, dẫn đến việc sao chép hoặc dán không thể thực hiện được. Điều này có thể ảnh hưởng tới hiệu suất làm việc trong quá trình sử dụng phần mềm.
Sử dụng laptop với cấu hình không đủ mạnh sẽ khiến trải nghiệm AutoCAD trở nên khó chịu và thiếu hiệu quả. Để tránh tình trạng này, bạn nên lựa chọn một chiếc laptop đồ họa phù hợp. Dưới đây là một số gợi ý về các mẫu laptop đồ họa tại Mytour mà bạn có thể tham khảo:
Lệnh copy trong AutoCAD là một công cụ rất hữu ích, giúp bạn sao chép nhanh chóng và chính xác, tiết kiệm thời gian và nâng cao hiệu quả công việc. Các tính năng như sao chép theo khoảng cách, sao chép liên tục, hay chia đều trong CAD đều mang lại sự thuận tiện và chuyên nghiệp trong thiết kế. Với các hướng dẫn của Mytour, bạn hoàn toàn có thể làm chủ AutoCAD và tạo ra các bản vẽ kỹ thuật chất lượng cao một cách dễ dàng.
