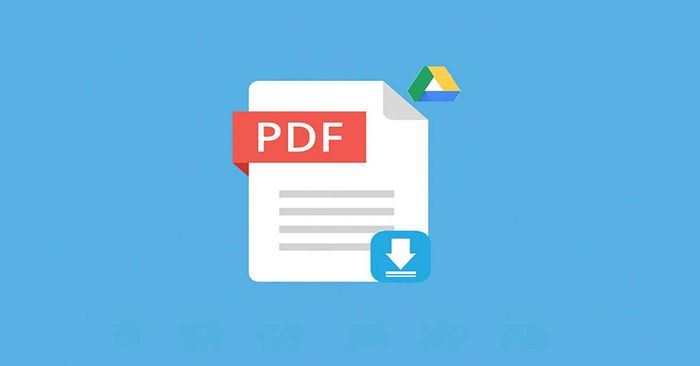
Google Drive là dịch vụ lưu trữ và chia sẻ dữ liệu miễn phí do Google phát triển. Tuy nhiên, đôi khi việc tải file PDF có thể gặp phải trở ngại. Nguyên nhân có thể do hạn chế quyền truy cập hoặc kết nối mạng không ổn định, dẫn đến tình trạng tải file PDF bị chặn. Trong bài viết này, chúng tôi sẽ chỉ dẫn bạn cách khắc phục sự cố này để có thể tải file thành công.
Google Drive là gì?
Google Drive là dịch vụ lưu trữ đám mây miễn phí do Google phát triển. Nền tảng này cho phép người dùng lưu trữ, quản lý và chia sẻ các tệp tin trực tuyến. Google Drive cũng tích hợp các công cụ của Google như Google Docs, Google Sheets và Google Slides, hỗ trợ tối đa cho công việc, học tập và lưu trữ dữ liệu cá nhân.
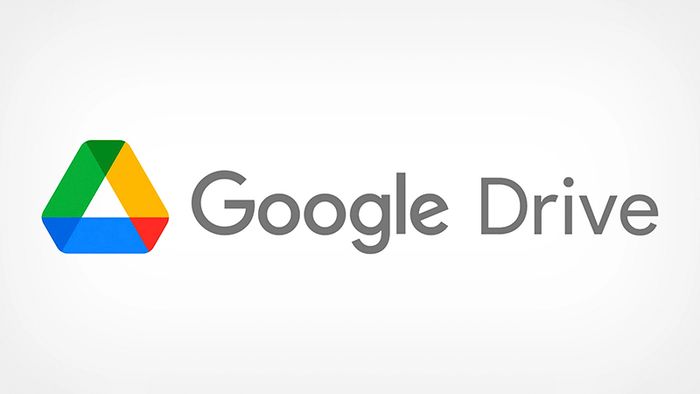
Người dùng có thể lưu trữ và tải xuống nhiều loại tệp khác nhau trên Google Drive, bao gồm tài liệu, hình ảnh, và cả file PDF. Dịch vụ này cho phép đồng bộ hóa dữ liệu trên các thiết bị khác nhau, giúp bạn dễ dàng truy cập vào dữ liệu mọi lúc mọi nơi. Ngoài ra, Google Drive còn hỗ trợ việc chia sẻ dữ liệu giữa các người dùng một cách thuận tiện. Tuy nhiên, đôi khi bạn sẽ gặp phải trường hợp tải file PDF bị chặn và cần tìm cách để tải file về máy tính.
Tại sao file PDF trên Google Drive lại bị chặn tải xuống?
Có nhiều lý do khiến file PDF trên Google Drive không thể tải xuống, chẳng hạn như hạn chế quyền truy cập, lỗi hệ thống, kết nối mạng không ổn định, hoặc thậm chí là vi phạm các chính sách của Google.
Google Drive có giới hạn số lượng tệp có thể tải xuống
Google Drive áp dụng giới hạn về số lượng tệp mà người dùng có thể tải xuống trong một khoảng thời gian nhất định để bảo vệ sự ổn định của hệ thống. Nếu bạn thực hiện tải file PDF bị chặn quá nhiều lần, Google có thể tạm thời khóa quyền tải xuống của bạn. Bạn có thể đợi một thời gian và thử lại sau khi hết hạn.
Vấn đề với kết nối mạng
Kết nối mạng không ổn định là một trong những lý do phổ biến khiến bạn gặp khó khăn khi tải file PDF trên Google Drive. Nếu mạng bị ngắt quãng hoặc có tốc độ quá chậm, quá trình tải xuống có thể bị gián đoạn. Để khắc phục, bạn cần kiểm tra lại kết nối Internet, khởi động lại modem hoặc sử dụng một mạng khác với tốc độ nhanh hơn.
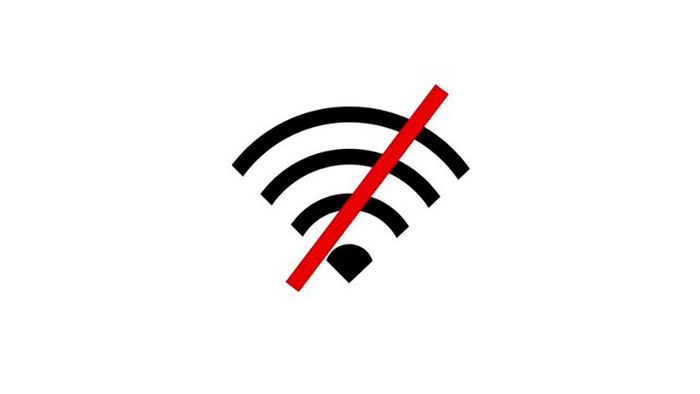
Vi phạm chính sách của Google
Nếu bạn vi phạm các chính sách của Google, chẳng hạn như tải xuống các tệp vi phạm bản quyền hoặc chứa nội dung không hợp lệ, tài khoản của bạn có thể bị tạm ngừng quyền tải tệp. Trong trường hợp này, bạn sẽ không thể tải file PDF. Để giải quyết, hãy kiểm tra email Google để xem thông báo vi phạm và làm theo các hướng dẫn khắc phục từ Google để khôi phục quyền tải xuống.
Chủ sở hữu không chia sẻ quyền truy cập tệp với bạn
Bạn không thể tải tải file PDF bị hạn chế do chủ sở hữu đã cài đặt quyền riêng tư hoặc giới hạn người xem. Để giải quyết vấn đề này, bạn có thể yêu cầu chủ sở hữu cấp quyền truy cập hoặc chia sẻ lại tệp với bạn qua email hoặc đường link cho phép tải xuống.
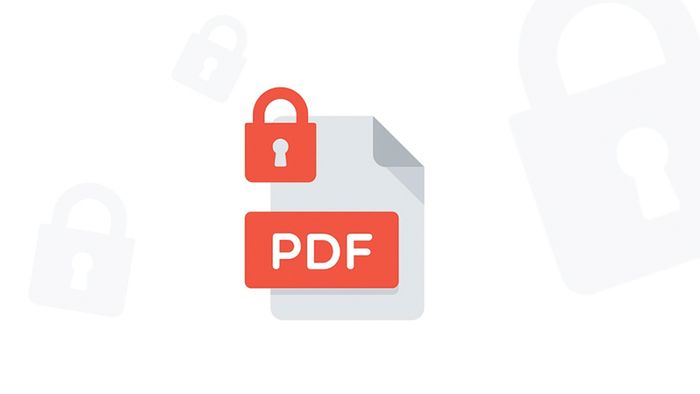
Cache và Cookies trên thiết bị của bạn
Cache và Cookies lưu trữ dữ liệu duyệt web có thể là nguyên nhân gây lỗi khi bạn cố gắng tải file PDF trên Google Drive. Nếu trình duyệt ghi nhớ thông tin đăng nhập cũ, nó có thể ảnh hưởng đến quá trình tải xuống file mới. Để khắc phục, bạn cần xóa bộ nhớ cache và cookies trong trình duyệt, sau đó tải lại trang Google Drive và thử tải lại file.
Cách khắc phục lỗi tải file PDF bị chặn trên Google Drive
Nhiều người gặp phải tình trạng file PDF bị chặn khi tải trên Google Drive. Dưới đây là những phương pháp giúp bạn giải quyết vấn đề này một cách nhanh chóng và hiệu quả.
Cách 1: Đăng xuất tài khoản Google và đăng nhập với tài khoản khác
Nếu tài khoản Google của bạn bị hạn chế vì vi phạm các điều khoản, bạn có thể giải quyết bằng cách đăng xuất và sử dụng tài khoản Google khác.
Bước 1: Mở Google Drive trên trình duyệt máy tính, sau đó nhấn vào biểu tượng tài khoản ở góc trên bên phải màn hình.
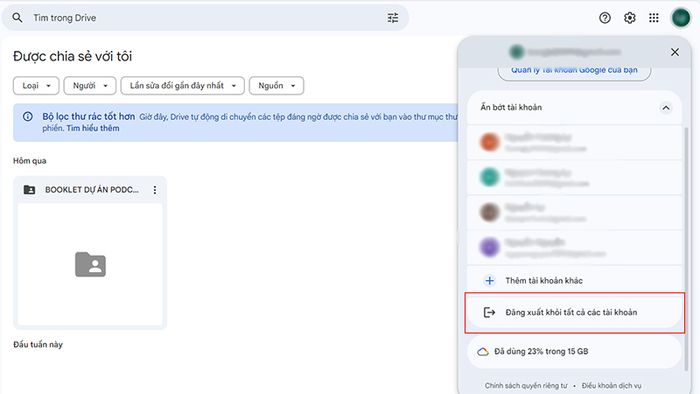
Bước 2: Chọn “Đăng xuất khỏi tất cả tài khoản”, rồi tạo tài khoản Google mới và đăng nhập vào đó để tiếp tục sử dụng.
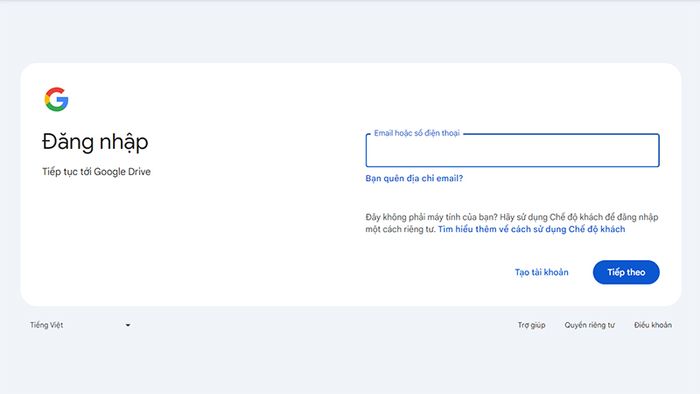
Cách 2: Xóa dữ liệu và bộ nhớ cache trong trình duyệt trước khi tải file PDF bị chặn
Lượng dữ liệu và bộ nhớ cache quá lớn trên trình duyệt có thể gây cản trở khi tải trang hoặc file từ Google Drive. Dọn dẹp bộ nhớ trình duyệt thường xuyên sẽ giúp khắc phục tình trạng này. Dưới đây là hướng dẫn xóa cache và dữ liệu trong Google Chrome:
Bước 1: Nhấn tổ hợp phím Ctrl + Shift + Delete và chọn mục Quyền riêng tư và bảo mật.
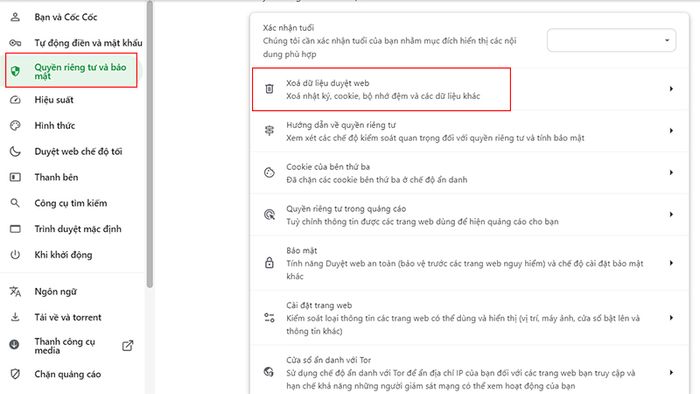
Bước 2: Chọn Xóa dữ liệu duyệt web (Clear browsing data). Thay đổi mục Khoảng thời gian (Time range) từ Bất kỳ lúc nào (Any time) sang Toàn bộ thời gian (All time).
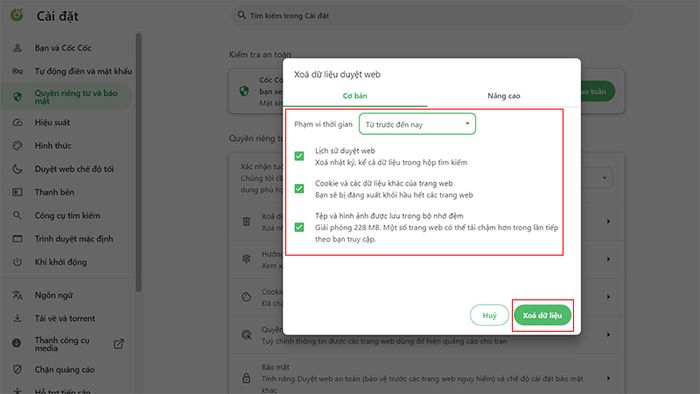
Bước 3: Tích chọn các mục như Cookie và dữ liệu trang web khác (Cookies and other site data) và Tệp và hình ảnh trong bộ nhớ cache (Cached images and files). Nhấn Xóa dữ liệu (Clear data) để hoàn tất quá trình.
Điều này sẽ giúp làm mới trình duyệt và khắc phục các lỗi liên quan đến việc tải file.
Cách 3: Thiết lập ngoại lệ trên Google Drive để tải file PDF bị chặn
Khi gặp sự cố khi tải file từ Google Drive, có thể do cài đặt quyền riêng tư và bảo mật trên trình duyệt đã bị thay đổi. Một nguyên nhân phổ biến là trình duyệt không chấp nhận cookie của bên thứ ba, điều này có thể làm gián đoạn quá trình tải file từ Google Drive. Để khắc phục, bạn có thể thêm ngoại lệ cho Google Drive trong trình duyệt Chrome theo các bước dưới đây:
- Bước 1: Mở Cài đặt trong Chrome và chọn Quyền riêng tư & Bảo mật (Privacy & Security).
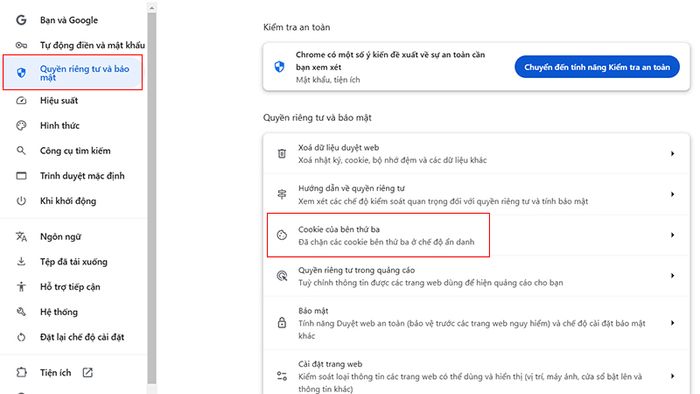
Bước 2: Trong mục Cookie của bên thứ ba (Third-party cookies), chọn Chặn cookie của bên thứ ba (Block third-party cookies).
Bước 3: Nhấn Thêm (Add) ở bên cạnh mục Cho phép sử dụng cookies của bên thứ ba (Allowed to use third-party cookies). Nhập drive.google.com vào ô Miền (Site) và nhấn Thêm (Add) để hoàn tất.
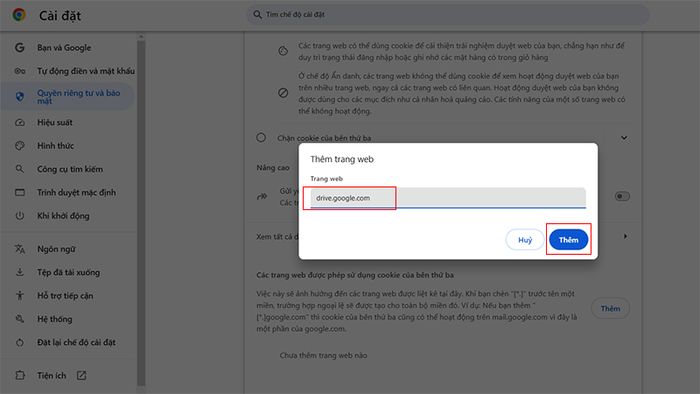
Sau khi thiết lập ngoại lệ, bạn có thể tiếp tục tải file PDF bị chặn.
Cách 4: Khôi phục lại cài đặt cho Google Chrome
Nếu bạn gặp phải vấn đề không thể tải tệp từ Google Drive, việc khôi phục cài đặt của Chrome có thể là giải pháp giúp giải quyết các sự cố này. Quá trình reset sẽ không xóa dữ liệu cá nhân của bạn, nhưng bạn sẽ bị đăng xuất khỏi tài khoản Google và mất các bookmark, lịch sử duyệt web đã lưu trước đó.
Bước 1: Mở Menu trên Chrome, sau đó chọn Cài đặt (Settings).
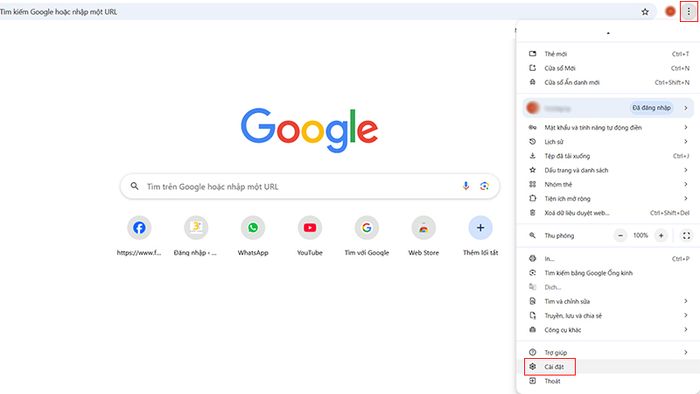
Bước 2: Trong menu bên trái, chọn Đặt lại chế độ cài đặt (Reset Settings) và chọn Khôi phục cài đặt về mặc định ban đầu (Restore settings to their original defaults). Cuối cùng, nhấn Đặt lại chế độ cài đặt (Reset Settings) để xác nhận việc reset.
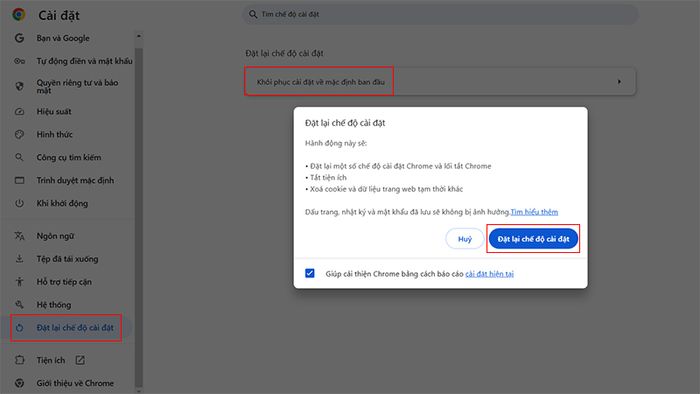
Sau khi hoàn thành, cài đặt của Chrome sẽ trở lại trạng thái mặc định, giúp bạn khắc phục sự cố khi tải tệp từ Google Drive.
Cách 5: Vô hiệu hóa tiện ích chặn quảng cáo để tải file PDF bị chặn
Việc sử dụng các tiện ích mở rộng để chặn quảng cáo có thể gây ra vấn đề khi tải tệp từ một số trang web, bao gồm Google Drive. Để giải quyết, bạn có thể thử tắt các tiện ích này và khởi động lại trình duyệt.
Bước 1: Mở trình duyệt của bạn và vào menu.
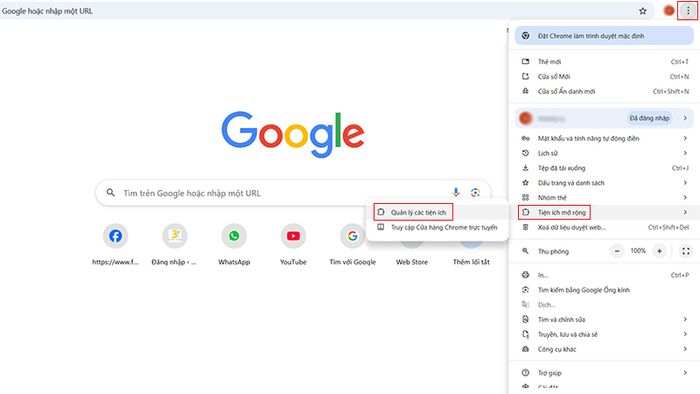
Bước 2: Vào phần Tiện ích mở rộng (Extensions), tắt các tiện ích chặn quảng cáo bạn đang sử dụng và sau đó khởi động lại trình duyệt.
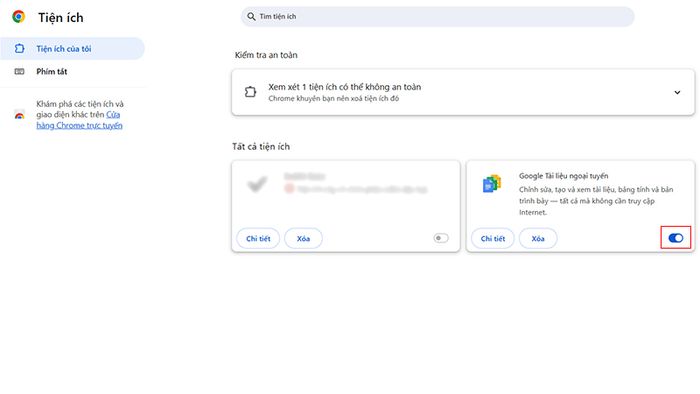
Việc vô hiệu hóa các tiện ích này sẽ giúp bạn khắc phục sự cố khi tải tệp từ Google Drive.
Một nguyên nhân phổ biến khiến việc tải file PDF bị chặn là tệp đó thuộc quyền sở hữu của người khác và quyền truy cập của bạn bị giới hạn.

Để khắc phục sự cố này, bạn có thể yêu cầu người chia sẻ tệp cấp quyền truy cập hoặc hỗ trợ tải tệp. Ngoài ra, bạn cũng có thể tạo một Shared Drive mới để dễ dàng quản lý quyền truy cập hơn.
Cách 7: Truy cập trang pdf.gdrive.vip/vi/ để tải file PDF bị chặn
Nếu bạn đã thử các phương án trên mà vẫn không thể tải tệp PDF từ Google Drive, hãy thử dùng trang pdf.gdrive.vip/vi/ để giải quyết vấn đề. Dưới đây là các bước đơn giản để thực hiện:
Bước 1: Chọn tệp từ Google Drive và nhấn F12. Sau đó, vào tab Network và nhấn F5 để tải lại trang.
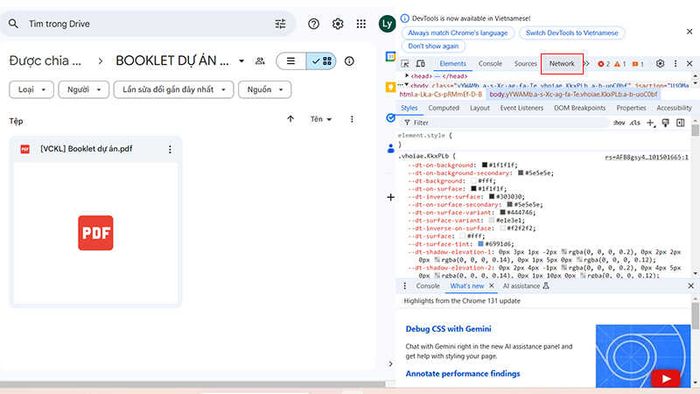
Bước 2: Tại mục Filter, hãy nhập định dạng tệp bạn muốn tải (ví dụ: PDF, DOC,...) và sao chép một trong những liên kết hiển thị trong phần Kết quả.
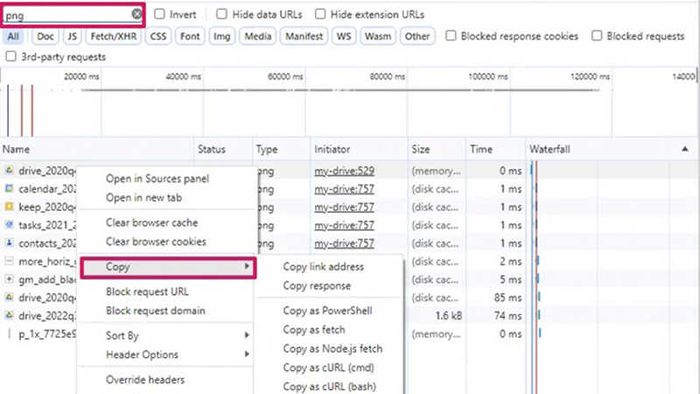
Bước 3: Truy cập vào trang pdf.gdrive.vip/vi/. Tại đây, bạn sẽ thấy ô 'Nhập link Google Drive cần tải'. Hãy dán link đã sao chép vào ô này và điền thông tin như trang bắt đầu, trang kết thúc, và độ phân giải tệp. Sau đó, nhấn vào Get link để tiếp tục.
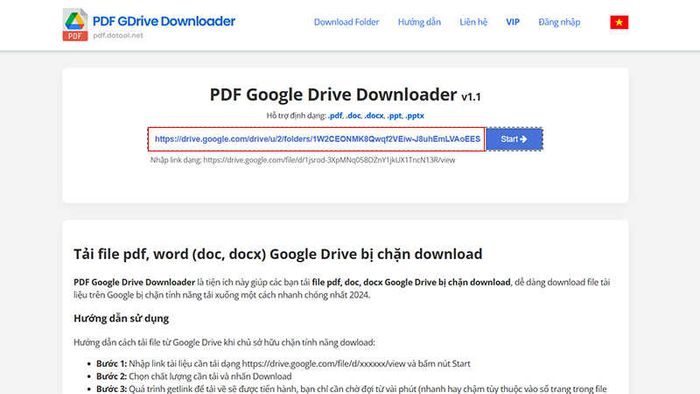
Bước 4: Kiểm tra các trang cần tải và nếu mọi thứ đúng như ý, nhấn vào Save/Print PDF để lưu hoặc in tệp.
Bước 5: Tại mục Destination, chọn Save as PDF và nhấn Save để lưu tệp dưới định dạng PDF.
Sau khi hoàn thành các bước trên, bạn có thể tải tệp về máy tính của mình.
Cách 8: Sử dụng trang web urlgd.com/vi/download-pdf để tải tệp PDF bị chặn
Một cách khác để giải quyết vấn đề tải file PDF từ Google Drive là nhờ vào sự hỗ trợ từ các dịch vụ bên ngoài. Bạn có thể làm theo hướng dẫn dưới đây:
Bước 1: Mở Google Drive và sao chép liên kết của tệp PDF bạn muốn tải về.
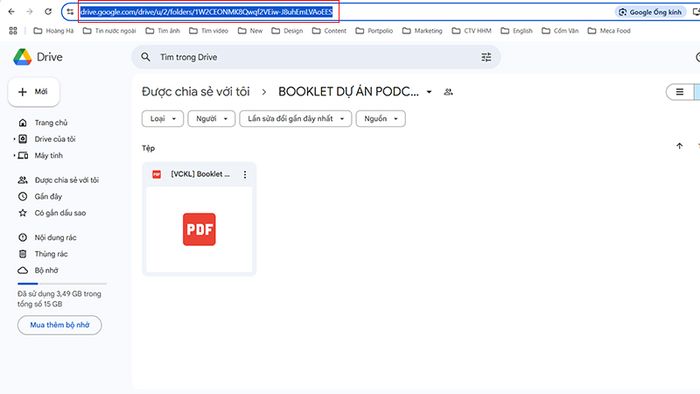
Bước 2: Truy cập vào trang web urlgd.com/vi/download-pdf, dán liên kết tài liệu vào ô trống và nhấn Start để bắt đầu quá trình.
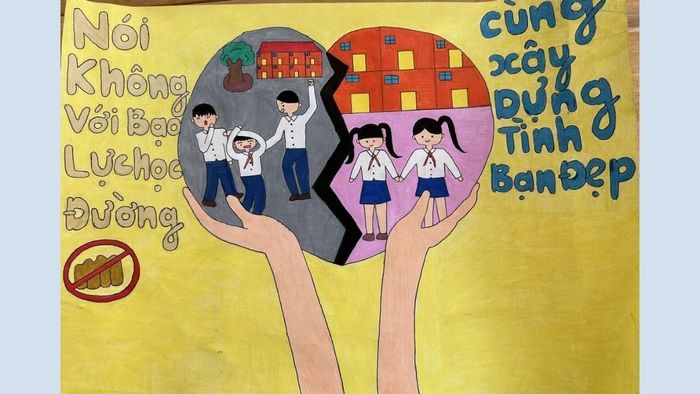
Bước 3: Chờ một lúc để hệ thống xử lý, khi giao diện mới xuất hiện, nhấn Download now để tải về.
Sau khi tải xong, tệp PDF sẽ có mặt trên máy tính của bạn.
Cách 9: Tạo bản sao của tệp mà bạn muốn tải trong Google Drive
Để tải tệp PDF bị chặn từ Google Drive, bạn có thể tạo một bản sao của tệp đó theo các bước sau:
Bước 1: Mở tệp bạn muốn tải xuống trong Google Drive. Sau đó, nhấn vào biểu tượng “Thêm vào Drive” và chọn “Drive của tôi” để thêm tệp vào Google Drive cá nhân của bạn.
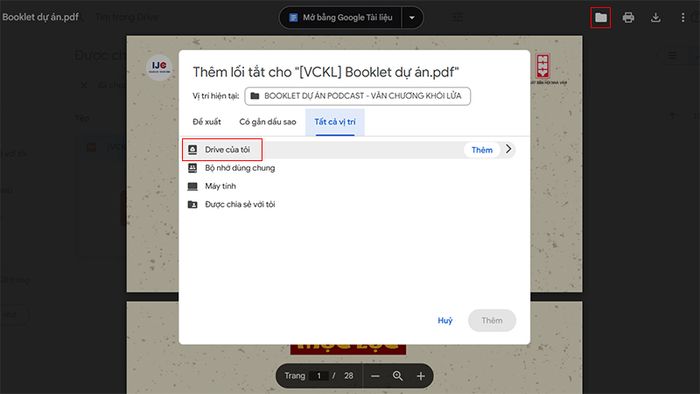
Bước 2: Quay lại mục “Drive của tôi”, bạn sẽ thấy tệp vừa được thêm vào. Nhấn chuột phải vào tệp và chọn Tạo bản sao (Make a copy) để tạo bản sao của nó trong “Drive của tôi”.
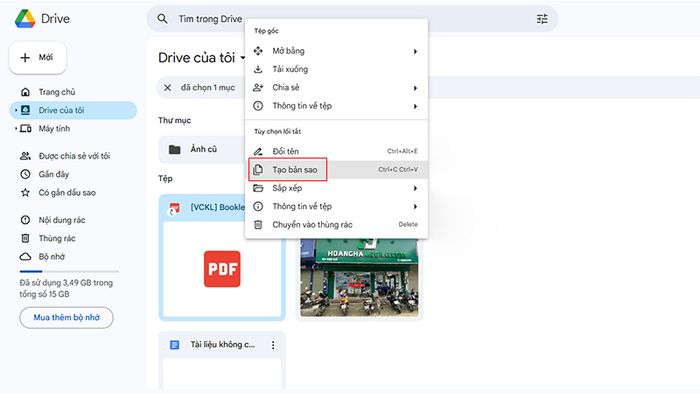
Bước 3: Sau khi bản sao được tạo, nhấn chuột phải vào bản sao và chọn Tải xuống (Download) để tải tệp về máy tính của bạn.
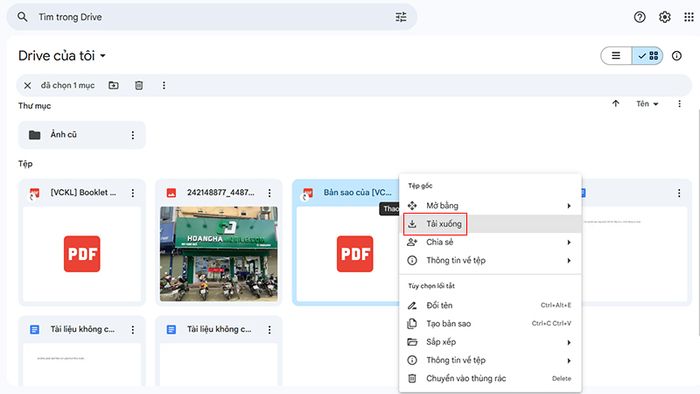
Bạn đã thành công trong việc tải tệp bị chặn trên Google Drive.
Kết luận
Để tải file PDF bị chặn trên Google Drive, bạn có thể thử các phương pháp khác nhau như sử dụng chế độ ẩn danh của trình duyệt, xóa bộ nhớ cache hoặc tạo bản sao trong Google Drive. Bên cạnh đó, bạn cũng có thể truy cập các trang web hỗ trợ tải file bị chặn để dễ dàng thực hiện quá trình tải. Hãy chắc chắn kiểm tra kết nối mạng và quyền truy cập của tệp để tránh tình trạng bị chặn khi tải file trong tương lai.
