
Bạn muốn tạo nhạc chuông độc đáo cho iPhone mà không cần chi phí? Hãy thử tải GarageBand, ứng dụng miễn phí của Apple! Với GarageBand, bạn có thể tạo nhạc chuông cá nhân hóa, dễ dàng chỉnh sửa âm thanh và trải nghiệm các công cụ tạo nhạc chuyên nghiệp ngay trên iPhone hoặc iPad. Bài viết này sẽ hướng dẫn bạn cách tải và sử dụng GarageBand để tạo nhạc chuông cho iPhone miễn phí trong vài bước đơn giản. Cùng tìm hiểu nhé!
Garageband là gì?
GarageBand là phần mềm âm thanh phổ biến được Steve Jobs giới thiệu lần đầu tiên tại Macworld năm 2004. Ứng dụng này đã được cài đặt sẵn trên các thiết bị Mac, iPhone, iPad và trở thành một phần không thể thiếu trong trải nghiệm của người dùng Apple.
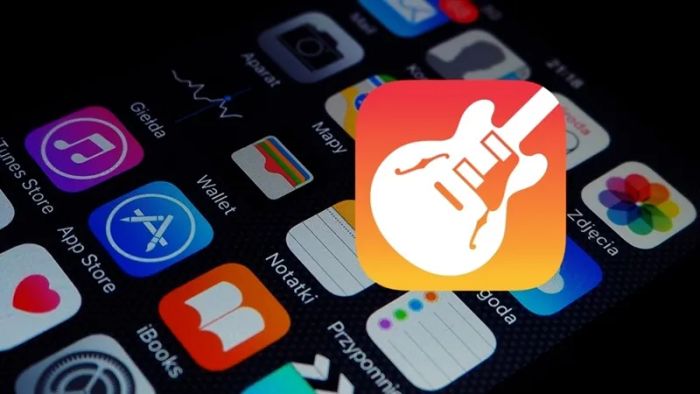
GarageBand là một ứng dụng mạnh mẽ giúp các nhạc sĩ không cần phải sử dụng thiết bị âm thanh đắt đỏ hay phòng thu. Với giao diện đơn giản và tích hợp các công cụ chỉnh sửa âm thanh, ứng dụng này giúp người dùng dễ dàng làm quen với các chức năng đa dạng. Ngoài ra, GarageBand còn cung cấp nhiều nhạc cụ và âm thanh, cho phép người dùng tạo ra các tác phẩm âm nhạc chất lượng. Ứng dụng cũng hỗ trợ kết nối với các thiết bị như guitar và micrô, ghi lại âm thanh và lưu trữ trong thư viện của bạn.
GarageBand hoàn toàn miễn phí trên iOS, iPadOS và MacOS, giúp bạn dễ dàng tạo và chia sẻ âm nhạc mà không phải tốn chi phí. Tính năng tích hợp Apple iCloud cho phép bạn dễ dàng lưu trữ và truy cập các bản nhạc trên mọi thiết bị, bất kể bạn đang ở đâu.
Hãy tải GarageBand để khám phá những tính năng và công cụ tuyệt vời
Dưới đây là một số tính năng nổi bật của GarageBand, biến nó trở thành công cụ lý tưởng để sáng tạo và chỉnh sửa âm nhạc:
Giao diện dễ dàng sử dụng
Một trong những điểm mạnh lớn nhất của GarageBand là giao diện người dùng rất dễ sử dụng, dù bạn là người mới hay có kinh nghiệm. Đối với những người mới, bạn có thể bắt đầu làm quen với các tính năng phần mềm thông qua nút Trợ giúp nhanh ở góc trên bên trái. Khi nhấn vào, các hộp văn bản màu vàng sẽ xuất hiện, giải thích chi tiết về từng tính năng mà bạn chưa quen thuộc.
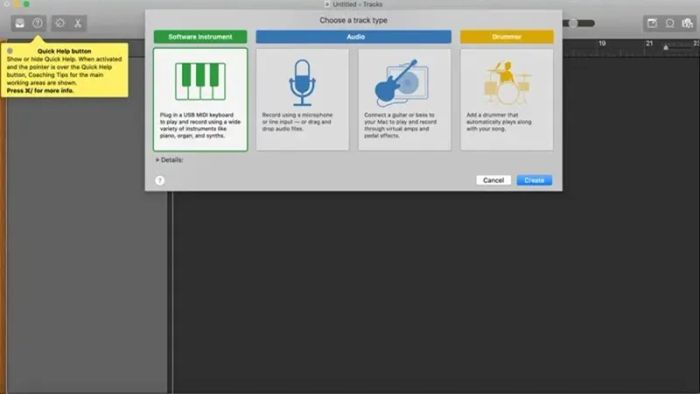
Thư viện nhạc cụ ảo phong phú
GarageBand cung cấp một bộ sưu tập phong phú các nhạc cụ ảo, từ những nhạc cụ truyền thống đến những loại hiện đại, bao gồm:
- Drum Kit: Jazz drum, rock drum, EDM, electronic drums, conga, bongo.
- String Instruments: Violin, Viola, Cello, Contrabass (with realistic effects).
- Wind Instruments: Saxophone, Trumpet, Clarinet, Flute…
- Keyboard Instruments: Classical piano, organ, electric keyboard, harpsichord.
- Guitar and Bass: Acoustic guitar, electric guitar, electric bass, with various playing styles.
GarageBand also includes a wide range of presets and tones for instruments, allowing you to create unique sounds. Users can easily play string instruments without real-life skills, thanks to the automatic chord and melody generation feature.
Free Lessons and Practice
Once you download GarageBand, you gain access to popular lessons integrated for guitar and piano. It includes 40 free beginner lessons in various genres, along with the use of Touch instruments. Users receive real-time feedback to improve their skills and track their progress.
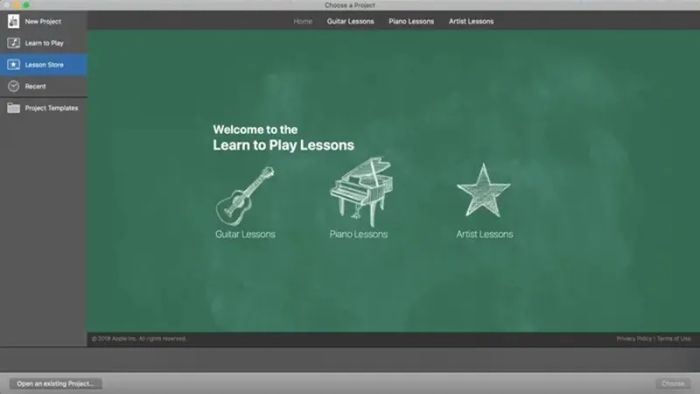
You will also get 20 artist lessons available for free download from renowned artists such as John Legend, Death Cab for Cutie, Sara Bareilles, and Rush, where you can play their iconic hits and learn how to perform them.
Easy Online Sharing Capability
GarageBand offers a wide range of online sharing options for social media platforms, as well as the ability to export to MP3, SoundCloud, iTunes, or custom ringtone files for your phone. You can also save your projects to iCloud, start a project on an iPad or iPhone, save it, then open that project in GarageBand on your desktop. Projects can also be imported from the iOS Music Memos app.
These tools and features have made GarageBand one of the most widely used digital audio workspaces. While Apple’s music creation studio may not be for everyone, it’s accessible to all users.
How to Download GarageBand for Free on iPhone
Downloading the Garageband app for iPhone or any other iOS device is very simple:
Step 1. Go to the App Store.
Step 2. Type GarageBand in the search bar.
Step 3. Click on GarageBand.
Step 4. Make sure you are connected to Wi-Fi, then simply wait for the download process to complete. It won’t take long, usually about 5 minutes.
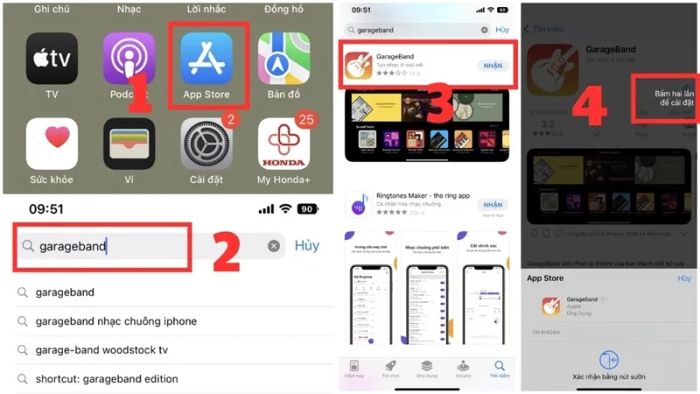
Mặc dù quá trình tải rất đơn giản, nhưng vẫn có người gặp phải vấn đề khi cài đặt Garageband. Vì vậy, nếu bạn gặp khó khăn, hãy thử những giải pháp sau:
- Đảm bảo bạn đang sử dụng iOS 10.3 hoặc phiên bản mới hơn trên iPhone.
- Kiểm tra kết nối Wi-Fi ổn định, vì ứng dụng có thể không tải được nếu mạng không đủ mạnh.
- Cập nhật hệ điều hành trên Mac của bạn lên phiên bản mới nhất.
- Đảm bảo dung lượng điện thoại đủ để tải ứng dụng.
Hướng dẫn sử dụng Garageband sau khi cài đặt
Với công cụ tạo nhạc miễn phí này, bạn có thể dễ dàng sáng tạo những bản nhạc với các yếu tố như trống, bass, bàn phím, guitar và nhiều nhạc cụ khác mà không cần phải biết chơi nhạc cụ. Dưới đây là các bước cơ bản để bạn bắt đầu sử dụng Garageband của Apple.
Bắt đầu dự án mới hoặc nhập dự án có sẵn
Khi bạn mở GarageBand, bạn sẽ thấy lựa chọn Tạo tài liệu mới. Nhấn vào đó để bắt đầu. Ở phía bên trái, bạn cũng sẽ thấy các tùy chọn cho phép bạn nhập các dự án GarageBand hiện có của mình.
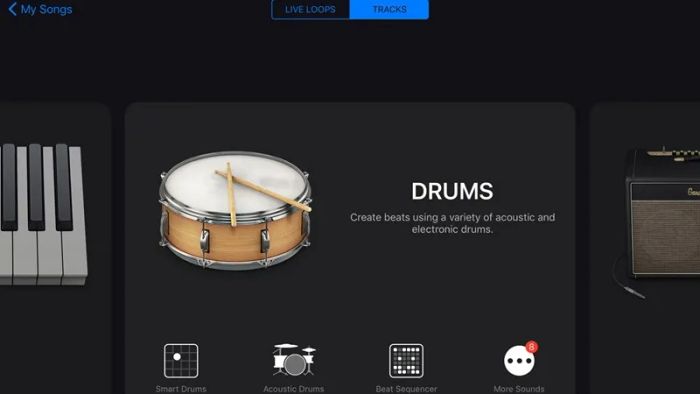
Trên màn hình chính, bạn sẽ thấy một loạt nhạc cụ như Bàn phím, Guitar, Nhạc cụ dây, Bass và phần Thế giới mới. Ngoài ra, còn có các tùy chọn bộ gõ – Trống và Trống điện tử. Bạn có thể chọn bất kỳ nhạc cụ nào, nhưng trong hướng dẫn này, chúng ta sẽ chọn Trống để dễ dàng tùy chỉnh hơn.
Có ba chế độ để lựa chọn – Smart, Acoustic và Beat Sequencer. Bạn có thể sử dụng bất kỳ chế độ nào, nhưng ở đây chúng ta sẽ sử dụng chế độ Smart Drums.
Trống thông minh – Smart Drum
Smart Drum là một tính năng phổ biến được sử dụng ngay sau khi tải GarageBand. Trên giao diện Smart Drum, bạn sẽ thấy một lưới lớn bao quanh với các bộ phận khác nhau của bộ trống. Phía bên trái màn hình là biểu tượng hiển thị bộ trống bạn đang chọn, chạm vào biểu tượng đó để chọn bộ trống khác.
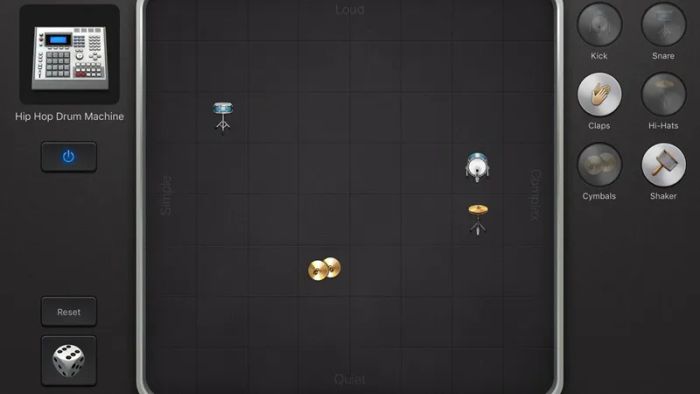
Để tạo mẫu âm thanh, bạn chỉ cần chạm và kéo bất kỳ biểu tượng bộ nào vào lưới trong các phần như To, Phức tạp, Đơn giản hoặc Yên tĩnh. Hãy thử di chuyển các biểu tượng này xung quanh để khám phá.
Để chọn ngẫu nhiên một bộ trống, bạn cũng có thể chạm vào biểu tượng xúc xắc ở góc dưới bên trái.
Thiết lập nhịp điệu
Khi bạn đã chọn mẫu âm thanh, bước tiếp theo là thiết lập nhịp điệu cho bản nhạc đầu tiên của mình (bạn luôn có thể thay đổi sau này).
Chạm vào nút Ghi màu đỏ ở trên cùng màn hình, bạn sẽ nghe thấy âm thanh nhấp bốn lần, sau đó tiếng trống sẽ bắt đầu ghi lại. Để dừng, chỉ cần nhấn Ghi một lần nữa. Bạn cũng có thể thay đổi nhịp điệu theo thời gian thực bằng cách di chuyển các biểu tượng trên lưới.
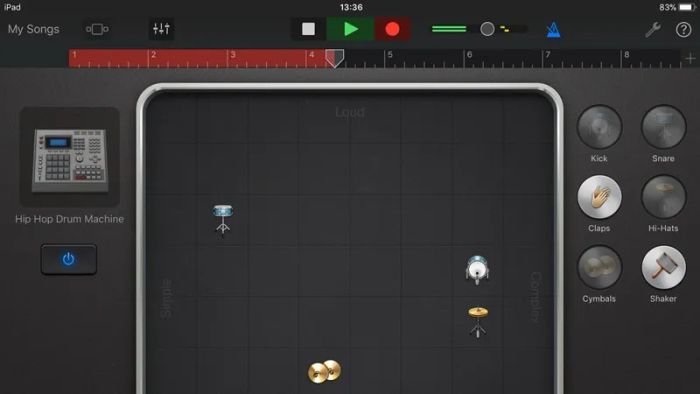
Khám phá trang dự án sau khi tải GarageBand
Ở góc trên bên trái màn hình, bạn sẽ thấy ba biểu tượng. Biểu tượng đầu tiên là một hình vuông lớn với các biểu tượng nhỏ hơn ở hai bên, cho phép bạn chọn nhạc cụ mới để sử dụng.
Biểu tượng kế bên là ba đường ngang, chạm vào đó để truy cập trang dự án. Biểu tượng cuối cùng là để điều chỉnh cài đặt theo dõi cho dự án của bạn.
Nhấn vào nút ở giữa màn hình để mở trang Project. Tại đây, bạn sẽ thấy phần nhạc trống xuất hiện trên đầu trang. Để thay đổi, nhấn đúp vào đây và bạn sẽ có các tùy chọn như sao chép hoặc xóa.
Chạm vào dấu + ở góc dưới bên trái để chuyển sang phần bass và tiếp tục sáng tạo.
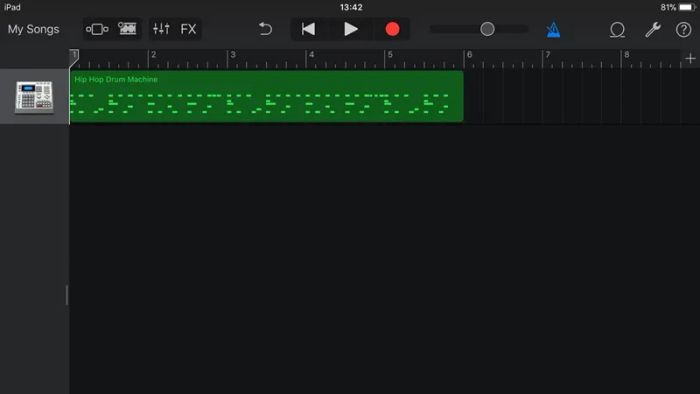
Cách sử dụng Smart Bass
Khi chọn Smart Bass từ menu, bạn sẽ thấy bảng điều khiển mới xuất hiện. Đảm bảo rằng công tắc gạt được đặt ở chế độ Hợp âm, và các cột hợp âm sẽ xuất hiện phía trên với các chữ cái tương ứng.
Mỗi nốt nhạc trong các cột này đều thuộc về một hợp âm, giúp bạn dễ dàng chơi các đoạn riff mà không sợ bị sai.
Ngoài ra, còn có tính năng Tự động phát, cho phép bạn nghe các đoạn riff theo hợp âm đã chọn và có thể thay đổi ngay lập tức. Nếu bạn muốn kiểm soát toàn bộ, hãy chuyển sang chế độ Nốt nhạc. Nhấn nút Play và chơi cùng tiếng trống.
Smart Bass là một tính năng tuyệt vời mà bạn sẽ có cơ hội trải nghiệm khi tải GarageBand.
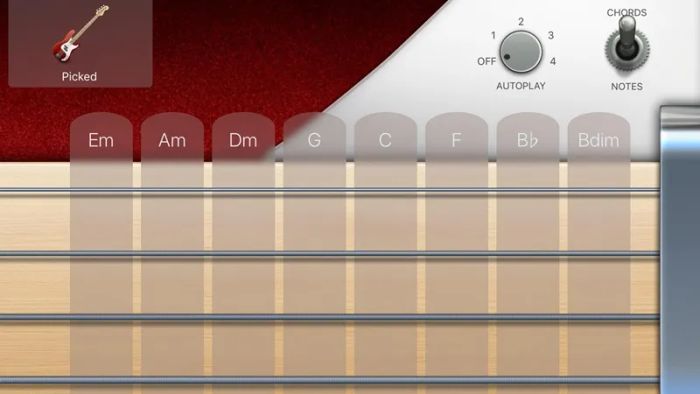
Cách sử dụng tính năng Scale
Ở phía trên bên phải bàn phím, bạn sẽ tìm thấy các tính năng tự động. Một trong số đó là Scale. Khi bạn nhấn vào tính năng này, danh sách các thang âm và chế độ sẽ được hiển thị.
Mỗi thang âm này sắp xếp các nốt nhạc theo cách thức phù hợp với các thể loại nhạc khác nhau. Sau khi bạn chọn một thang âm, bàn phím sẽ được tinh giản. Tất cả các nốt nhạc trên bàn phím giờ đây sẽ nằm trong thang âm hoặc chế độ mà bạn đã chọn, giúp bạn không thể sai nốt khi chơi.
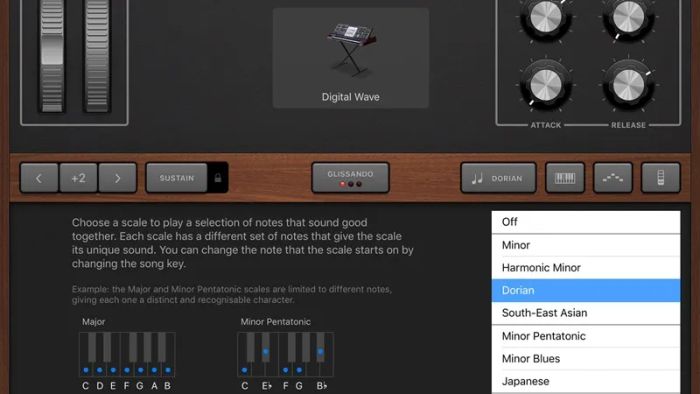
Cách sử dụng Arpeggiator
Một công cụ hấp dẫn khác mà bạn có thể trải nghiệm khi tải GarageBand là Arpeggiator. Đây là nút có hình mũi tên hướng lên, được tạo từ các khối nhỏ. Nhấn vào nút này sẽ mở ra một hộp thoại với chữ Run và một công tắc. Kích hoạt công tắc này sẽ cho bạn thêm nhiều tùy chọn như Note Order, Note Rate và Octave Range.
Khi một người chơi hợp âm trong một thang âm, bạn có thể thay đổi tốc độ và trình tự của các mẫu nhạc. Điều này giúp bạn dễ dàng tạo ra các giai điệu mới, vì vậy đừng ngần ngại thử nghiệm để tìm ra âm thanh bạn yêu thích.
Khi bạn đã có các thiết lập mong muốn, chạm vào bất kỳ nơi nào trên màn hình ngoại trừ bàn phím. Mỗi lần chạm và giữ phím, bạn sẽ nghe thấy chuỗi nhạc được phát ra. Bạn cũng có thể kết hợp với tính năng Scales để đảm bảo các nốt nhạc luôn đúng giai điệu.
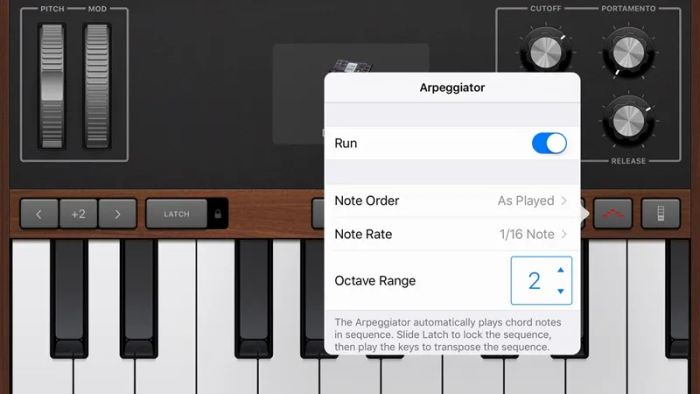
Cách sử dụng đàn guitar trong GarageBand
Ngoài bàn phím, GarageBand còn mang đến cho bạn các nhạc cụ ảo như guitar acoustic, electric và bass. Bạn có thể chơi chúng theo kiểu hợp âm hoặc solo, tùy vào phong cách âm nhạc bạn muốn.
Màn hình chính của đàn guitar hiển thị cần đàn, nơi bạn có thể chạm vào bất kỳ chỗ nào và nghe được các nốt nhạc. Bạn còn có thể điều chỉnh vị trí bằng cách giữ ngón tay và kéo lên hoặc xuống tùy theo hướng bạn muốn.
Ở góc trên bên phải của màn hình, bạn có thể chọn giữa các cài đặt Chords hoặc Notes. Chế độ Chords sẽ hiển thị các cột nốt nhạc cho từng hợp âm. Bạn có thể chơi nốt nhạc riêng biệt hoặc chạm vào chữ cái ở đầu cột để thực hiện gảy đàn. Nếu không muốn tự tạo bản nhạc, bạn cũng có thể bật chế độ phát tự động với các riff có sẵn.
Các kỹ thuật tương tự cũng có thể được áp dụng cho các nhạc cụ dây khác trong ứng dụng, bao gồm Bass, Strings và World (guitar Trung Quốc và Nhật Bản truyền thống), tất cả đều có thể trải nghiệm sau khi tải GarageBand.
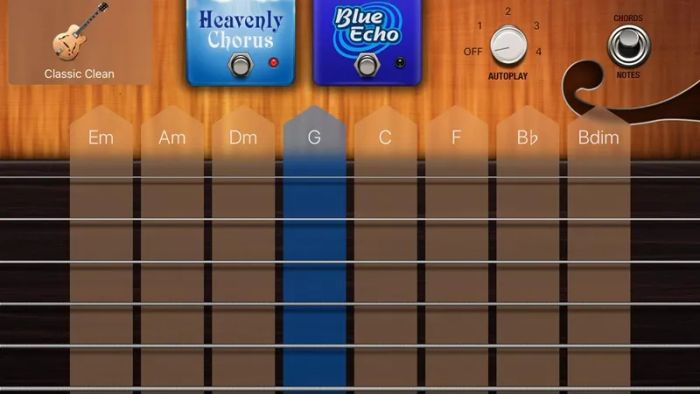
Chỉnh sửa bản nhạc nhanh chóng
Để mở menu chỉnh sửa nhanh, bạn chỉ cần chạm vào biểu tượng nhạc cụ của bản nhạc và ngay lập tức sẽ thấy các tùy chọn chỉnh sửa đơn giản.
Các chỉnh sửa cơ bản mà bạn có thể thực hiện bao gồm:
- Xóa: loại bỏ hoàn toàn bản nhạc đã chọn;
- Sao chép: tạo một bản nhạc mới mà không sao chép bản ghi âm;
- Đổi tên: thay đổi tên của bản nhạc;
- Gộp: kết hợp hai bản nhạc lại với nhau;
- Tự động hóa: cài đặt thời gian và vị trí điều chỉnh âm lượng của bản nhạc;
- Chế độ hiển thị Lưới: chuyển đổi giữa chế độ xem Lưới và Bản nhạc;
- Biểu tượng: thay đổi hình ảnh đại diện của bản nhạc.
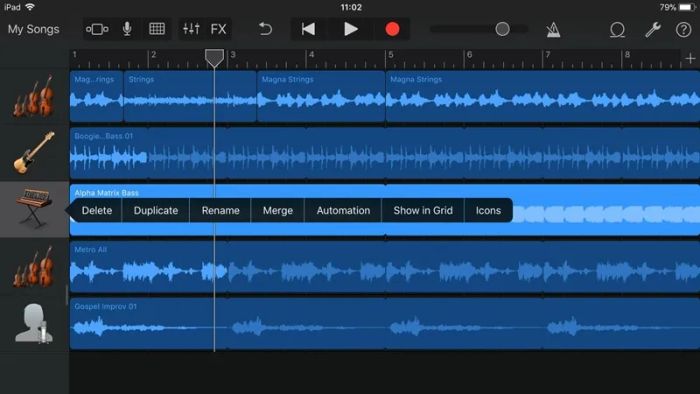
GarageBand mang đến những công cụ hữu ích và dễ sử dụng, giúp người mới bắt đầu cũng như các nghệ sĩ chuyên nghiệp có thể học hỏi và sáng tạo âm nhạc mà không gặp nhiều khó khăn. Đây là lựa chọn tuyệt vời để học chơi piano hoặc guitar ngay trên máy tính.
Hướng dẫn tạo nhạc chuông bằng GarageBand
Dưới đây là các bước chi tiết để tạo nhạc chuông cho iPhone miễn phí và dễ dàng sau khi bạn tải GarageBand:
Bước 1: Đầu tiên, bạn cần có một file nhạc hoặc đoạn âm thanh. Bạn có thể tải file từ trình duyệt, ứng dụng quản lý tệp, hoặc chọn nhạc có sẵn trong thư viện của GarageBand.
Lưu ý: Đoạn nhạc chuông sẽ có độ dài tối đa là 30 giây.
Bước 2: Mở ứng dụng GarageBand trên iPhone của bạn. Chọn “Duyệt” hoặc “Bộ sưu tập” để bắt đầu tạo dự án mới. Nhấn vào biểu tượng + và chọn “Bộ ghi âm thanh” hoặc “Nhạc cụ” tùy vào mục đích của bạn.
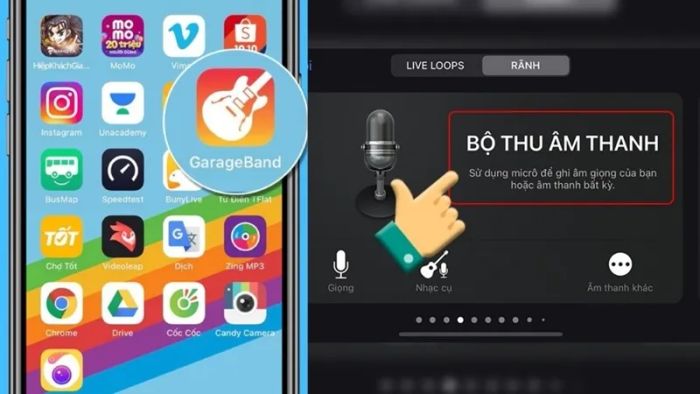
Bước 3: Chạm vào biểu tượng Vòng lặp (hình tròn) ở góc trên bên phải. Sau đó chọn tab “Tệp” hoặc “Âm nhạc” để tìm file nhạc bạn đã chuẩn bị. Kéo và thả file vào màn hình chỉnh sửa.
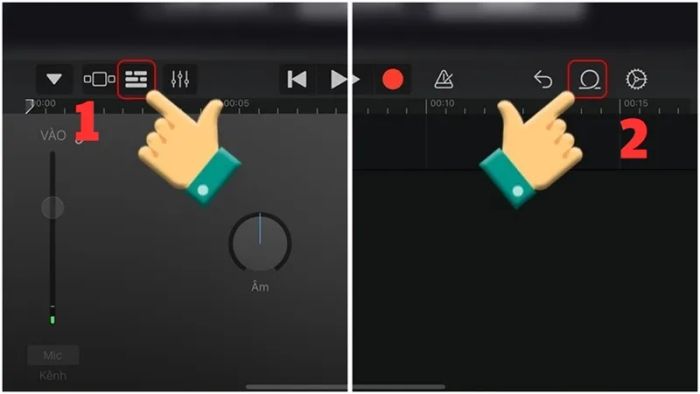
Bước 4: Chạm vào file âm thanh và kéo hai đầu của đoạn nhạc để cắt phần nhạc bạn muốn sử dụng làm nhạc chuông (tối đa 30 giây).
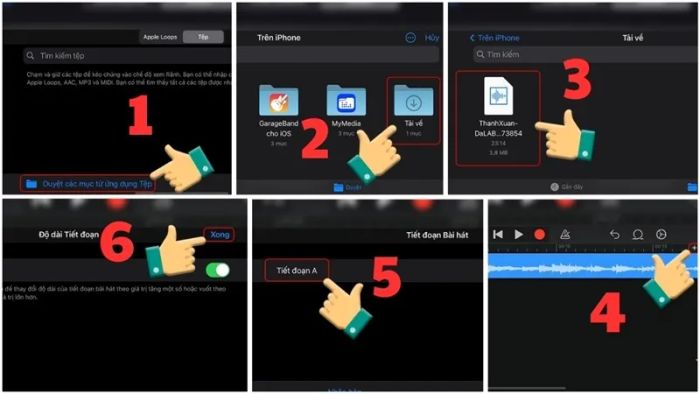
Bước 5: Khi đã chỉnh sửa xong, nhấn vào biểu tượng mũi tên xuống ở góc trên bên trái và chọn “Bài hát của tôi” để lưu lại. Nhấn giữ vào dự án đã lưu và chọn “Chia sẻ”. Sau đó chọn “Nhạc chuông” để xuất nhạc chuông. Đặt tên cho nhạc chuông và nhấn “Xuất”.
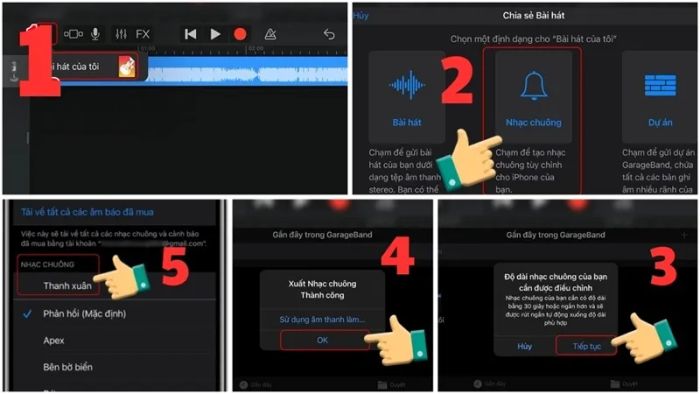
Bước 6: Vào Cài đặt > Âm thanh & Cảm ứng > Nhạc chuông. Tìm và chọn nhạc chuông bạn vừa tạo trong danh sách “Nhạc chuông”.
Chỉ với vài bước đơn giản trên GarageBand, bạn có thể tạo và cài đặt nhạc chuông miễn phí cho iPhone mà không cần đến máy tính hay phần mềm hỗ trợ nào khác.
Kết luận
Đây là hướng dẫn chi tiết về cách tải GarageBand và tận dụng ứng dụng này để tạo nhạc chuông miễn phí cho iPhone. Chỉ với vài thao tác dễ dàng, bạn sẽ có ngay những nhạc chuông độc đáo, mang đậm dấu ấn cá nhân. GarageBand không chỉ là công cụ tạo nhạc chuông mà còn mở ra không gian sáng tạo âm nhạc vô tận. Hãy thử ngay và chia sẻ những tác phẩm của mình với bạn bè. Chúc bạn thành công và có những trải nghiệm thú vị với GarageBand.
