Nếu bạn vẫn muốn hệ thống được bảo vệ nhưng không muốn bị làm phiền bởi thông báo từ Windows Security khi cần tập trung, bạn có thể tắt các thông báo này đi.
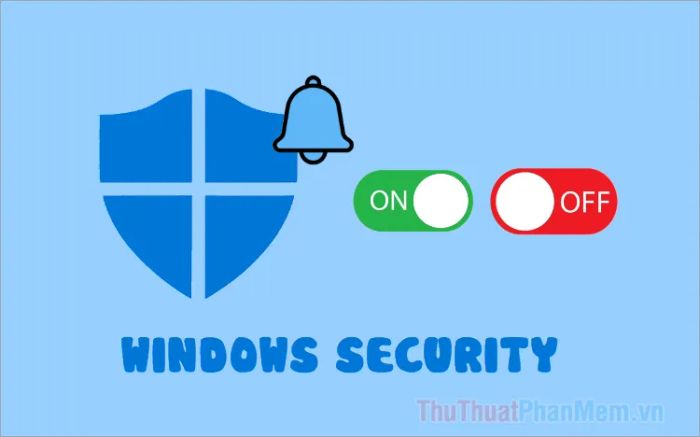
Để bật hoặc tắt thông báo từ Windows Security trên Windows 11, bạn có thể thực hiện một trong những cách dưới đây:
1. Cách bật/tắt thông báo nhanh chóng qua biểu tượng trên khay hệ thống
Nếu bạn muốn nhanh chóng bật hoặc tắt thông báo từ Windows Security trên Windows 11, hãy làm theo các bước dưới đây:
Bước 1: Nhấn chuột phải vào biểu tượng Windows Security dưới khay hệ thống và chọn View notification options.
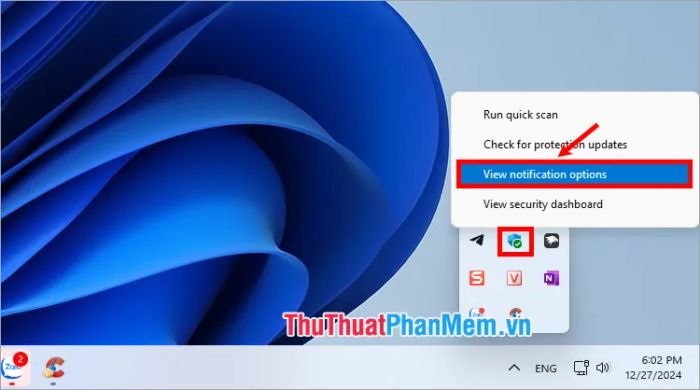
Bước 2: Ngay lập tức, phần thông báo của Windows Security sẽ hiển thị, tại đây bạn có thể thấy nhiều loại thông báo khác nhau của Windows Security, và bạn có thể bật hoặc tắt thông báo theo từng loại mà bạn muốn.
- Virus & threat protection notifications: Thông báo bảo vệ chống vi-rút và các mối đe dọa
- Account protection notifications: Thông báo bảo vệ tài khoản
- Firewall & network protection notifications: Thông báo bảo vệ tường lửa và mạng
Để tắt thông báo từ Windows Security, bạn chỉ cần chuyển nút điều khiển sang trái (OFF) ở phần thông báo muốn tắt.
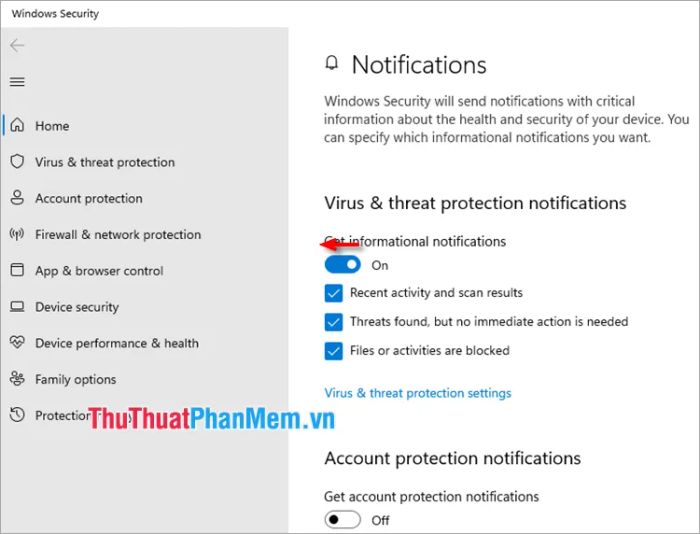
Để bật lại thông báo từ Windows Security, bạn chỉ cần chuyển nút điều khiển sang phải (ON).
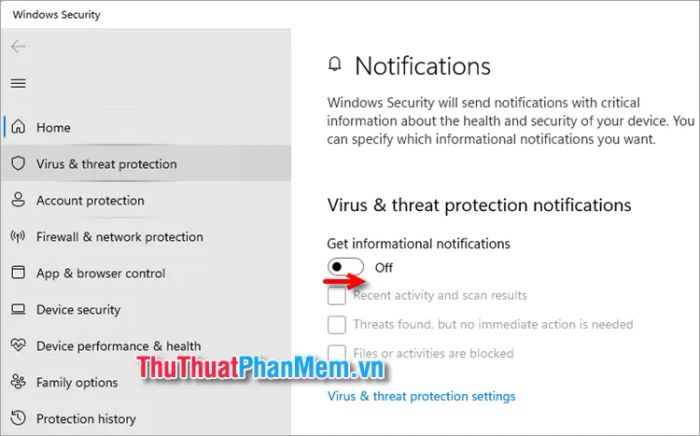
2. Cách bật/tắt thông báo qua trình quản lý Windows Security
Cài đặt trực tiếp trên Windows Security là cách nhanh chóng để bật hoặc tắt thông báo từ Windows Security trên Windows 11. Bạn chỉ cần làm theo các bước dưới đây:
Bước 1: Để mở Windows Security, bạn chỉ cần tìm kiếm từ khóa Windows Security trong thanh tìm kiếm Start và chọn kết quả Windows Security từ danh sách hiển thị.
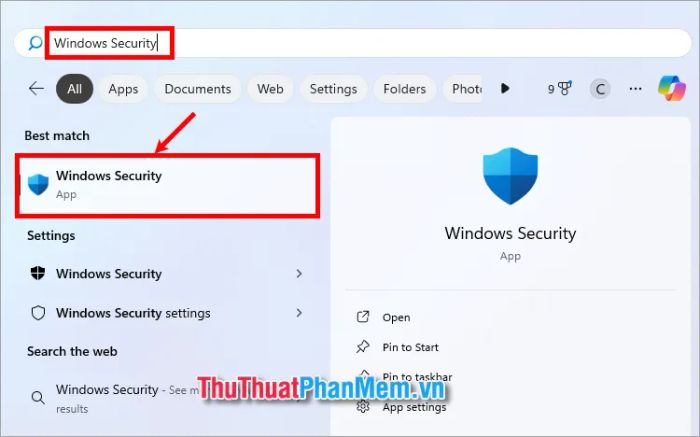
Ngoài ra, bạn cũng có thể truy cập qua cửa sổ Settings của Windows 11, chọn Privacy & security → Windows Security.
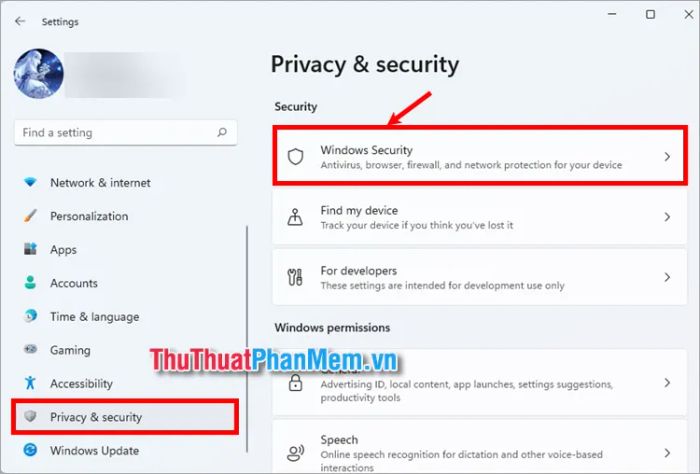
Sau đó, nhấn chọn Open để mở Windows Security.
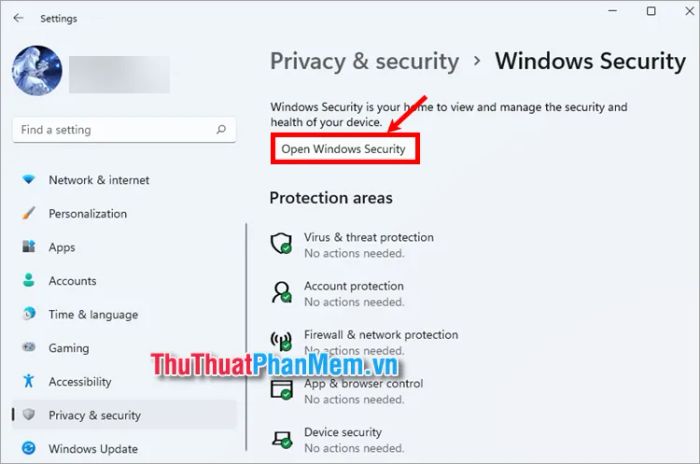
Bước 2: Khi cửa sổ Windows Security mở ra, bạn nhấn vào Settings ở góc dưới bên trái màn hình.
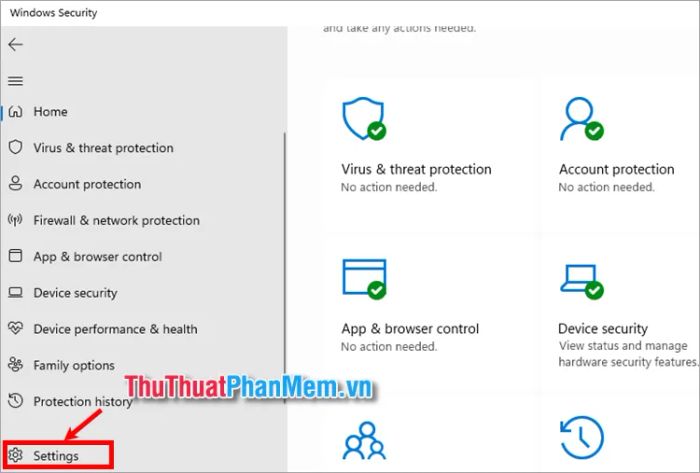
Bước 3: Tiếp theo, chọn Manage notifications để tiếp tục.
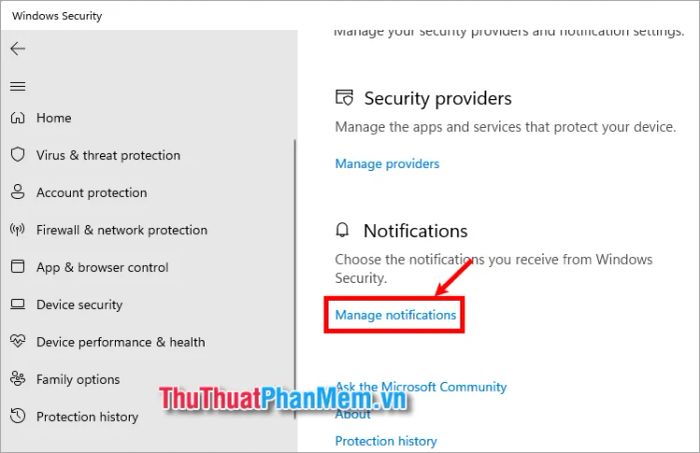
Bước 4: Tại đây, bạn có thể dễ dàng bật hoặc tắt thông báo từ Windows Security trên Windows 11 bằng cách kéo nút điều khiển sang phải hoặc sang trái.
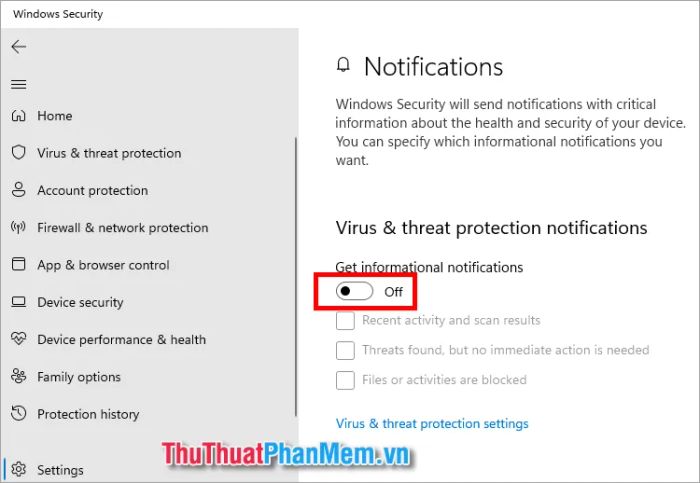
3. Cách bật/tắt thông báo qua Local Group Policy Editor
Sử dụng Local Group Policy Editor cũng là một cách nhanh chóng để bật/tắt thông báo từ Windows Security trên Windows 11. Bạn chỉ cần làm theo các bước sau:
Bước 1: Để mở Local Group Policy Editor, bạn nhấn tổ hợp phím Windows + R, trong cửa sổ Open, gõ gpedit.msc và nhấn OK (hoặc phím Enter).
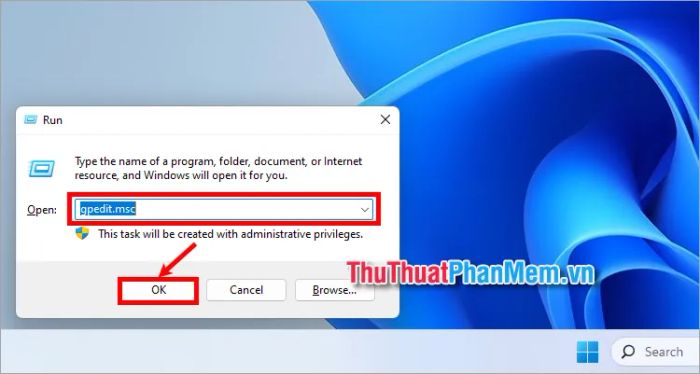
Bước 2: Tiếp theo, bạn điều hướng tới phần Notifications của Windows Security theo đường dẫn dưới đây.
|
Computer Configuration > Administrative Templates > Windows Components > Windows Security > Notifications. |
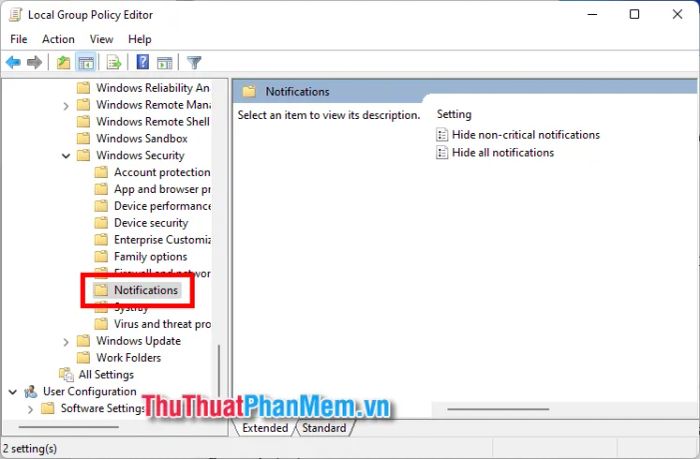
Bước 3: Nhấn đúp chuột vào Hide all notifications ở phần bên phải của mục Notifications.
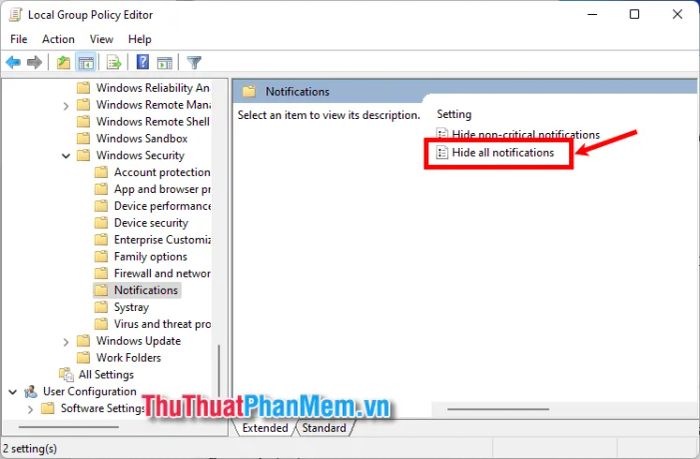
Bước 4: Tại đây, bạn có thể thiết lập để bật hoặc tắt thông báo từ Windows Security trên Windows 11.
- Để tắt thông báo từ Windows Security, bạn chọn Enabled và nhấn OK.
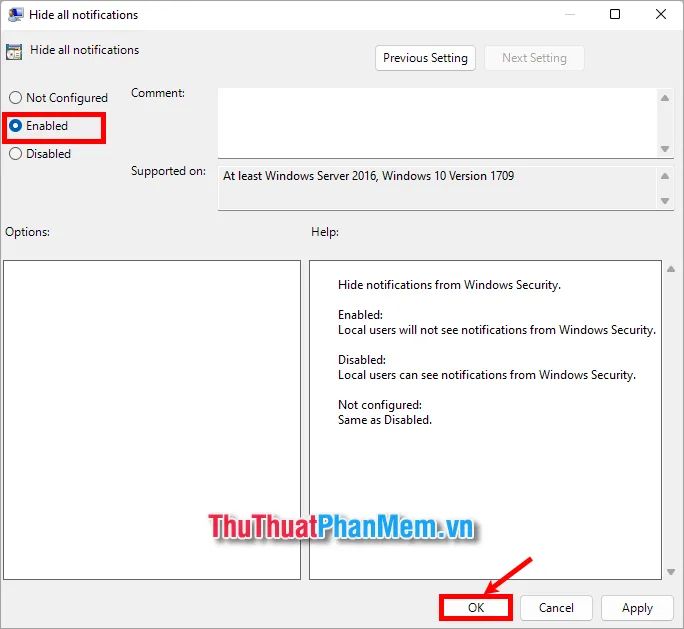
- Để bật thông báo từ Windows Security, bạn chọn Not Configured và nhấn OK.
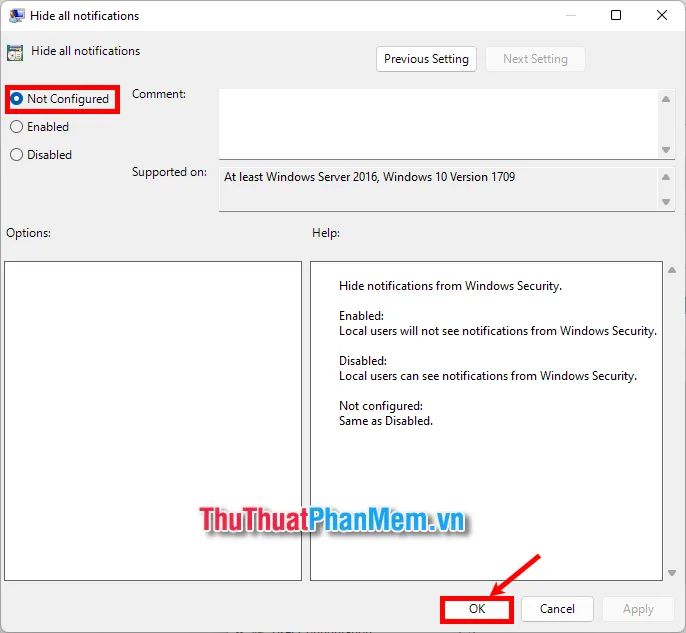
Trên đây là ba phương pháp nhanh chóng để bật/tắt thông báo từ Windows Security trên Windows 11 mà Mytour đã chia sẻ. Với vài thao tác đơn giản, bạn có thể dễ dàng quản lý các thông báo của Windows Security. Hy vọng bài viết này sẽ hữu ích với bạn, cảm ơn bạn đã dành thời gian đọc và theo dõi.
