Các nét đứt trong CAD là kỹ thuật quan trọng, giúp tạo ra các bản vẽ kỹ thuật chính xác và chuyên nghiệp. Nét đứt không chỉ phân biệt các đối tượng trong bản vẽ mà còn cung cấp thông tin chi tiết về hình dạng, kích thước và cấu trúc của từng phần. Hãy cùng Mytour tìm hiểu cách vẽ đường nét đứt trong CAD hiệu quả và đơn giản.
Khái niệm vẽ nét đứt trong CAD
Vẽ nét đứt trong CAD (Computer-Aided Design) là quá trình sử dụng các công cụ của phần mềm CAD để tạo các đường nét không liên tục. Lệnh này giúp thể hiện các đối tượng ẩn, biên giới tạm thời hoặc các chi tiết cần nhấn mạnh theo các tiêu chuẩn kỹ thuật.

Nét đứt không chỉ là một biểu tượng hình học, mà còn có vai trò quan trọng trong việc giao tiếp qua bản vẽ, giúp người đọc phân biệt rõ ràng các chi tiết nổi bật và ẩn khuất.
Để vẽ nét đứt trong CAD, người dùng thường sử dụng các lệnh như Linetype, Layer hoặc Properties, kết hợp với điều chỉnh tỷ lệ (Linetype Scale) để đảm bảo các đường nét hiển thị chính xác theo tỷ lệ và yêu cầu kỹ thuật.
Vai trò của nét đứt trong các bản vẽ kỹ thuật
Trong bản vẽ kỹ thuật, nét đứt không chỉ là những đoạn đường ngắt quãng mà còn đóng vai trò quan trọng trong việc truyền tải thông tin, làm cầu nối giao tiếp giữa người thiết kế và người đọc bản vẽ.
- Biểu thị các đường giới hạn ẩn: Nét đứt trong CAD được sử dụng để chỉ ra các đường bao, cạnh hoặc giao tuyến mà không thể nhìn thấy trực tiếp.
- Định nghĩa kích thước và hình dạng chi tiết: Nét đứt là yếu tố quan trọng trong việc thể hiện các đường kích thước, trục và tâm trong bản vẽ kỹ thuật.
- Minh họa mối quan hệ giữa các phần tử: Nét đứt giúp làm rõ mối quan hệ giữa các phần tử khác nhau của vật thể, bao gồm vị trí tương đối và cách thức lắp ghép.
- Tăng tính thẩm mỹ cho bản vẽ: Việc sử dụng nét đứt đúng cách giúp bản vẽ trở nên rõ ràng, dễ hiểu và có tính thẩm mỹ cao.

Hướng dẫn vẽ đường nét đứt trong CAD
Việc vẽ đường nét đứt trong CAD không chỉ là thao tác kỹ thuật đơn giản mà còn đòi hỏi độ chính xác cao để đảm bảo bản vẽ đạt chuẩn kỹ thuật.
Bước 1: Trên giao diện phần mềm AutoCAD, gõ lệnh LA (Layer) và nhấn Enter để mở bảng quản lý lớp (Layer Properties).

Bước 2: Chọn mục New Layer (hoặc nhấn phím tắt Alt + N) để tạo lớp mới.

Bước 3: Đặt tên cho lớp và chọn màu sắc phù hợp để dễ dàng phân biệt và quản lý các lớp trong bản vẽ.

Bước 4: Tại mục LineType, chọn Load để mở danh sách các kiểu đường nét. Sau đó, chọn kiểu nét đứt từ danh sách có sẵn.
Bước 5: Sau khi đã chọn xong, nhấn OK để áp dụng kiểu đường nét đứt cho lớp vừa tạo. Quay lại giao diện bản vẽ, chọn lớp mới và bắt đầu vẽ để kiểm tra kết quả.

Một chiếc laptop đồ họa sẽ là người bạn đồng hành tuyệt vời, hỗ trợ bạn thực hiện các tác vụ thiết kế phức tạp một cách dễ dàng. Hãy đến ngay cửa hàng Mytour để nhận được sự tư vấn chi tiết và hưởng những ưu đãi hấp dẫn!
Các nguyên nhân và cách khắc phục lỗi nét vẽ không đứt trong CAD
Nét đứt trong CAD đóng vai trò quan trọng trong việc thể hiện các chi tiết của đối tượng. Tuy nhiên, nhiều người dùng gặp phải tình trạng nét vẽ không đứt như mong muốn. Sau đây sẽ là hướng dẫn cách khắc phục lỗi này một cách nhanh chóng và hiệu quả.
Nguyên nhân gây lỗi nét vẽ không đứt trong CAD
Lỗi nét vẽ không đứt trong AutoCAD là một vấn đề phổ biến, thường gây trở ngại trong quá trình thiết kế bản vẽ kỹ thuật.
- Khi tỷ lệ linetype scale (LTSCALE) được thiết lập quá nhỏ, các đoạn đứt và khoảng trống sẽ bị thu hẹp và khó có thể hiển thị rõ ràng. Nếu tỷ lệ quá lớn, các đoạn đứt sẽ bị kéo dài, làm mất đi sự liên tục cần thiết trong bản vẽ.
- Sử dụng kiểu đường nét (linetype) không chính xác hoặc không cài đặt kiểu đường nét đúng trong bản vẽ là nguyên nhân chính khiến các đường không hiển thị đúng như mong muốn.
- Trong trường hợp chiều dài đối tượng vẽ ngắn hơn khoảng cách tối thiểu cần thiết để hiển thị ít nhất một đoạn đứt và một khoảng trống, đường nét sẽ trở thành một đoạn liền mạch.
- Phiên bản AutoCAD gặp sự cố hoặc các cài đặt mặc định bị lỗi cũng có thể gây gián đoạn hiển thị các kiểu đường đứt.
- Cài đặt layer với kiểu đường nét không tương thích hoặc layer không được kích hoạt đúng cách có thể dẫn đến lỗi không hiển thị đường đứt.
Hướng dẫn khắc phục lỗi nét vẽ không đứt trong CAD
Lỗi không hiển thị nét đứt trong CAD thường xảy ra khi tỷ lệ nét vẽ không được thiết lập chính xác, khiến các đường đứt hiển thị như đường liền. Bạn có thể khắc phục lỗi này nhanh chóng bằng cách sử dụng lệnh LineType Scale (LTS) theo các bước đơn giản dưới đây:
Bước 1: Mở chế độ nhập lệnh bằng cách gõ LTS vào thanh lệnh và nhấn Enter để tiếp tục.

Bước 2: Nhập tỷ lệ hiển thị để điều chỉnh đường nét đứt. Tỷ lệ này sẽ thay đổi tùy vào kích thước bản vẽ hoặc yêu cầu thiết kế, ví dụ: nhập 0.5 để giảm tỷ lệ hoặc 2 để tăng tỷ lệ.

Bước 3: Nhấn Enter để xác nhận và áp dụng thay đổi. Kiểm tra lại hiển thị đường nét trên bản vẽ để đảm bảo các đường đứt nét đã hiển thị chính xác như yêu cầu.

Cách điều chỉnh khoảng cách giữa các nét đứt trong AutoCAD
Bạn có muốn thay đổi độ dài và khoảng cách giữa các nét đứt trong bản vẽ AutoCAD của mình không?
Lệnh Ltscale sẽ hỗ trợ bạn điều chỉnh khoảng cách các nét đứt một cách dễ dàng, giúp tạo ra những bản vẽ sắc nét và chuyên nghiệp hơn.
Sử dụng lệnh Ltscale
Với lệnh Ltscale, bạn có thể dễ dàng điều chỉnh độ rộng và hẹp của các nét đứt trong CAD. Lệnh này cho phép thay đổi tỷ lệ hiển thị các nét vẽ, sao cho phù hợp với yêu cầu thiết kế của bản vẽ.
Bước 1: Nhập lệnh Ltscale vào thanh lệnh và nhấn Enter. Lệnh này sẽ kích hoạt chế độ chỉnh sửa tỷ lệ của kiểu nét vẽ trên toàn bộ bản vẽ của bạn.

Bước 2: Nhập giá trị tỷ lệ mới để thay đổi khoảng cách giữa các nét đứt. Nếu bạn muốn tăng khoảng cách, hãy nhập giá trị lớn hơn 1 (ví dụ: 2 để gấp đôi khoảng cách). Nếu bạn muốn giảm khoảng cách, hãy nhập giá trị nhỏ hơn 1 (ví dụ: 0.5 để giảm một nửa). Sau đó nhấn Enter.

Bước 3: Kiểm tra lại kết quả vẽ các nét đứt trong CAD để chắc chắn rằng khoảng cách giữa các nét đã được điều chỉnh đúng như mong muốn.

Điều chỉnh từng nét đứt trong bản vẽ
Để thay đổi khoảng cách nét đứt trong CAD cho từng đối tượng cụ thể trong bản vẽ, bạn có thể thực hiện theo các bước hướng dẫn chi tiết dưới đây:
Bước 1: Chọn nét vẽ mà bạn muốn thay đổi. Sau khi đã chọn xong nét vẽ, nhấn tổ hợp phím Ctrl+1 để mở thanh Properties (Thuộc tính) của đối tượng đã chọn.
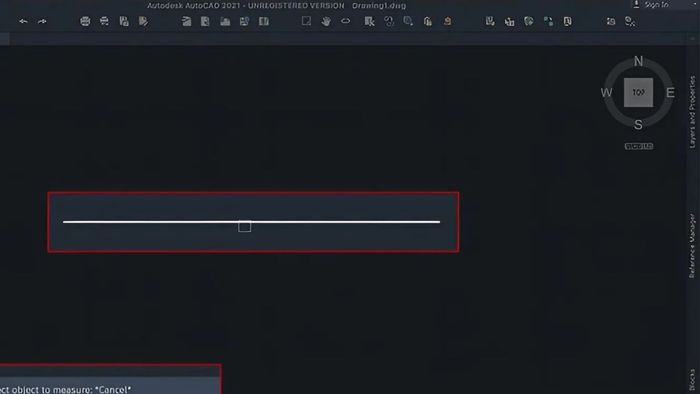
Bước 2: Trên thanh Properties, tìm mục Linetype scale. Tại đây, bạn sẽ thấy giá trị tỷ lệ nét đứt hiện tại của đối tượng. Nhập giá trị mới để điều chỉnh khoảng cách giữa các nét đứt.
Ví dụ, nếu giá trị hiện tại là 10 và bạn muốn tăng khoảng cách giữa các nét đứt, hãy nhập 20. Sau đó nhấn Enter để áp dụng thay đổi.

Bước 3: Kiểm tra lại bản vẽ để chắc chắn rằng khoảng cách giữa các nét đứt trong CAD đã được điều chỉnh đúng theo yêu cầu của bạn.
Hy vọng với hướng dẫn này, bạn đã hiểu rõ cách vẽ nét đứt trong CAD và có thể áp dụng hiệu quả vào công việc thiết kế. Vẽ nét đứt không chỉ là kỹ thuật mà còn là một phần quan trọng trong việc tạo nên sự hoàn thiện cho mỗi bản vẽ. Hãy nhớ theo dõi Mytour thường xuyên để không bỏ lỡ những mẹo vặt thú vị nhé!
