Lệnh copy trong SketchUp là công cụ quan trọng được nhiều người tìm hiểu khi làm việc với phần mềm này. Không chỉ giúp nhân bản các đối tượng dễ dàng, lệnh copy đối xứng và chia đều nhiều lần trong SketchUp còn giúp tiết kiệm thời gian và tối ưu hóa quá trình thiết kế. Nếu bạn là người mới bắt đầu và chưa quen với lệnh này, hãy tham khảo thông tin dưới đây từ Mytour.
Lệnh Copy trong SketchUp là gì?
Lệnh copy trong SketchUp cho phép người dùng sao chép các đối tượng trong mô hình 3D. Đây là một công cụ hữu ích giúp các designer tạo ra bản sao của các đối tượng, tiết kiệm thời gian và nâng cao hiệu quả khi làm việc với các thiết kế có sự lặp lại. Ngoài ra, lệnh copy chia đều còn giúp duy trì sự đồng nhất giữa các chi tiết, tạo nên bố cục hoàn hảo hơn.
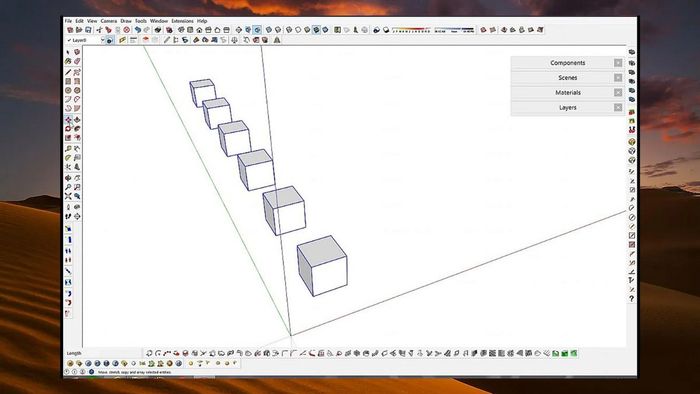
Các phương pháp sao chép cơ bản trong SketchUp
Khi làm việc với SketchUp, sao chép đối tượng là một thao tác quan trọng để nhân bản các chi tiết trong mô hình. Để thực hiện lệnh copy nhiều lần trong SketchUp, bạn có thể áp dụng một trong ba cách dưới đây:
Sử dụng lệnh Copy và Paste
Lệnh Copy và Paste là một trong những cách đơn giản nhất để sao chép đối tượng trong thiết kế. Tương tự như các phần mềm đồ họa khác, lệnh copy trong SketchUp thực hiện theo các bước sau:
Bước 1: Bạn nhấn chọn “Select” để chọn đối tượng cần sao chép.
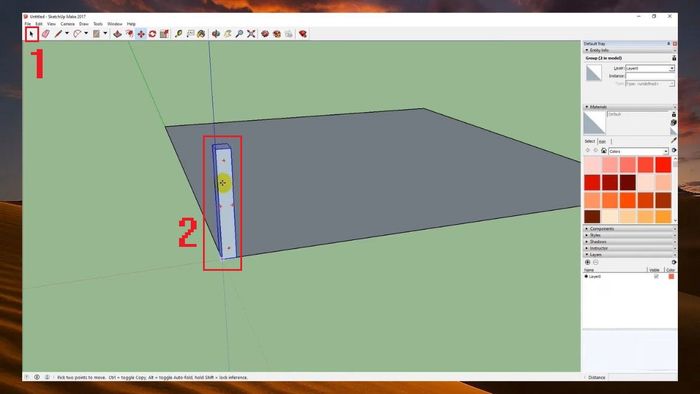
Bước 2: Trên thanh menu, bạn chọn “Edit” và nhấn “Copy”. Để thực hiện nhanh hơn, bạn có thể sử dụng phím tắt “Ctrl + C” trên Windows hoặc “Command + C” trên macOS.
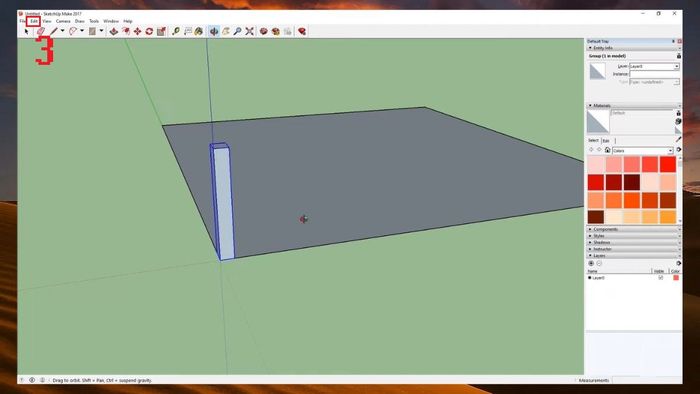
Bước 3: Để dán đối tượng đã sao chép, bạn vào “Edit” và chọn “Paste”. Ngoài ra, bạn cũng có thể sử dụng phím tắt “Ctrl + V” (Windows) hoặc “Command + V” (macOS).
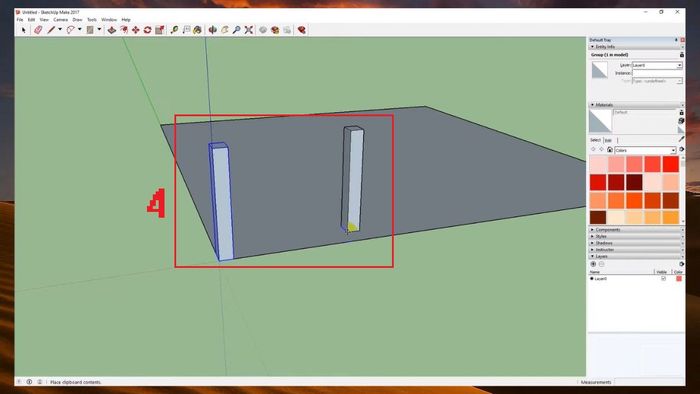
Bước 4: Cuối cùng, bạn chỉ cần nhấp chuột vào vị trí mong muốn để đặt bản sao của đối tượng.
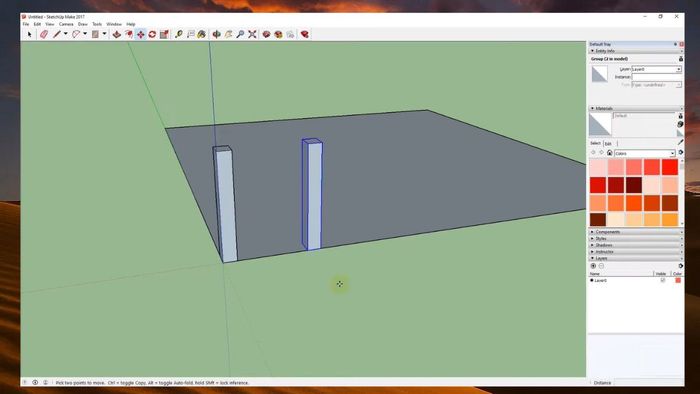
Để có trải nghiệm mượt mà hơn khi sử dụng SketchUp cho các thiết kế, hãy đầu tư vào một chiếc laptop đồ họa chất lượng từ Mytour. Với các laptop cấu hình mạnh mẽ, card đồ họa chuyên dụng và màn hình sắc nét, bạn sẽ có thể thoải mái sáng tạo trong các thiết kế 3D ấn tượng. Tham khảo những mẫu laptop đồ họa tốt nhất mà Mytour gợi ý dưới đây nhé:
Sử dụng công cụ Move
Công cụ Move không chỉ giúp di chuyển đối tượng mà còn hỗ trợ sao chép đối tượng một cách nhanh chóng. Bằng cách áp dụng lệnh copy đối xứng trong SketchUp dưới đây, bạn có thể tạo ra nhiều bản sao theo ý muốn.
Bước 1: Đầu tiên, chọn đối tượng cần sao chép bằng công cụ “Select”.
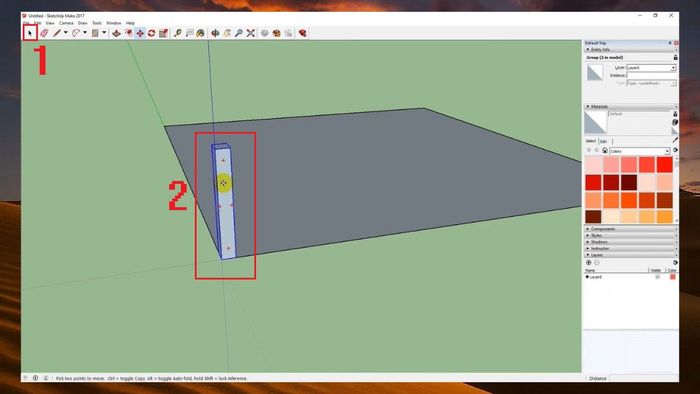
Bước 2: Nhấn vào công cụ “Move” trên thanh công cụ hoặc sử dụng phím tắt M để kích hoạt tính năng này.
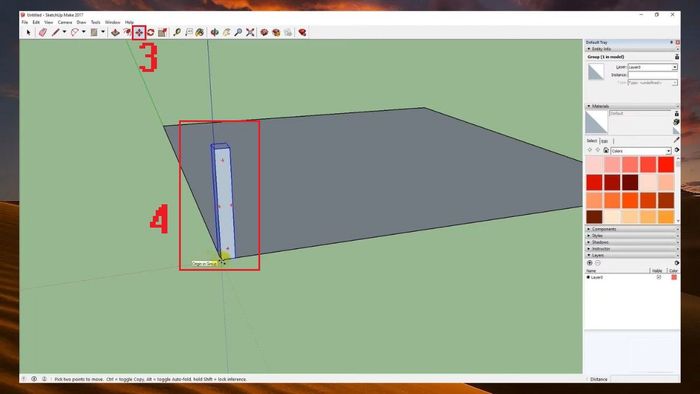
Bước 3: Giữ phím “Ctrl” (Windows) hoặc “Option” (macOS) và thả ra để kích hoạt chế độ sao chép. Khi đó, con trỏ sẽ thay đổi thành mũi tên với bốn chiều.
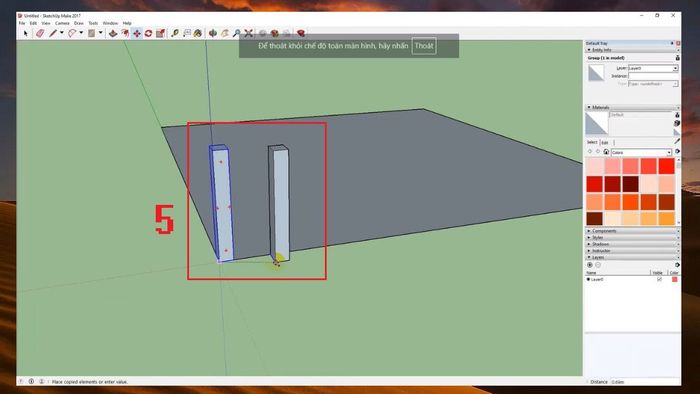
Bước 4: Nhấn vào đối tượng và kéo con trỏ để bắt đầu quá trình tạo bản sao.
Bước 5: Tại vị trí mong muốn, bạn nhấp chuột để đặt bản sao hoặc nhập khoảng cách chính xác rồi nhấn “Enter” để xác nhận.
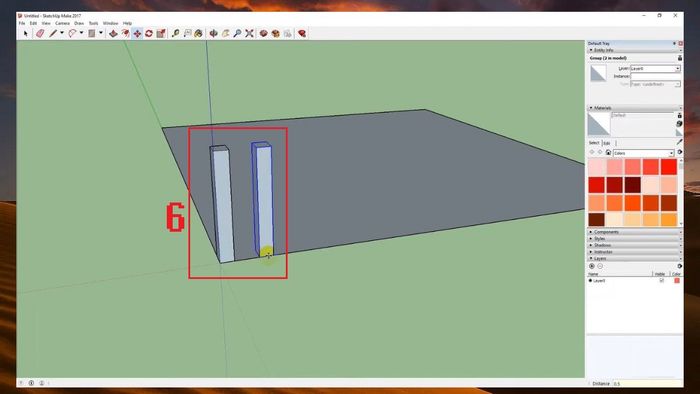
Bước 6: Đặc biệt, bạn có thể nhập số nhân để sao chép đối tượng nhiều lần trong SketchUp.
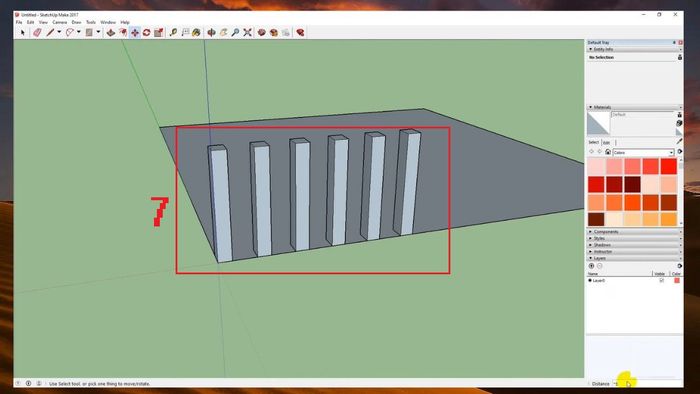
Sử dụng công cụ Rotate
Ngoài các lệnh trên, công cụ Rotate còn được sử dụng để thực hiện lệnh copy chia đều trong SketchUp. Phương pháp này rất hiệu quả khi bạn muốn tạo bản sao xoay quanh một trục cố định, làm theo các bước sau:
Bước 1: Click chuột vào đối tượng cần chọn và nhấn phím “Q” để kích hoạt lệnh Rotate.
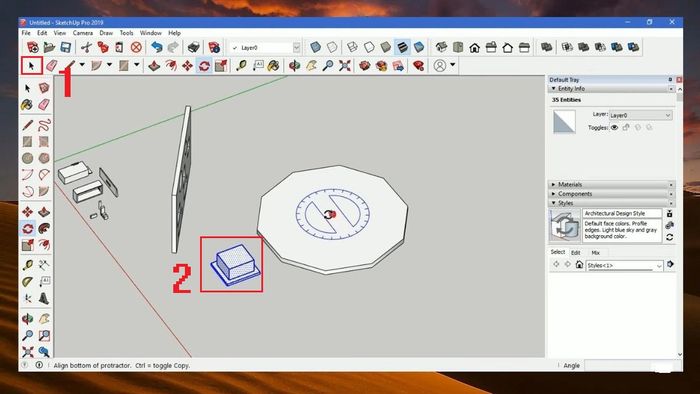
Bước 2: Di chuyển con trỏ chuột đến hướng mà bạn muốn xoay đối tượng.
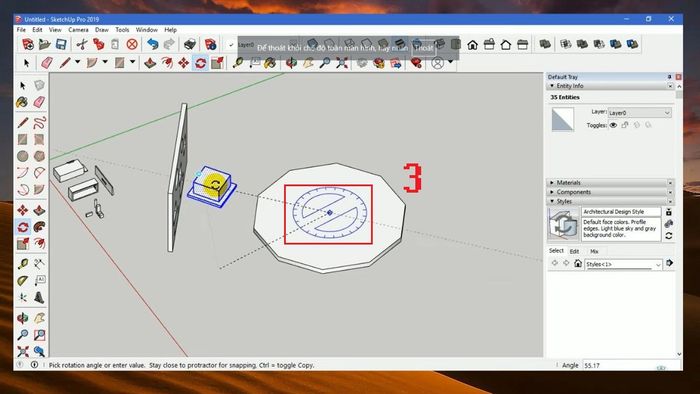
Bước 3: Nếu bạn muốn tạo bản sao khi xoay đối tượng, hãy giữ phím “Ctrl” (hoặc phím Option trên macOS). Khi đó, bản sao sẽ được tạo ra trong quá trình xoay.
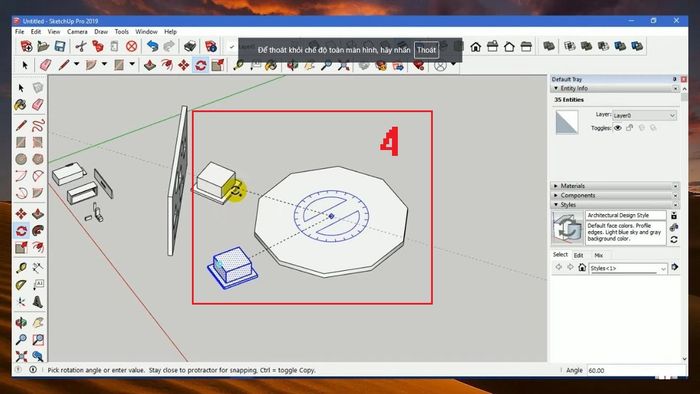
Bước 4: Kéo chuột để xoay đối tượng theo hướng mong muốn, bạn cũng có thể nhập số bản sao và nhấn “Enter” để hoàn tất thao tác.
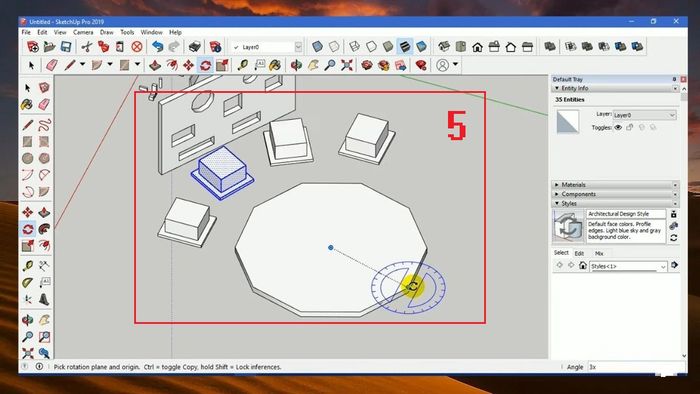
Một số lỗi thường gặp khi sử dụng lệnh copy
Mặc dù lệnh Copy trong SketchUp rất dễ sử dụng, nhưng người dùng vẫn có thể gặp một số lỗi nhỏ khiến quá trình thiết kế gặp khó khăn. Vì vậy, Mytour sẽ tổng hợp một số lỗi phổ biến khi dùng lệnh copy mà bạn nên lưu ý:
Copy bị lệch khỏi vị trí mong muốn
Một lỗi phổ biến khi sử dụng lệnh copy đối xứng trong SketchUp là đối tượng sao chép không xuất hiện đúng vị trí mong muốn. Nguyên nhân có thể do bạn chọn sai điểm tham chiếu hoặc di chuyển đối tượng mà không kiểm tra kỹ. Để khắc phục, hãy chắc chắn rằng bạn đã chọn đúng điểm bắt đầu và điểm kết thúc. Nếu cần thiết, hãy nhập tọa độ chính xác cùng với khoảng cách để đưa đối tượng vào đúng vị trí.
Không sao chép được đối tượng
Trong một số trường hợp, lệnh copy trong SketchUp không thực thi được, có thể là vì bạn chưa chọn đối tượng hoặc đã vô tình khóa các lớp (layer) chứa đối tượng cần sao chép. Để sửa lỗi này, hãy chắc chắn rằng đối tượng đã được chọn đúng và kiểm tra xem các lớp (layer) có bị khóa hay không.
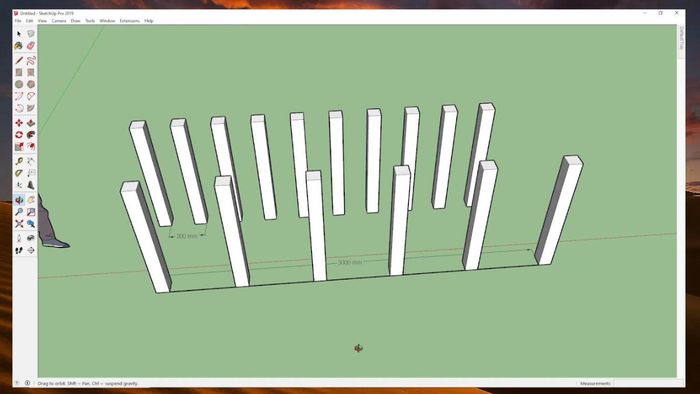
Copy bị biến dạng hoặc kích thước không đúng
Một lỗi phổ biến khi sao chép đối tượng là đối tượng bị biến dạng hoặc kích thước không đúng. Điều này thường xảy ra khi bạn vô tình sử dụng lệnh Scale hoặc nhập sai thông số. Để tránh trường hợp này, bạn nên kiểm tra lại xem mình có thay đổi tỷ lệ đối tượng khi sao chép hay không, và nếu cần, có thể sử dụng công cụ Scale để chỉnh lại kích thước cho phù hợp.
Copy theo mảng không hoạt động đúng
Nếu bạn gặp phải trường hợp khi sao chép một đối tượng thành nhiều bản sao theo mảng nhưng kết quả lại không như mong muốn, có thể là bạn đã nhập sai số lượng hoặc khoảng cách sao chép. Để khắc phục, hãy đảm bảo rằng bạn đã nhập chính xác số lượng và khoảng cách giữa các bản sao để đạt được kết quả như ý.
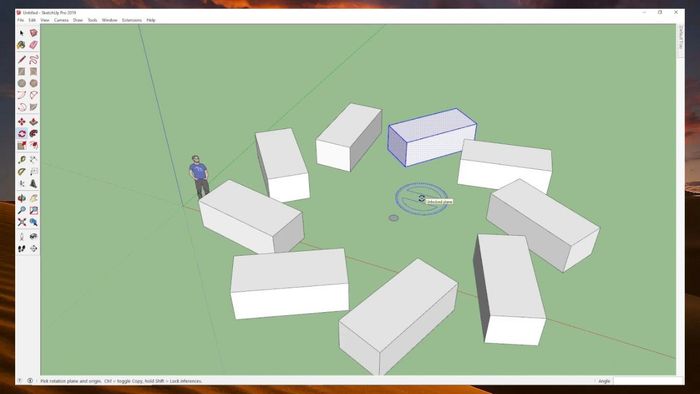
Trên đây là những thông tin hữu ích về lệnh copy trong SketchUp mà Mytour muốn chia sẻ đến bạn. Hy vọng rằng qua bài viết này, bạn sẽ nắm vững cách sử dụng lệnh copy đối xứng và sao chép chia đều nhiều lần trong SketchUp. Đừng quên theo dõi mục Thủ thuật - Hỏi đáp trên Mytour để khám phá thêm nhiều mẹo hay khi làm việc với phần mềm SketchUp.
